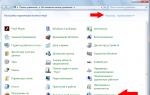Одним из способов защиты Защитника Windows от интернет-зла является его инструмент SmartScreen, чтобы вы не могли загружать потенциально опасные файлы или посещать вредоносные сайты. Однако в некоторых случаях вы можете обнаружить, что SmartScreen выходит за пределы дозволенного и блокирует загрузку файла, который, как вам известно, является безопасным.
Я не рекомендую полностью отключать SmartScreen, потому что он помогает предотвратить загрузку вредоносного файла или приложения, но вы можете отключить его в браузере Microsoft Edge, если хотите переопределить его защиту и загрузить файл, который он не распознал.
Отключить SmartScreen в Edge.
Вы можете отключить SmartScreen в приложении "Центр безопасности защитника Windows" вообще или только для Edge, но последнее быстрее сделать это прямо в самом браузере Edge, особенно если вы уже открыли его и используете. Вот как включить и выключить SmartScreen в Edge:- Откройте Edge и нажмите кнопку "..." в правом верхнем углу.
- Прокрутите вниз до нижней панели правой панели и нажмите на "Параметры".
- Прокрутите вниз до пункта "Дополнительные параметры" и нажмите "Просмотреть доп. параметры".
- Прокрутите панель дополнительных параметров вниз и отключите тумблер "Защитите компьютер от вредоносных сайтов и скачиваний с помощью SmartScreen Защитника Windows".
С выключенным SmartScreen вы сами можете указывать, какие файлы загружать в Edge, но я бы настоятельно рекомендовал вам вернуться и переключить SmartScreen, когда вы закончите загрузку нужного файла. И, конечно же, отключайте его только для того, чтобы загружать файлы, в безопасности которых вы точно уверены.
Настройка Защитника Windows.
В Защитнике Windows, вы также можете изменить SmartScreen браузера Edge, чтобы он просто предупреждал вас, когда вы собираетесь загрузить файл, который он считает подозрительным, вместо того, чтобы его блокировать. Вы сможете щёлкнуть на предупреждение и переопределить поведение SmartScreen и загрузить файл. Для этого откройте "Центр безопасности защитника Windows", нажмите "Управление приложениями и браузером" и выберите "Предупредить" для параметра SmartScreen для Microsoft Edge.Каждый браузер имеет свои особенности работы и внешнего вида. Если на персональное компьютерное устройство закачивалось приложение edge, его владелец обязательно должен научиться правильно работать с системой такого плана. Неотъемлемой частью этой структурной единицы является раздел загрузок и именно с ним приходится довольно часто работать. Каким образом это делать, вносить корректировки или дополнять что-то, стоит разобраться ближе.
Управление файловым хранилищем эдж – что позволяет сделать
Перенесение информационного или мультимедийного содержимого из памяти веб-ресурсов в компьютер – это довольно ответственный процесс. Все ведомости о действиях такого характера храниться в специальной папке, которая встраивается в используемое приложение.  Используя такую структуру майкрософт, человек сможет выполнять такие действия:
Используя такую структуру майкрософт, человек сможет выполнять такие действия:
- просматривать журнал скачивания за всё время пользования устройством;
- изменять место хранения файловых документов;
- частично или полностью устранять контент, который уже не годится для использования;
- осуществлять перемещение различных документальных компонентов.
Все эти процессы производятся исключительно в одном пункте меню общих установок, к которому можно добраться, нажав на три стрелочки в правом верхнем углу программы. Корректировать или добавлять новые установочные параметры можно по желанию.
Удаление загрузок или изменения места их нахождения
Чтобы поменять папку либо диск, куда автоматически передаются нужные файловые компоненты из сети, стоит выполнить пару простых действий такого характера:
- посетить установочное меню системы браузера;
- открыть в веб-программе систему загрузок;
- выбрать пункт добавить либо изменить;
- найти нужное место на компьютерном устройстве, добавив его по умолчанию.
Чтобы изъять с устройства определённые контентные данные, стоит остаться в том же разделе установок, но при этом выбрать иконку управления скачанными компонентами. После выполнения такого действия, человек может выбрать несколько элементов из списка, отметить всё полностью и выполнить действие нужного характера.
Указанное программное обеспечение по своей структуре является очень близким к гугл хром и поэтому проблем с его применением не будет. Если требуется корректировка определённых функциональных параметров, стоит вспомнить, как всё было в хроме и сделать по аналогичному принципу.
Обновление от 02.08.2016:
Отсутствующая ранее возможность указания в Microsoft Edge своей папки для складирования загрузок, отличной от стандартной папки пользовательского профиля «Загрузки», появилась в числе дополнительных параметров браузера в Windows 10 версии 1607.

Оригинальная статья:
Не секрет, что в своем нынешнем виде новый браузер в Windows 10 лишен некоторых, казалось бы, простых настроек. Например, по умолчанию все скачиваемые файлы Edge сохраняет в C:\Users\ИмяПользователя\Загрузки , но при этом не дает возможности выбрать другую директорию как через меню настроек, так и непосредственно перед началом скачивания файла.
Судя по комментариям в сети, многие пользователи сетуют на это как на один из недостатков браузера. В частности, невозможность изменить директорию по умолчанию вызывает недовольство у людей, которые располагают небольшим по объему системным диском, а потому они предпочитают скачивать файлы на другой диск или раздел.
Можете не сомневаться, одно из будущих обновлений Edge принесет с собой возможность изменить стандартный путь загрузки файлов, но если вы хотите указать свой каталог прямо сейчас, то в этом вам поможет редактор реестра.
Итак, если вы по какой-то причине хотите изменить место загрузки файлов в Microsoft Edge, просто выполните простую инструкцию ниже.
Если браузер запущен, закройте его.
Откройте Редактор реестра. Для этого введите regedit в строку поиска на панели задач и нажмите Enter.

Если выскочит окон Контроля учетных записей, нажмите «Да».
Проследуйте по следующему пути:
HKEY_CURRENT_USER\SOFTWARE\Classes\Local Settings\Software\Microsoft\Windows\CurrentVersion\AppContainer\Storage\microsoft.microsoftedge_8wekyb3d8bbwe\MicrosoftEdge\Main

В правой части окна щелкните правой кнопкой мыши, выберите «Создать», нажмите «Строковый параметр». Созданному параметру присвойте имя «Default Download Directory ».

Теперь откройте его и в поле «Значение» введите путь к папке, в которую должны сохраняться скачиваемые файлы. Например, если вы хотите, чтобы браузер качал в папку «Загрузки» на диске E, введите E:\Загрузки.

СОВЕТ: чтобы скопировать путь к папке, щелкните на ней правой кнопкой мыши, удерживая клавишу Shift, а затем в контекстном меню нажмите «Копировать как путь».
Ну вот, собственно, и все.
Дополнение:
Как отметили в комментариях, можно обойтись без всех этих сложностей и просто изменить расположение папки Загрузки. Для этого щелкните на ней правой кнопкой мыши, выберите «Свойства», а затем перейдите на вкладку «Расположение».

Введите новое расположение папки и нажмите «Переместить».
Затем подтвердите перемещение.

Вместе с папкой «Загрузки» будут перемещены и хранящиеся в ней файлы.
Отличного Вам дня!
Браузер Microsoft Edge является одним из принципиально новых программ в Windows, так как до этого на его месте был Internet Explorer (теперь он на втором месте). От себя могу сказать то, что браузер реально быстрый, однако имеет мало настроек в отличии от популярных да и пока еще, как мне кажется, сыроват.
Файлы он качает в папку Загрузки , здесь ничего плохого нет, другие тоже туда качают, но в других можно это поведение изменить, а в Edge — нет. Почему? Возможно что это из-за того, что Edge является частью Windows 10? Как бы там не было, а я думаю что эту функцию рано или поздно внедрят в браузер =)
Но что будет, если изменить папку для загрузки? Ничего особенно, просто файлы будут качаться туда, куда нужно, то есть в ту папку, которую вы зададите — это удобно, так как часто бывает что папка Загрузки со временем забивается всяким мусором.
Вручную изменить папку можно при помощи реестра, о том что это такое и зачем он, советую прочитать .
Вызываем окно Выполнить , для этого просто зажимаем Win + R и пишем туда такую команду: regedit , после чего будет открыт редактор реестра, он то на и нужен.
Откройте следующий раздел:
HKEY_CURRENT_USER\SOFTWARE\Classes\Local Settings\Software\Microsoft\Windows\
CurrentVersion\AppContainer\Storage\microsoft.microsoftedge_8wekyb3d8bbwe\MicrosoftEdge\Main
В этом разделе хранятся служебные настройки Edge, поэтому их вы не трогаете, а просто создаете новый параметр типа Строковый :

Называем его так:
Default Download Directory
Кстати, вот как вы думаете почему этот параметр будет работать? Потому что его браузер Edge узнает, то есть поймет что это, но блин, получается что вообще внутри есть функция смены папки для загрузок? То есть к ней просто не сделали доступа? Одни вопросы задаю я =) В общем, это только подтверждает то, что в будущем где-то влепят кнопку, которая и будет менять эту папку для скаченных файлов =)

Теперь нажимаем два раза мышкой по созданному параметру, и там будет поле значение, то есть нужно указать куда именно нужно качать файлы, вот например чтобы на рабочий стол, то укажите следующее:
%USERPROFILE%\Desktop
%USERPROFILE% это просто переменная в Windows, она извлекает полный путь к папке личных файлов текущего пользователя.

Ну понятное дело что тут можно указать и другой путь, например чтобы все файлы качались на другой диск, то укажите его букву, например D:\ . Эти изменения вступят в силу сразу, то есть браузер Edge просто перед тем как что-то сохранить, прочитает из реестра местоположение папки и начнет туда качать, поэтому перезагрузку делать не нужно =)
Чтобы проверить, что все работает нажмите на иконку эту и откройте папку загрузок.
Как Internet Explorer, так и Microsoft Edge настроены на загрузку файлов в папку загрузки пользователя по умолчанию.
Местоположение не меняется на разных устройствах, поэтому пользователям Windows известно, где искать, когда дело доходит до загрузки загруженных файлов на компьютерах Windows.
Хотя удобно, папка с загрузкой может не всегда быть лучшим местом для загрузки. Это может иметь место, если основной раздел компьютера довольно мал по размеру. Если вы когда-либо пытались загрузить образ Windows ISO или другой файл размером не менее нескольких гигабайт, вы знаете, что пространство может быть проблемой в этих случаях.
Вы можете изменить местоположение сохранения для загрузки как в Internet Explorer, так и в Microsoft Edge. Варианты для этого несколько скрыты, следовательно, это руководство.
Место загрузки по умолчанию
Место загрузки по умолчанию, используемое Internet Explorer и Microsoft Edge для сохранения файлов, загружаемых из Интернета в локальную систему, составляет% USERPROFILE% Downloads.
USERPROFILE - это переменная, которая относится к зарегистрированному каталогу профиля пользователя на компьютере Windows, например c: usersMartin.
Изменение местоположения папки загрузки Internet Explorer
Метод применяется ко всем версиям Internet Explorer, поддерживаемым Microsoft. Internet Explorer является системным браузером по умолчанию во всех поддерживаемых версиях Windows, за исключением Windows 10 где он был заменен Microsoft Edge.
Браузер однако доступен на Windows 10 а.
Чтобы изменить местоположение сохранения файла в Microsoft Internet Explorer, выполните следующие действия.
Шаг 1: Откройте Internet Explorer, щелкните значок меню и выберите «Просмотр загрузок» в открывшемся контекстном меню. Кроме того, используйте сочетание клавиш Ctrl-J, чтобы напрямую открывать файлы загрузки.

Шаг 2 : Когда откроется окно загрузки, выберите ссылку параметров в левом нижнем углу экрана.

Шаг 3 : Открывается экран параметров загрузки, который позволяет вам установить новое местоположение загрузки по умолчанию и настроить уведомления о загрузке.
Просто нажмите «Обзор» на экране, используйте браузер папок, чтобы выбрать новое местоположение на компьютере, которое вы хотите использовать Internet Explorer в качестве новой папки для загрузки, и в конце нажмите «ОК», чтобы завершить изменение.

В окне параметров загрузки должно отображаться новое имя папки при внесении изменений. Обратите внимание, что в нем будет указано только имя папки, а не полный путь.
Изменение местоположения папки загрузки Microsoft Edge
Microsoft Edge является полностью переработанным браузером, который мало чем отличается от интерфейса с Internet Explorer.
Вы открываете список загрузок одним щелчком мыши по иконке концентратора (три горизонтальные линии) в интерфейсе браузера и выбираете загрузки из меню, если они не выбраны автоматически.
Внимание : Изменение каталога загрузки в Microsoft Edge доступно только в том случае, если в системе установлен Обновления Anniversary. Edge не перечислял параметры для изменения загрузок в предыдущих версиях.
Чтобы изменить каталог загрузки по умолчанию Microsoft Edge, выполните следующие действия:
Шаг 1 : Нажмите значок главного меню (три точки) в интерфейсе Microsoft Edge и выберите параметр настроек из контекстного меню, которое открывается.

Шаг 2 : Прокрутите вниз, пока не найдете раздел дополнительных настроек. Нажмите кнопку просмотра дополнительных настроек.
Совет. Щелчок на значке булавки выставляет боковую панель настроек так, чтобы она не закрывалась без вашего дела.

Шаг 3 : Найдите загрузки на следующей странице. Microsoft Edge отображает текущее местоположение, в которое загружены загруженные файлы (полный путь). Нажмите на изменение и выберите новую папку на локальном компьютере, чтобы изменить местоположение.

Для Microsoft Edge вас также может заинтересовать два других варианта изменения места загрузки : один из них связан с групповой политикой, другой - путем изменения папки непосредственно с помощью Проводника.
Закрытие слов
Internet Explorer и Microsoft Edge будут использовать новую папку для всех загрузок файлов с момента внесения изменений.
Предыдущие загрузки остаются в старой папке, хотя, если пространство мало, вам может потребоваться переместить файлы из старого в новое.