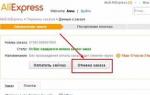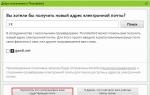Когда речь заходит о создание резервного копирования данных или восстановление, чтобы быстро и надежно, многие пользователи Android задумываются чем и как, в данной статье вы найдете множество способов чем и как выполнить бэкап и позже в восстановиться!
Зачем бэкап?
1. На вашем персональном Android может храниться множество информации которая очень ценна для, которую потерять ни как не позволительно или например вы планируете переезд с одного Android устройства на другое! Конечно когда речь заходит например о службах Google, то здесь все очень просто, ввел логин и пароль, подождал 2 минуты пока выполниться синхронизация c сервером Google и данные все на месте, а вот с другими приложениями придется помучатся чтобы быстро сделать резервную копию и восстановиться.
Способ №1 — резервное копирование на Android и восстановление стандартными средствами ADB
Спасибо Google, который позаботился над тем чтобы создать резервную копию, способ не идеальный но все же лучше чем ни какого!
И так что вам для этого понадобиться?
- Включите отладку по USB на Adnroid;
- Скачайте фирменную программу сайта ADB RUN (от версии 3.21.35 и страше);
- Если не установлен драйвер на ПК , установить;
- Кабель USB.
Инструкция как сделать
резервную копию и восстановиться с помощью Adb Run
Создание резервной копии
1. Запустить Adb Run и выбрать меню Backup
2. Выбрать первый пункт Adb Backup

3. Возьмите Android смартфон или планшет и нажмите кнопку создать резервную (пароль можете не создавать)

Восстановление с резервной копии
1. Чтобы восстановиться выберите пункт Adb Restore

2. Возьмите Android смартфон или планшет и нажмите кнопку Восстановить данные

Способ №2 — с помощью кастомного Recovery (root)
Прежде всего кастомное Recovery должно быть у вас установлено! Как это сделать и чем, подробно можно узнать из статьи скачать и установить Recovery .
Создание бэкапа это не совсем резервная копия — это создание образа текущего состояния прошивки
!
После того как установили Recovery войдите в него .
Выберите меню Backup and Restore

Выберите пункт меню Backup для создания резервной копии

Выберите пункт меню Restore для восстановления

Способ №4 — DataSync (root)
Программа DataSync подойдет для тех кому необходимо выполнять резервное копирование данных приложений, а также моментальное перемещение их на другое устройство . Если вам необходимо создание архивных копий непосредственно приложений, а не только их данных и настроек, то это приложение не для вас. Более подробно как работает данное приложение DataSync .
Способ № 5 — OBackup (root)
OBackup — Создает резервные копии как и Online Nandroid Backup, только на этот раз приложение имеет интуитивно понятный графический интерфейс, а также можно отправить резервную копию на облачный диск. Подробно OBackup .
Способ №6 — Titanum Backup (root)
Способ №7 — Helium (root/ root)
Весьма интересное средство для создания резервного копирования. Принцип работы данного приложения схож с работой средств отладки ADB, точней основан на данном способе, только с возможностью выбора для какого приложения создавать резервную копию. Данное приложение не работает на Motorola
Приложение Helium может работать без Root прав, но если они есть еще лучше (если у вас нет root прав, нужно Android к компьютеру).
Как создать резервную копию с помощью Helium?
1. Для начала скачайте приложение с официального магазина приложений Google Play
 бесплатная версия
бесплатная версия
Если отсутствуют Root права , то вам также придется скачать и до установить дополнение на ПК
Также возможно вам понадобится установить драйвера на ПК (для не Root устройств ), которые представлены на странице скачивания дополнения ПК

Создание р.к в Helium на Root устройствах
Запустите приложение, откажитесь от предложения войти в Google Disk, так данная функция работает не совсем честно (бекапит, но восстановление работает только в платной версии приложения)

Сохранять резервные копии можно на внутреннюю или внешнюю память

Для того чтобы создать резервную копию, выделите приложения в разделе РЕЗЕРВИРОВАНИЕ , которым вы хотите создать резервную копию и нажмите кнопку чтобы запустить процесс


Процесс восстановления также прост

Создание р.к в Helium на НЕ Root устройствах
Процесс очень схож, только с определенными оговорками. После того как скачали и установили дополнение на ПК запустите его

Делать резервное копирование стоит перед любыми манипуляциями с Android устройством, копия может пригодиться, если в ходе новой прошивки что-то пойдет не так, или позволит восстановить все данные на новом аппарате такой же модели в случае утери старого.
Надо сказать, что почта и контакты на устройстве с системой андроид привязаны к Google-аккаунту, который сам позаботится о бэкапе.
Нужно только войти в свой аккаунт на новом устройстве, и доступ к данным будет открыт. Для бэкапа игр и приложений существуют специальные программы, например, Titanium Backup.
Образ прошивки андроид будет записан на карте в директории с текущей датой, туда будут помещены все файлы, которые понадобятся при восстановлении. Выглядеть будет как папка с файлами: boot.img,cache.img, data.img, recovery.img, systrm.img.
Подготовка к созданию:
Во-первых, нужно получить root-права на устройство. -Во-вторых, скачать с Google Play программу ROM Manager.
Это универсальное приложение может не только создавать копии, с его помощью можно также перепрошить андроид устройство.
Как сделать бэкап системы андроид:
Для полного бэкапа потребуется установка образа Recovery Image для данного устройства, это сделает ROM Manager, достаточно лишь нажать на кнопку. Следует иметь в виду, что может возникнуть ошибка при создании Recovery Image, если устройство в этот момент подключено к компьютеру. USB-кабель от устройства нужно отключить.
В Recovery Image содержится загрузчик, который позволит запустить создание резервной копии и восстановление при помощи утилиты Nandroid backup.
ROM Manager самостоятельно определит, какую версию RecoveryImage следует устанавливать на конкретное устройство, достаточно нажать кнопку «Clock work Mod Recovery», подтвердить выбор и дождаться окончания установки.
Теперь можно приступить непосредственно к резервному копированию. Это очень простая операция, нужно только нажать на кнопку «Backup Current ROM». Устройство само уйдет на перезагрузку и создаст полную копию всей системы, записав ее на карту SD.
После этого пройдет обычная загрузка и аппарат будет работать дальше в штатном режиме. Папку с бэкапом системы можно для надежности сохранить на компьютере или в облачном хранилище.
Как восстановить бэкап:
Восстановление системы из резервной копии происходит так же легко. Следует нажать на кнопку «Manage and Restore Backup» и выбрать из списка бэкапов тот, который нужно использовать при восстановлении.
В этом же меня можно при желании переименовывать или удалять папки с резервными копиями. После перезагрузки устройство будет работать с теми настройками и приложениями, которые были заложены в резервную копию.
Около пяти лет назад смартфоны были исключительно у людей, которые нуждались в их функционале. Сегодня же, благодаря развитию рынка Android устройств – эти гаджеты есть практически у каждого. Платформа довольно хорошо кастомизируется и быстро развивается – каждый год выходят новые мажорные версии, а в течении года производители несколько раз балуют пользователей обновлениями существующих версий ОС.
Из-за такой тенденции очень важно знать и уметь делать бэкап прошивки, чтобы при неудачном обновлении или при любой другой ситуации, можно было совершить быстрый откат на работающую систему и при этом не потерять свои данные и информацию.
В принципе, существует довольно много способов сделать бэкап, но самый распространенные и удобный – установить кастомное рекавери с такой функцией.
Самыми популярными альтернативными рекавери являются CWM (ClockworkMod recovery) и TWRP (Team Win Recovery Project). CWM
– один из самых первых таких проектов – он довольно минималистичен и управляется исключительно «железными кнопками» — кнопками громкости и клавишей выключения. Имеет только самый необходимый функционал (в том числе и функцию бэкапа). TWRP
же более продвинутый проект. Он имеет сенсорное управление, а также довольно много функций, самой полезной из них, пожалуй, является встроенный файловый менеджер, который позволит вам скопировать свои данные с внутренней памяти на флэшку, если телефон отказывается загружаться.
Давайте вкратце рассмотрим каждое из этих двух альтернативных рекавери, рассмотрим также как сделать с их помощью бэкап и покажем вам еще один способ, который позволит сделать это прямо из работающей системы. Также рассмотрим варианты бэкапа только определенных данных (SMS, MMS и т.д.)
CWM

ClockworkMod recovery это модифицированный неофициальный рекавери,
который выпускают практически под любую более-менее популярную модель телефона. Возможна установка как вместо стандартного рекавери, так и параллельно ему. С его помощью можно ставить неофициальные прошивки , создавать резервные копии, делать сброс пользовательских данных и форматировать разделы. Также можно создавать отдельные разделы на карте памяти и т.д. 
Чтобы сделать бэкап файловой системы своего Андроид-устройства
вам нужно зайти в CWM recovery (на разных телефонах эта процедура может немного отличаться). Затем вам нужно с помощью кнопок громкости зайти в backup and restore и выбрать либо Backup (полный бэкап всей системы)
или Advanced Backup
– это позволит вам выбрать разделы, которые вы хотите сохранить (чаще всего это data и boot), что позволит вам сэкономить время и место на флешке.
Видео о установке ClockworkMod recovery
TWRP

TeamWin recovery – тоже модифицированное неофициальное рекавери,
которое доступно для большинства моделей Android устройств. Он позволяет совершать гораздо больше действий с устройством, чем стандартное рекавери и чем CWM, но является менее распространенным, чем последний. TWRP позволит своим пользователям:
- устанавливать неофициальные и официальные прошивки;
- устанавливать исправления и дополнения;
- поддерживает подключение в режиме ADB;
- создавать резервные копии как полной прошивки, так и отдельных ее частей;
- форматировать разделы и создавать их.

Чтобы сделать бэкап с помощью TeamWin recovery вам необходимо зайти в него, перейти в пункт Backup и сделать слепок системы, причем вы можете сами выбирать, какие разделы системы вам нужно сохранить.
Видео о установке eamWin recovery
Восстановление из бэкапа
Для начала, вам необходимо для большей сохранности, перенести папку с сохраненной прошивкой на жесткий диск компьютера, записать на оптический диск, залить в облако и т.д. В таком случае, даже если вы потеряете флэшку, у вас всегда будет возможность откатить систему до старого состояния. Затем вам потребуется снова зайти в рекавери и выбрать пункт Restore, а потом отметить разделы, которые вы желаете восстановить (в случае CWM вам потребуется зайти в Advanced restore). Дождавшись выполнения операции – перезагрузите устройство.
Еще один способ сделать бэкап раздела
Если вас чем-то не устраивают предыдущие способы, то есть еще один, гораздо реже применяемы, но с его помощью вы точно сохраните все связи и права файлов. Для его воплощения вам понадобится телефон с
root-правами , на котором установлен эмулятор терминала.
Для начала откройте эмулятор терминала и наберите в нем:
su
После этого должно появиться окошко подтверждения root-прав (если до этого вы их еще не подтвердили. Затем наберите:
dd if=/dev/block/«номер блока» of=/sdcard/system.img bs=4096
Где вместо «номер блока» вы должны написать номер раздела, который хотите сохранить. Для восстановления раздела, полученный файл нужно будет прошить через фастбут, как обычный img образ.
Сохранение SMS, MMS и другого контента
Если же вы желаете «переехать» на новую систему, то вам понадобится восстановить только старые сообщения и, возможно некоторые файлы.
Файлы останутся на вашей карте памяти, всвязи с этим вам переживать не стоит, а вот текстовые сообщения придется сохранять вручную. В Google Play есть множество бесплатных программ, для их сохранения – вам остается только выбрать наиболее удобную.
Также стоит отметить, что в Android хорошо развиты функции сохранения данных приложений и восстановления самих приложений,
поэтому вам не нужно будет беспокоиться о данной операции – система все сделает за вас.
Резервное копирование или бэкап позволяет вам делать копию всех данных с жёсткого диска устройства, которые при случае их повреждения можно будет восстановить . Резервное копирование чаще делается для компьютеров, но сегодня мы рассмотрим варианты, как сделать полный бэкап прошивки системы на Android.
Создать резервную копию для Android-устройства можно несколькими способами: используя компьютер, с использованием специальных приложений, пользуясь сервисами, встроенными в устройство.
Рекавери - это специальные программы, отличающиеся от обычных приложений для системы Андроид, которые создают резервные копии, а после позволяют делать к ним откат. Стоковые рекавери стоят на устройствах изначально, при их покупке. Такой вид резервного копирования производится только при наличии root-прав на устройство .
Кастомные рекавери можно установить самостоятельно. Последние позволяют совершать больше различных действий, а потому пользуются популярностью. Наиболее распространённые из них: TWRP (Team Win Recovery Project) и CWM (ClockworkMod). Далее вы увидите, как установить бекап на Андроид через рекавери.
CWM
ClockworkMod - более старая программа, которая обладает меньшим функционалом по сравнению с TWRP. Заменить ею стоковый рекавери (если она ещё не стоит как основное) можно при помощи утилиты ROM Manager в разделе «Setup recovery». Одна из особенностей CWM - управление только «железными» кнопками, т. е. кнопками управления громкостью и включения, которые есть у всех телефонов, планшетов на Android.
Алгоритм создания бэкап с помощью CWM:
- Заряд телефона должен составлять как минимум 60%, а лучше на 100%.
- Освободить 500 МБ или более свободного места .
- Выключить, подождать около минуты.
- Зажать кнопки включения и «-» либо «+», зависит от модели телефона.
- При появлении перевёрнутого значка Android коротким нажатием кнопки включения и противоположной кнопки управления громкости перейти в меню.
- В появившемся меню кнопками «-» или «+» выбрать раздел «backup and restore», кнопкой включения подтвердить выбор
- В следующем меню аналогичным способом выбрать и нажать «Backup»
- Всё! В течение 10–15 минут на вашем телефоне будет создан резерв прошивки и всех файлов.

Как сделать бэкап на Андроид без приложений? Используйте этот же алгоритм, поскольку часто установленные recovery имеют схожие меню, а также способы управления. При этом вам не придётся получать root-доступ.
Если такой вариант кажется слишком неудобным или же вам необходима резервная копия только части данных, то далее вы прочтёте, как сделать бэкап Андроид через рекавери TWRP.
TWRP
TWRP (Team Win Recovery Project) - более совершенная утилита для системы Android, позволяющая пользоваться тачпадом, имеющая практически полный набор функций для работы с файловым хранилищем, ПО и операционной системой. Например, вы можете делать резервные копии только выбранных файлов. TWRP имеет более удобное по сравнению с CWM меню.
Чтобы установить TWRP, потребуется одно из специальных приложений, например, GooManager. В меню программы нужно выбрать пункт «Install OpenRecovery Script». Затем при помощи той же программы нажимаем пункт «Reboot Recovery» и попадаем в меню TWRP.
ВАЖНО. Стоит заметить, что Андроид-устройство также должно иметь высокий уровень заряда батареи, а хранилище - свободное место.
Нажимаем «Backup» и выбираем необходимые разделы. Проводим по выделенной внизу части экрана, и программа начинает создания копии для системы Андроид. Через несколько минут нажимаем «Reboot system». Копия готова.

Использование ПК
Получение root-доступа, а заодно освоение различных приложений, может затруднить пользователя, в то время, как сделать бэкап прошивки Android на компьютере будет для кого-то значительно легче, чем с TWRP. Тем более что никаких дополнительных приложений для устройства скачивать не придётся.
Всё, что нужно для этого:
- Включенная отладка по USB на Андроид-устройстве (сделать это можно из настроек).
- Установить ADB RUN для компьютера, скачивается она бесплатно.
- Драйверы на ПК , которые зачастую устанавливаются автоматически, и USB-кабель.
Алгоритм действий:
- Подключаем телефон к компьютеру и запускаем программу ADB.
- Выбираем Backup в открывшемся окне.
- Далее выбираем первый пункт в новом меню.
- На Android-устройстве нажимаем «Создать резервную копию данных». Также предлагается создать пароль, но это действие необязательно.
Копия, которой вы можете воспользоваться в случае необходимости, создана!
Здесь были рассмотрены основные способы, позволяющие создать полный бэкап для Android, то есть бэкапа прошивки. Кроме этого существуют различные функции и утилиты, позволяющие делать копии приложений или различных Андроид игр, контактов, SMS и т. п. по отдельности.
Представьте такую ситуацию. "У вас есть плата от принтера (допустим китайского), которая содержит какую-то свою прошивку. И вот настал тот день и тот час, когда вы решили, что вам нужно эту прошивку поменять, по тем или иным причинам. Но вас всё ещё держит одно "но". Вы боитесь всё испортить и хотите иметь возможность откатиться обратно. Но как назло - нормальной информации в интернете по вопросу, как забэкапить прошивку особо не нагуглишь. Примерно с такой проблемой ко мне, намедни, обратился один из участников нашего сообщества. И я решил, что раз уж так, то почему бы не поведать всем о том, как же это можно сделать.
Но прежде чем писать умные мысли - всё надо проверять, чем я и занялся. Эксперименты я проводил с Arduino Mega 2560. О ней дальше я и буду писать.
Поначалу я попытался пойти привычным способом "влоб", достал программатор китайский (на заглавной фотке), подключился по ISP, и скачал прошивку. Попытался её залить назад... Льётся, но верификацию не проходит. Битых несколько часов рыл интернет, чтобы понять, как же можно нормально скачать прошивку с Меги по ISP. Толком ничего вразумительного не нашёл, но зато понял, что прошивку можно скачать и залить обратно и без программатора. Об этом опыте я и напишу ниже. А вот о том, как скачивать прошивку не с Arduino платы, да так чтобы она потом назад заливалась я напишу как-нибудь в следующий раз, когда у меня появится плата, которую можно безбоязненно пускать и в огонь и в воду.
Ладно, к делу. Для начала нам нужна утилита Avrdude, она входит в поставку Arduino IDE и в моей версии лежала в папке "%appdata%Arduino15packagesarduino oolsavrdude6.0.1-arduino2in". Открываем папку, жмём на пустом месте SHIFT + правая кнопка мыши, а в меню выбираем "Открыть окно команд". Теперь приведу простую команду, которая проверяет, что контроллер читается.
avrdude.exe -p atmega2560 -c wiring -P COM5Если всё в порядке, то вы должны увидеть примерно такой текст (см. скриншот).

Атрибуты команды:
-p atmega2560 - установка типа контроллера.
-c wiring - установка программатора. Это внутренний программатор в плате Arduino Mega 2560. Может я и не правильно выразился, но тот же атрибут использует IDE, когда заливает скомпилированный скетч.
-P COM5 - настройка порта, в который воткнут USB шнурок от Arduin"ы. Подглядеть можно из IDE.
avrdude.exe -p atmega2560 -c wiring -PCOM5 -b115200 -Uflash:r:"printer_firmware".hex:iЕсли всё хорошо, ориентируемся на скриншот, прошивка сохраниться в файле "printer_firmware.hex" рядом с avrdude.exe.

Новые атрибуты команды:
-b115200 - скорость порта для программатора.
Uflash:r:"printer_firmware".hex:i - указание считать прошивку в файл "printer_firmware.hex".
Проверяем, что всё хорошо - смотрим на скриншот.avrdude.exe -p atmega2560 -c wiring -PCOM5 -b115200 -D -Uflash:w:"printer_firmware".hex:i

Новые атрибуты команды:
-D - запрещает автоматическую очистку памяти микроконтроллера перед прошиванием.
-Uflash:w:"printer_firmware".hex:i - указывает на то, что нужно записать в память данные из файла "printer_firmware.hex".
Дальше я подключил свою Arduino Mega 2560 назад к рампам и проверил, что прошивка работает корректно. Как видите эксперимент хоть и частично, но удался. Так что и я и вы теперь знаете, как можно забэкапить прошивку из ATmega2560, что установлена на Arduino Mega2560.