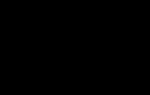Представьте, что Вы потеряли или забыли флэшку, на которой находилась довольно-таки важная информация. Для того, чтобы эта информация не стала достоянием злоумышленников, вы можете или встроенную в систему Windows 7 версии Professional и Maximum функцию защиты данных на дисках – BitLocker.
Для включения шифрования кликните иконку нужного диска в окне проводника правой кнопкой мыши и выберите пункт «Включить BitLocker
» (Рис. 1):

Рис. 2
И установите пароль к вашему диску (Рис. 3):

Рис. 3
После этого диск будет зашифрован, а данные с диска станут недоступными для посторонних.
Далее в появившемся окне мастер установки спросит Вас каким способом сохранить ключ восстановления. Рекомендуем сохранить Вам ключ восстановления как в отдельном файле на незашифрованном диске компьютера, так и распечатать его. Ключ восстановления нужен на тот случай, если Вы забудете Ваш пароль (Рис. 4).

Рис. 4
P.S: В случае, если Вы утеряете ключ восстановления, восстановить данные без пароля будет невозможно. Уделяете больше внимание сохранности ключей восстановления!
Здравствуйте Друзья! В этой статье мы продолжим изучать встроенные в Windows системы призванные повысить безопасность наших данных. Сегодня это система шифрования дисков Bitlocker . Шифрование данных нужно для того что бы вашей информацией не воспользовались чужие люди. Как она к ним попадет это уже другой вопрос.
Шифрование — это процесс преобразования данных таким образом что бы получить доступ к ним могли только нужные люди. Для получения доступа обычно используют ключи или пароли.
Шифрование всего диска позволяет исключить доступ к данным при подключении вашего жесткого диска к другому компьютеру. На системе злоумышленника может быть установлена другая операционная система для обхода защиты, но это не поможет если вы используете BitLocker.
Технология BitLocker появилась с выходом операционной системы Windows Vista и была усовершенствована в Windows 7 . Bitlocker доступен в версиях Windows 7 Максимальная и Корпоративная а так же в Windows 8 Pro. Владельцам других версий придется искать альтернативу .
Не вдаваясь в подробности выглядит это так. Система шифрует весь диск и дает вам ключи от него. Если вы шифруете системный диск то без вашего ключа компьютер не загрузится. Тоже самое как ключи от квартиры. У вас они есть вы в нее попадете. Потеряли, нужно воспользоваться запасными (кодом восстановления (выдается при шифровании)) и менять замок (сделать шифрование заново с другими ключами)
Для надежной защиты желательно наличие в компьютере доверенного платформенного модуля TPM (Trusted Platform Module). Если он есть и его версия 1.2 или выше, то он будет управлять процессом и у вас появятся более сильные методы защиты. Если же его нет, то возможно будет воспользоваться только ключом на USB-накопителе.
Работает BitLocker следующим образом. Каждый сектор диска шифруется отдельно с помощью ключа (full-volume encryption key, FVEK). Используется алгоритм AES со 128 битным ключом и диффузором. Ключ можно поменять на 256 битный в групповых политиках безопасности.
Когда шифрование будет завершено увидите следующую картинку

Закрываете окошко и проверяете в надежных ли местах находятся ключ запуска и ключ восстановления.
Шифрование флешки — BitLocker To Go
Почему нужно приостанавливать шифрование? Что бы BitLocker не заблокировал ваш диск и не прибегать к процедуре восстановления. Параметры системы (BIOS и содержимое загрузочного раздела) при шифровании фиксируются для дополнительной защиты. При их изменении может произойти блокировка компьютера.
Если вы выберите Управление BitLocker, то можно будет Сохранить или напечатать ключ восстановление и Дублировать ключ запуска

Если один из ключей (ключ запуска или ключ восстановления) утерян, здесь можно их восстановить.
Управление шифрованием внешних накопителей
Для управления параметрами шифрования флешки доступны следующие функции

Можно изменить пароль для снятия блокировки. Удалить пароль можно только если для снятия блокировки используется смарт-карта. Так же можно сохранить или напечатать ключ восстановления и включить снятие блокировки диска для этого компьютера автоматически.
Восстановление доступа к диску
Восстановление доступа к системному диску
Если флешка с ключом вне зоны доступа, то в дело вступает ключ восстановления. При загрузке компьютера вы увидите приблизительно следующую картину

Для восстановления доступа и загрузки Windows нажимаем Enter
Увидим экран с просьбой ввести ключ восстановления

С вводом последней цифры при условии правильного ключа восстановления автоматически пойдет загружаться операционная система.
Восстановление доступа к съемным накопителям
Для восстановления доступа к информации на флешке или внешнему HDD нажимаем Забыли пароль?

Выбираем Ввести ключ восстановления

и вводим этот страшный 48-значный код. Жмем Далее

Если ключ восстановления подходит то диск будет разблокирован

Появляется ссылочка на Управление BitLocker, где можно изменить пароль для разблокировки накопителя.
Заключение
В этой статье мы узнали каким образом можно защитить нашу информацию зашифровав ее с помощью встроенного средства BitLocker. Огорчает, что эта технология доступна только в старших или продвинутых версиях ОС Windows. Так же стало ясно для чего же создается этот скрытый и загрузочный раздел размером 100 МБ при настройке диска средствами Windows.
Возможно буду пользоваться шифрованием флешек или внешних жестких дисков . Но, это маловероятно так как есть хорошие заменители в виде облачных сервисов хранения данных таких как DropBox, Google Диск , Яндекс Диск и подобные.
По мнению специалистов, именно кража ноутбука является одной из основных проблем в сфере информационной безопасности (ИБ).
В отличие от других угроз ИБ, природа проблем «украденный ноутбук» или «украденная флешка» довольно примитивна. И если стоимость исчезнувших устройств редко превышает отметку в несколько тысяч американских долларов, то ценность сохраненной на них информации зачастую измеряется в миллионах.
По данным Dell и Ponemon Institute, только в американских аэропортах ежегодно пропадает 637 тысяч ноутбуков. А представьте сколько пропадает флешек, ведь они намного меньше, и выронить флешку случайно проще простого.
Когда пропадает ноутбук, принадлежащий топ-менеджеру крупной компании, ущерб от одной такой кражи может составить десятки миллионов долларов.

Как защитить себя и свою компанию?
Мы продолжаем цикл статей про безопасность Windows домена. В первой статье из цикла мы рассказали про настройку безопасного входа в домен, а во второй - про настройку безопасной передачи данных в почтовом клиенте:
В этой статье мы расскажем о настройке шифрования информации, хранящейся на жестком диске. Вы поймете, как сделать так, чтобы никто кроме вас не смог прочитать информацию, хранящуюся на вашем компьютере.
Мало кто знает, что в Windows есть встроенные инструменты, которые помогают безопасно хранить информацию. Рассмотрим один из них.
Наверняка, кто-то из вас слышал слово «BitLocker». Давайте разберемся, что же это такое.
Что такое BitLocker?
BitLocker (точное название BitLocker Drive Encryption) - это технология шифрования содержимого дисков компьютера, разработанная компанией Microsoft. Она впервые появилась в Windows Vista.
С помощью BitLocker можно было шифровать тома жестких дисков, но позже, уже в Windows 7 появилась похожая технология BitLocker To Go, которая предназначена для шифрования съемных дисков и флешек.
BitLocker является стандартным компонентом Windows Professional и серверных версий Windows, а значит в большинстве случаев корпоративного использования он уже доступен. В противном случае вам понадобится обновить лицензию Windows до Professional.
Как работает BitLocker?
Эта технология основывается на полном шифровании тома, выполняемом с использованием алгоритма AES (Advanced Encryption Standard). Ключи шифрования должны храниться безопасно и для этого в BitLocker есть несколько механизмов.
Самый простой, но одновременно и самый небезопасный метод - это пароль. Ключ получается из пароля каждый раз одинаковым образом, и соответственно, если кто-то узнает ваш пароль, то и ключ шифрования станет известен.
Чтобы не хранить ключ в открытом виде, его можно шифровать либо в TPM (Trusted Platform Module), либо на криптографическом токене или смарт-карте, поддерживающей алгоритм RSA 2048.
TPM - микросхема, предназначенная для реализации основных функций, связанных с обеспечением безопасности, главным образом с использованием ключей шифрования.
Модуль TPM, как правило, установлен на материнской плате компьютера, однако, приобрести в России компьютер со встроенным модулем TPM весьма затруднительно, так как ввоз устройств без нотификации ФСБ в нашу страну запрещен.
Использование смарт-карты или токена для снятия блокировки диска является одним из самых безопасных способов, позволяющих контролировать, кто выполнил данный процесс и когда. Для снятия блокировки в таком случае требуется как сама смарт-карта, так и PIN-код к ней.
Схема работы BitLocker:
- При активации BitLocker с помощью генератора псевдослучайных чисел создается главная битовая последовательность. Это ключ шифрования тома - FVEK (full volume encryption key). Им шифруется содержимое каждого сектора. Ключ FVEK хранится в строжайшей секретности.
- FVEK шифруется при помощи ключа VMK (volume master key). Ключ FVEK (зашифрованный ключом VMK) хранится на диске среди метаданных тома. При этом он никогда не должен попадать на диск в расшифрованном виде.
- Сам VMK тоже шифруется. Способ его шифрования выбирает пользователь.
- Ключ VMK по умолчанию шифруется с помощью ключа SRK (storage root key), который хранится на криптографической смарт-карте или токене. Аналогичным образом это происходит и с TPM.
К слову, ключ шифрования системного диска в BitLocker нельзя защитить с помощью смарт-карты или токена. Это связано с тем, что для доступа к смарт-картам и токенам используются библиотеки от вендора, а до загрузки ОС, они, понятное дело, не доступны.
Если нет TPM, то BitLocker предлагает сохранить ключ системного раздела на USB-флешке, а это, конечно, не самая лучшая идея. Если в вашей системе нет TPM, то мы не рекомендуем шифровать системные диски.
И вообще шифрование системного диска является плохой идеей. При правильной настройке все важные данные хранятся отдельно от системных. Это как минимум удобнее с точки зрения их резервного копирования. Плюс шифрование системных файлов снижает производительность системы в целом, а работа незашифрованного системного диска с зашифрованными файлами происходит без потери скорости. - Ключи шифрования других несистемных и съемных дисков можно защитить с помощью смарт-карты или токена, а также TPM.
Если ни модуля TPM ни смарт-карты нет, то вместо SRK для шифрования ключа VMK используется ключ сгенерированный на основе введенного вами пароля.
При запуске с зашифрованного загрузочного диска система опрашивает все возможные хранилища ключей - проверяет наличие TPM, проверяет USB-порты или, если необходимо, запрашивает пользователя (что называется восстановлением). Обнаружение хранилища ключа позволяет Windows расшифровать ключ VMK, которым расшифровывается ключ FVEK, уже которым расшифровываются данные на диске.

Каждый сектор тома шифруется отдельно, при этом часть ключа шифрования определяется номером этого сектора. В результате два сектора, содержащие одинаковые незашифрованные данные, будут в зашифрованном виде выглядеть по-разному, что сильно затруднит процесс определения ключей шифрования путем записи и расшифровки заранее известных данных.
Помимо FVEK, VMK и SRK, в BitLocker используется еще один тип ключей, создаваемый «на всякий случай». Это ключи восстановления.
Для аварийных случаев (пользователь потерял токен, забыл его PIN-код и т.д.) BitLocker на последнем шаге предлагает создать ключ восстановления. Отказ от его создания в системе не предусмотрен.
Как включить шифрование данных на жестком диске?
Прежде чем приступить к процессу шифрованию томов на жестком диске, важно учесть, что эта процедура займет какое-то время. Ее продолжительность будет зависеть от количества информации на жестком диске.
Если в процессе шифрования или расшифровки компьютер выключится или перейдет в режим гибернации, то эти процессы возобновятся с места остановки при следующем запуске Windows.
Даже в процессе шифрования системой Windows можно будет пользоваться, но, вряд ли она сможет порадовать вас своей производительностью. В итоге, после шифрования, производительность дисков снижается примерно на 10%.
Если BitLocker доступен в вашей системе, то при клике правой кнопкой на названии диска, который необходимо зашифровать, в открывшемся меню отобразится пункт Turn on BitLocker .
На серверных версиях Windows необходимо добавить роль BitLocker Drive Encryption .
Приступим к настройке шифрования несистемного тома и защитим ключ шифрования с помощью криптографического токена.
Мы будем использовать токен производства компании «Актив». В частности, токен Рутокен ЭЦП PKI .
I. Подготовим Рутокен ЭЦП PKI к работе.
В большинстве нормально настроенных системах Windows, после первого подключения Рутокен ЭЦП PKI автоматически загружается и устанавливается специальная библиотека для работы с токенами производства компании «Актив» - Aktiv Rutoken minidriver.
Процесс установки такой библиотеки выглядит следующим образом.

Наличие библиотеки Aktiv Rutoken minidriver можно проверить через Диспетчер устройств .

Если загрузки и установки библиотеки по каким-то причинам не произошло, то следует установить комплект Драйверы Рутокен для Windows .
II. Зашифруем данные на диске с помощью BitLocker.
Щелкнем по названию диска и выберем пункт Turn on BitLocker .

Как мы говорили ранее, для защиты ключа шифрования диска будем использовать токен.
Важно понимать, что для использования токена или смарт-карты в BitLocker, на них должны находиться ключи RSA 2048 и сертификат.
Если вы пользуетесь службой Certificate Authority в домене Windows, то в шаблоне сертификата должна присутствовать область применения сертификата «Disk Encryption» (подробнее про настройку Certificate Authority в нашего цикла статей про безопасность Windows домена).
Если у вас нет домена или вы не можете изменить политику выдачи сертификатов, то можно воспользоваться запасным путем, с помощью самоподписанного сертификата, подробно про то как выписать самому себе самоподписанный сертификат описано .
Теперь установим соответствующий флажок.

На следующем шаге выберем способ сохранения ключа восстановления (рекомендуем выбрать Print the recovery key ).

Бумажку с напечатанным ключом восстановления необходимо хранить в безопасном месте, лучше в сейфе.


На следующем этапе запустим процесс шифрования диска. После завершения этого процесса может потребоваться перезагрузить систему.
При включении шифрования иконка зашифрованного диска изменится.

И теперь, когда мы попытаемся открыть этот диск, система попросит вставить токен и ввести его PIN-код.

Развертывание и настройку BitLocker и доверенного платформенного модуля можно автоматизировать с помощью инструмента WMI или сценариев Windows PowerShell. Способ реализации сценариев будет зависеть от среды. Команды для BitLocker в Windows PowerShell описаны в статье .
Как восстановить данные, зашифрованные BitLocker, если токен потеряли?
Если вы хотите открыть зашифрованные данные в Windows
Для этого понадобится ключ восстановления, который мы распечатали ранее. Просто вводим его в соответствующее поле и зашифрованный раздел откроется.

Если вы хотите открыть зашифрованные данные в системах GNU/Linux и Mac OS X
Для этого необходима утилита DisLocker и ключ восстановления.
Утилита DisLocker работает в двух режимах:
- FILE - весь раздел, зашифрованный BitLocker, расшифровывается в файл.
- FUSE - расшифровывается только тот блок, к которому обращается система.
Для примера мы будем использовать операционную систему Linux и режим утилиты FUSE.
В последних версиях распространенных дистрибутивов Linux, пакет dislocker уже входит в состав дистрибутива, например, в Ubuntu, начиная с версии 16.10.
Если пакета dislocker по каким-то причинам не оказалось, тогда нужно скачать утилиту и скомпилировать ее:
tar -xvjf dislocker.tar.gz
Откроем файл INSTALL.TXT и проверим, какие пакеты нам необходимо доустановить.
В нашем случае необходимо доустановим пакет libfuse-dev:
sudo apt-get install libfuse-dev
Приступим к сборке пакета. Перейдем в папку src и воспользуемся командами make и make install:
cd src/ make make install
Когда все скомпилировалось (или вы установили пакет) приступим к настройке.
Перейдем в папку mnt и создадим в ней две папки:
- Encrypted-partition- для зашифрованного раздела;
- Decrypted-partition - для расшифрованного раздела.
Найдем зашифрованный раздел. Расшифруем его с помощью утилиты и переместим его в папку Encrypted-partition:
dislocker -r -V /dev/sda5 -p recovery_key /mnt/Encrypted-partition(вместо recovery_key подставьте свой ключ восстановления)
Выведем на экран список файлов, находящихся в папке Encrypted-partition:
ls Encrypted-partition/
Введем команду для монтирования раздела:
mount -o loop Driveq/dislocker-file Decrypted-partition/
Для просмотра расшифрованного раздела перейдем в папку Encrypted-partition.
Резюмируем
Включить шифрование тома при помощи BitLocker очень просто. Все это делается без особых усилий и бесплатно (при условии наличия профессиональной или серверной версии Windows, конечно).
Для защиты ключа шифрования, которым шифруется диск, можно использовать криптографический токен или смарт-карту, что существенно повышает уровень безопасности.
Здравствуйте читатели блога компании КомСервис (г. Набережные Челны). В этой статье мы продолжим изучать встроенные в Windows системы призванные повысить безопасность наших данных. Сегодня это система шифрования дисков Bitlocker. Шифрование данных нужно для того что бы вашей информацией не воспользовались чужие люди. Как она к ним попадет это уже другой вопрос.
Шифрование - это процесс преобразования данных таким образом что бы получить доступ к ним могли только нужные люди. Для получения доступа обычно используют ключи или пароли.
Шифрование всего диска позволяет исключить доступ к данным при подключении вашего жесткого диска к другому компьютеру. На системе злоумышленника может быть установлена другая операционная система для обхода защиты, но это не поможет если вы используете BitLocker.
Технология BitLocker появилась с выходом операционной системы Windows Vista и была усовершенствована в . Bitlocker доступен в версиях Максимальная и Корпоративная а так же в Pro. Владельцам других версий придется искать .
Структура статьи
1. Как работает шифрование диска BitLocker
Не вдаваясь в подробности выглядит это так. Система шифрует весь диск и дает вам ключи от него. Если вы шифруете системный диск то без вашего ключа не загрузится. Тоже самое как ключи от квартиры. У вас они есть вы в нее попадете. Потеряли, нужно воспользоваться запасными (кодом восстановления (выдается при шифровании)) и менять замок (сделать шифрование заново с другими ключами)
Для надежной защиты желательно наличие в компьютере доверенного платформенного модуля TPM (Trusted Platform Module). Если он есть и его версия 1.2 или выше, то он будет управлять процессом и у вас появятся более сильные методы защиты. Если же его нет, то возможно будет воспользоваться только ключом на USB-накопителе.
Работает BitLocker следующим образом. Каждый сектор диска шифруется отдельно с помощью ключа (full-volume encryption key, FVEK). Используется алгоритм AES со 128 битным ключом и диффузором. Ключ можно поменять на 256 битный в групповых политиках безопасности.
Когда шифрование будет завершено увидите следующую картинку

Закрываете окошко и проверяете в надежных ли местах находятся ключ запуска и ключ восстановления.
3. Шифрование флешки - BitLocker To Go
Почему нужно приостанавливать шифрование? Что бы BitLocker не заблокировал ваш диск и не прибегать к процедуре восстановления. Параметры системы ( и содержимое загрузочного раздела) при шифровании фиксируются для дополнительной защиты. При их изменении может произойти блокировка компьютера.
Если вы выберите Управление BitLocker, то можно будет Сохранить или напечатать ключ восстановление и Дублировать ключ запуска

Если один из ключей (ключ запуска или ключ восстановления) утерян, здесь можно их восстановить.
Управление шифрованием внешних накопителей
Для управления параметрами шифрования флешки доступны следующие функции

Можно изменить пароль для снятия блокировки. Удалить пароль можно только если для снятия блокировки используется смарт-карта. Так же можно сохранить или напечатать ключ восстановления и включить снятие блокировки диска для этого автоматически.
5. Восстановление доступа к диску
Восстановление доступа к системному диску
Если флешка с ключом вне зоны доступа, то в дело вступает ключ восстановления. При загрузке компьютера вы увидите приблизительно следующую картину

Для восстановления доступа и загрузки Windows нажимаем Enter
Увидим экран с просьбой ввести ключ восстановления

С вводом последней цифры при условии правильного ключа восстановления автоматически пойдет загружаться операционная система.
Восстановление доступа к съемным накопителям
Для восстановления доступа к информации на флешке или нажимаем Забыли пароль?

Выбираем Ввести ключ восстановления

и вводим этот страшный 48-значный код. Жмем Далее

Если ключ восстановления подходит то диск будет разблокирован

Появляется ссылочка на Управление BitLocker, где можно изменить пароль для разблокировки накопителя.
Заключение
В этой статье мы узнали каким образом можно защитить нашу информацию зашифровав ее с помощью встроенного средства BitLocker. Огорчает, что эта технология доступна только в старших или продвинутых версиях ОС Windows. Так же стало ясно для чего же создается этот скрытый и загрузочный раздел размером 100 МБ при настройке диска средствами Windows.
Возможно буду пользоваться шифрованием флешек или . Но, это маловероятно так как есть хорошие заменители в виде облачных сервисов хранения данных таких как , и подобные.
Благодарю за то, что поделились статьей в социальных сетях. Всего Вам Доброго!
Сегодня мы с вами все чаще и чаще используем ноутбуки и нетбуки и дома и на работе. Это неудивительно, так как это просто удобно, как в работе, так и дома.
Однако не стоит забывать, что именно мобильная техника все чаще и чаще приводит к утечкам конфиденциальной информации или персональных данных. Таким образом мобильность это не только достоинство, но и недостаток. В связи с этим возникает проблема защиты хранимой на портативных устройствах информации.
Приведем примеры.
Не так давно было проведено исследование Ponemon Institute, которое показало, что в аэропортах США ежегодно теряется около 637 тыся ноутбуков
Чаще всего, согласно отчету Ponemon Institute, ноутбуки теряются при проверке на контрольно-пропускных пунктах. В 69 случаях из ста владельцы не заявляют о пропаже. 77% опрошенных заявили, что не надеются найти свой ноутбук в случае пропажи, 16% заявили, что не предприняли бы никаких действий. Около 53 % участников опроса сообщили, что потерянные компьютеры содержат конфиденциальные данные, принадлежащие работодателю, 65% из них не предпринимали никаких мер по защите информации. http://www.securitylab.ru/news/355447.php
В большинстве стран ноутбуки чаще всего оставляют в номерах гостиниц. Потеря ноутбука в арендованной машине или в зале ожидания аэропорта занимает 2 и 3 места в списке самых частых причин утраты служебного ПК в США, Германии, Франции и Великобритании. Напротив, в Бразилии и Мексике чаще всего ноутбуки пропадают в результате квартирной кражи – их воруют прямо из дома владельца.
Опрошенные респонденты сообщили, что в их организациях ноутбук в качестве основного ПК используют от 23 до 33% сотрудников. В ближайшие
5 лет респонденты ожидают увеличения этой доли до 55% в Мексике (минимальный результат), 64% в США и 65% в Германии (максимальный результат. http://www.securitylab.ru/news/378016.php
В распоряжении группы канадских студентов оказался жесткий диск с информацией о многомиллионном контракте, заключенном между министерством обороны США и подрядчиком Northrop Grumman. Студенты приобрели носитель с гостайнами всего за 40 долларов на «блошином» рынке в африканской республике Гана.
Что объединяет все эти происшествия? Да то, что ни в одном случае данные не были зашифрованы! А ведь это решило бы все вышеуказанные проблемы.
О шифровании много говорят и много пишут, однако, как показало исследование, проведенное компанией InfoWatch (рис.1) главной проблемой является не технология шифрования а все же люди.
Рисунок 1 Причины отказа от внедрения шифрования
И все же шифрование сегодня это необходимость. В данной статье мы с вами рассмотрим шифрование в Windows 7 шаг за шагом.
Естественно, в том случае, если вы все же решите внедрять шифрование, не забудьте о том, что вначале вы должны внедрить шифрование в тестовой среде, а уж потом внедрять его в организации.
Что такое BitLocker?
BitLocker – составная часть системы безопасности Windows 7, предназначенная в качестве последней линии физической обороны, шифрование системного раздела, разделов данных или внешних (съемных) дисков и USB-флеш.
С моей точки зрения, наиболее эффективно применение данной технологии на компьютерах, оборудованных TPM-модулем версии не ниже 1.2.
При использовании данного модуля возможно использование многофакторной аутентификации при шифровании
Подробнее о различиях в аутентификации и хранении ключей шифрования мы поговорим далее в данной статье.
Аппаратно-программные требования, предъявляемые к компьютеру для шифрования BitLocker
- Компьютер должен удовлетворять минимальным требованиям для ОС Windows 7
- ТРМ-модуль версии 1.2
- Trusted Computing Group (TCG) –совместимый BIOS для шифрования раздела операционной системы
- В BIOS первым загрузочным устройством установлен жесткий диск
Примечание пункты 2 и 3 являются желательными, но не обязательными. В случае, когда они не выполнимы, ваш BIOS должен поддерживать обращение к USB-флеш диску во время загрузки.
Шифрование системного раздела
Шифрование системного раздела компьютера, оборудованного ТРМ
Доступ к ТРМ без ПИН-кода
Учтите, что для проведения шифрования у вас должны быть права администратора на данном ПК. Кроме того, необходимо заранее сконфигурировать принтер для печати пароля восстановления.
- Включить BitLocker на системном разделе (рис.2).

Рисунок 2 Шифрование диска BitLocker
- После этого начнется проверка, удовлетворяет ли ваш компьютер системным требованиям.
- Если Да, то на следующем шаге начнется подготовка диска, включение ТРМ и шифрование диска .
- Если ТРМ не будет проинициализирован, мастер установки BitLocker потребует вытащить CD, DVD или USB-диск и перезагрузить компьютер для включения ТРМ.
- После подтверждения о наличии ТРМ запустится ОС и произойдет инициализация ТРМ модуля
- После окончания процесса инициализации TPM вы должны выбрать метод хранения пароля восстановления. Существуют следующие способы:
По окончании процедуры шифрования ваш жесткий диск будет зашифрован. При этом ключ шифрования будет храниться в ТРМ.
Недостатком данного метода является то, что если вы выбрали просто пароль для входа в систему, либо вообще ваша учетная запись не имеет пароля, то при хищении вашего ноутбука данные тоже могут быть похищены.
Доступ к ТРМ с ПИН-кодом
Для обеспечения повышенного уровня безопасности необходимо применение многофакторной аутентификации. Для этого необходимо внести изменения на уровне локальных групповых политик, запустив gpedit.msc
В окне Редактора локальной групповой политики выбрать —
Административные шаблоны – Компоненты Windows – Шифрование BitLocker – Диски операционной системы.
Этот параметр политики позволяет указать, требует ли BitLocker дополнительную проверку подлинности при каждом запуске компьютера, а также указать, используется ли BitLocker в сочетании с доверенным платформенным модулем (TPM) либо же без него.
При запуске компьютере, на котором имеется совместимый доверенный платформенный модуль (TPM), могут использоваться четыре метода проверки подлинности, призванные обеспечить дополнительную защиту зашифрованных данных. Для проверки подлинности при запуске компьютера можно использовать только доверенный платформенный модуль (TPM), либо же дополнительно потребовать установить USB-устройство флэш-памяти с ключом запуска, ввести ПИН-код, содержащий от 4 до 20 цифр, либо же сделать и то, и то.
В дальнейшем при запуске шифрования пользователя попросят ввести ПИНкод. Ввод ПИН-кода будет необходим при каждой перезагрузке системы.
Сам процесс шифрования за исключением процедуры ввода ПИН-кода ничем не отличается от приведенной выше.
Для некоторых ПК возможно применение расширенного ПИН-кода (в случае если BIOS позволяет эту процедуру). В таком случае ПИН-код будет включать не только цифры, а и буквы, что, безусловно, делает его еще более устойчивым к подбору.
Шифрование системного раздела на компьютерах, не оборудованных ТРМ
В связи с тем, что согласно законодательства некоторых стран, в том числе
России, в них запрещен ввоз компьютеров, оборудованных ТРМ-модулем, рассмотрим случай, когда необходимо шифровать системный раздел на компьютере, не оборудованном ТРМ.
В этом случае, аналогично приведенному выше сценарию, нам придется вначале изменить правило в локальной групповой политике.
Для этого запускаем gpedit.msc и находим то же самое правило

Рисунок 3 Обязательная дополнительная проверка подлинности при запуске
Следует учесть, что такое использование шифрования куда менее надежно, чем использование ТРМ, ведь чаще всего пользователь будет хранить USBфлеш диск в той же сумке, в которой он хранит ноутбук, что существенно облегчит работу злоумышленника.
В дальнейшем процесс шифрования производится по описанному выше сценарию.
Шифрование диска данных
Шифрование диска данных проводится
Для шифрования системного раздела необходимо сделать следующее:
- Пуск – Панель управления – Система и Безопасность – Шифрование диска BitLocker
- Включить BitLocker на диске данных.
- Мастер шифрования BitLocker как вы хотите расшифровывать диск. Диск данных может быть расшифрован:
После ввода пароля
После того как вставлена смарт-карта
- До начала процесса шифрования вы должны сохранить пароль восстановления одним из следующих способов:
Распечатать пароль восстановления
- Используя локальные групповые политики вы сможете настроить параметры использования USB-флеш диска, однако, по-моему, это актуально для корпоративной среды. При это можно использовать следующие параметры:
Запретить запись на съемные диски, не защищенные BitLocker. При этом запись разрешается только на диски, чьи поля идентификации совпадают с полями идентификации компьютера. Если выполняется доступ к съемному диску, он проверяется на наличие допустимого поля идентификации и разрешенных полей идентификации. Они задаются параметром политики «Предоставлять уникальные идентификаторы для организации».
Разрешить доступ к съемным дискам, защищенным BitLocker из более ранних версий Windows. При этом доступ из более ранних версий будет осуществлен только по чтению.
Настроить использование паролей для съемных дисков с данными. Этот параметр политики определяет, требуется ли пароль для разблокировки съемных дисков с данными, защищенными с помощью Bitlocker. Если разрешить использование пароля, можно сделать его обязательным, установить требования к его сложности и задать минимальную длину пароля.
Обновление компьютера, защищенного шифрованием, под управление Windows Vista до Windows 7
Для обновления шифрования BitLocker вручную вы должны сделать следующее:
- Пуск – Панель управления – Безпасность – Шифрование диска BitLocker
- Отключите BitLocker и выберите Отключить BitLocker, однако не расшифровывайте диск.
- Установите Windows 7
- После окончания установки выберите Старт – Панель управления – Система и Безопасность – Шифрование диска BitLocker — Продолжить шифрование . Обновить мета данные BitLocker вы сможете с помощью утилиты командной строки Manage-bde.
- Для этого выполните вызов окна командной строки с правами
Администратора и в этом окне наберите manage-bde.exe -upgrade
| Категория | Наименование правила | Рекомендуемое значение |
| Общие | Выберите метод шифрования диска истойкость шифра | Включена. Используйте AES 256-бит с диффузором |
| Общие | Укажите уникальные идентификаторы для организации | Включена. Ввести идентификатор организации в поле идентификации |
| Общие | Запретить перезапись памяти при перезагрузке | Не задана |
| Диски операционной системы | Выбор методов восстановления дисков операционной системы, защищенных спомощьюBitLocker | Включена. Для компьютеров включенных в доменв разделе «Сохранить данные восстановления BitLocker в AD DS для дисков операционной системы» следует выбрать, какие данные восстановления BitLocker для дисков операционной системы следует хранить в AD DS. Если выбран вариант «Копировать пароль восстановления и пакет ключей», в AD DS будет сохранен как пароль восстановления BitLocker, так и пакет ключей. Подобный способ хранения пакета ключей обеспечивает поддержку восстановления данных на физически поврежденных дисках. |
| Диски операционной системы | Установить минимальную длину ПИН-кода для запуска | Включена. Минимальная длина ПИН-кода 6 символов |
| Диски операционной системы | Включена. Для компьютеров с ТРМ обязательно применение ПИН-кода | |
| Жесткие диски с данными | Выбор методов восстановления жестких дисков, защищенных спомощьюBitLocker | Включена. В разделе «Сохранить данные восстановления BitLocker в AD DS для фиксированных дисков с данными» следует выбрать, какие данные восстановления BitLocker для жестких дисков с данными следует хранить в AD DS. Если выбран вариант «Копировать пароль восстановления и пакет ключей», в AD DS будет сохранен как пароль восстановления BitLocker, так и пакет ключей. Подобный способ хранения пакета ключей обеспечивает поддержку восстановления данных на физически поврежденных дисках. Если выбран вариант «Копировать только пароль восстановления», в AD DS сохраняется только пароль восстановления.Установите флажок «Не включать BitLocker до сохранения данных восстановления в AD DS дляфиксированных дисков с данными», если следует запретить пользователям включать BitLocker в случае, если компьютер не подключен к домену и не было успешно выполнено резервное копирование данных восстановления BitLocker в AD DS. |
| Жесткие диски с данными | Настроить использование паролей для фиксированных дисков с данными | Если в организации не используется инфраструктура публичных ключей (PKI), включите и установите требования к сложности пароля |
| Съемные диски с данными | Выбор методов восстановления съемных дисков, защищенных спомощьюBitLocker | |
| Съемные диски с данными | Настроить использование паролей для съемных дисков с данными | Аналогично соответствующему правилу для жестких дисков с данными |
| Съемные диски с данными | Запретить запись на сменные диски не защищенныеBGitLocker | Включено. Запретить запись на съемные диски, сконфигурированные в других организациях |
Заключение
Хотелось бы верить, что данные материалы помогут вам в использовании шифрования BitLocker в операционной системе Windows 7. Однако вместе с тем хочу вас предупредить, что использование шифрования это всего лишь один из методов защиты ваших данных и не является своего рода панацеей. Кроме того, неправильное понимание средств и методов использования шифрования может нанести вашей организации непоправимый вред. Так что будьте внимательны.