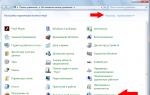Здравствуйте друзья! Раз вы интересуетесь, как изменить иконку флешки, то наверняка видели у знакомого или еще где-то вместо привычного изображения диска, интересную картинку. Можно вставить заглавную букву имени или интересную аватарку, ну вобщем как у кого с фантазией. Делается это очень просто.
Чтобы поменять стандартную картинку на желаемую, вставляем флешку в usb порт компьютера, открываем её.
Теперь нужно создать текстовый файл. Кто не знает где найти блокнот: «Пуск» — «Все программы» — «Стандартные» . Для этого открываем блокнот на компьютере и пишем в нем следующее или просто скопируйте: icon=1.ico
Так же можно задать имя, которое будет отображаться. К примеру вместо Kingston (название фирмы) , вы можете написать свой ник или имя.
Для этого добавьте: Label=Ваше_название заменяете на нужное вам. Если будет два или три слова, обязательно между ними вставляйте нижнее подчеркивание!
В итоге у вас должно получиться
Label=Ваше_название


и задать имя (autorun.inf) – скобки не ставим, только буквы.

Где брать картинку?
Когда будите искать картинку в интернете, её формат должен быть ico а размер 64х64 или 128х128, 256х256 – это обязательное условие. Если будет другой формат, иконка не отобразится. Вот неплохой сервис с картинками и нужным нам форматом iconbird.com
Здесь пишите что вам нужно, находите и качаете.

Может вы нашли изображение, но другого формата? Не проблема зайдите в этот сервис image.online-convert.com Загружаете свое изображение. Вставляете размер и нажимаете «Преобразовать файл».

Когда скачаете, не забудьте переименовать картинку в 1 !!!
Вставляем картинку и текстовый фал на флешку. Для того чтобы эти файлы вы случайно не удалили, сделаем их скрытыми. На самом деле они будут, но вы их видеть не будите.
Выделяем оба файла и нажимаем правой кнопкой мыши.Нажимаем свойства и нас интересуют вот этот пункт «Атрибуты». Ставим галочку напротив «Скрытый» и нажимаем «Ок». Дело сделано, теперь можете не бояться, что когда будите что то удалять, зацепить созданные вами файлы.

Смотрим результат, для этого вытаскиваете флешку и вставляете заново. После этого отображаться должно вот так:

Производители флешек соревнуются в изобретательности, придавая своим творениям все новые и новые формы, применяя различные материалы корпусов и украшая их стразиками. Однако какую бы оригинальную внешне флешку вы не приобрели, когда вы подключите ее к компьютеру, то увидите один и тот же одинаковый значок съемного диска, которым её обозначит операционная система. Это легко поправить с помощью нехитрых манипуляций, результат которых кроме чисто эстетического удовольствия может принести вам и некоторую практическую пользу. Но об этом ниже.
1. Прежде всего, необходимо приготовить картинку, которую вы хотите присвоить сменному накопителю, и придумать для него имя. Например, у меня дома валяется флешка, которая используется исключительно для просмотра фильмов на экране телевизора. Соответственно, я иду на сайт http://www.iconspedia.com и подбираю там иконку соответствующей тематики.

2. Сохраняем понравившуюся картинку в корень подключенной флешки . Напоминаю, что это должна быть иконка с расширением .ico .
3. В корневом разделе сменного накопителя создаем файл под названием autorun.inf. Он представляет собой обычный текстовый файл, поэтому для его создания и редактирования можно использовать обычный Блокнот.
4. Отредактируйте созданный файл автозапуска. Он должен содержать следующую запись:
Icon=имя иконки Label=имя сменного накопителя

5. Теперь сделаем так, чтобы созданные нами файлы не мешались у нас перед глазами и не были случайно удалены. Для этого открываем их свойства и устанавливаем атрибуты Скрытый и Только чтение .

Кроме придания индивидуальности вашей флешке, эти нехитрые операции могут служить для индикации чистоты вашей флешки от вирусов. Дело в том, что при заражении сменного драйва происходит, как правило, замена файла autorun.inf , и присвоенная вами иконка перестанет отображаться. Таким образом, если вы подключили флешку и увидели стандартный значок операционной системы, то это может служить сигналом о присутствии на вашей флешке вируса.
Производители флешек соревнуются в изобретательности, придавая своим творениям все новые и новые формы, применяя различные материалы корпусов и украшая их стразиками. Однако какую бы оригинальную внешне флешку вы не приобрели, когда вы подключите ее к компьютеру, то увидите один и тот же одинаковый значок съемного диска, которым её обозначит операционная система. Это легко поправить с помощью нехитрых манипуляций, результат которых кроме чисто эстетического удовольствия может принести вам и некоторую практическую пользу. Но об этом ниже.
1. Прежде всего, необходимо приготовить картинку, которую вы хотите присвоить сменному накопителю, и придумать для него имя. Например, у меня дома валяется флешка, которая используется исключительно для просмотра фильмов на экране телевизора. Соответственно, я иду на сайт http://www.iconspedia.com и подбираю там иконку соответствующей тематики.

2. Сохраняем понравившуюся картинку в корень подключенной флешки . Напоминаю, что это должна быть иконка с расширением .ico .
3. В корневом разделе сменного накопителя создаем файл под названием autorun.inf. Он представляет собой обычный текстовый файл, поэтому для его создания и редактирования можно использовать обычный Блокнот.
4. Отредактируйте созданный файл автозапуска. Он должен содержать следующую запись:
Icon=имя иконки Label=имя сменного накопителя

5. Теперь сделаем так, чтобы созданные нами файлы не мешались у нас перед глазами и не были случайно удалены. Для этого открываем их свойства и устанавливаем атрибуты Скрытый и Только чтение .

Кроме придания индивидуальности вашей флешке, эти нехитрые операции могут служить для индикации чистоты вашей флешки от вирусов. Дело в том, что при заражении сменного драйва происходит, как правило, замена файла autorun.inf , и присвоенная вами иконка перестанет отображаться. Таким образом, если вы подключили флешку и увидели стандартный значок операционной системы, то это может служить сигналом о присутствии на вашей флешке вируса.
Вам надоел стандартный системный значок флешки, который отображается рядом с именем USB-накопителя в окне “Компьютер” Проводника файлов операционной системы Windows или который появляется на рабочем столе операционной системы Linux при монтировании флешки системой?
Вы хотите произвести впечатление продвинутого пользователя компьютера на ваших знакомых-лузеров? Вы любите эксперименты? Тогда эта пошаговая инструкция для вас.
В ней я подробно опишу процесс смены стандартного значка вашего на любой понравившийся вам. Для этого понадобится только операционная система (Windows или Linux), выход в интернет (или графический редактор) и блокнот Notepad++.
ЗНАЧОК ФЛЕШКИ
Скачиваем с интернета, например бесплатно с сайта:
Https://icons.com
или рисуем сами (если есть навыки художника) в графическом редакторе любой значок (128х128 или 256х256 пикселей), который должен обязательно быть сохранён в формате.ICO.
Создаём в Notepad++ новый документ и печатаем в нём такие строки:
Icon=Имя_скачанного_значка.ico Label=Любое_имя_флешки
где “Имя_скачанного_значка.ico” – название скачанного вами значка, а “Любое_имя_флешки” – произвольное название флешки выбранное вами.
![]()
Обратите внимание! Если вы даёте USB-накопителю имя на русском языке, то в меню Notepad++ “Кодировки” смените кодировку на “Кириллица Windows-1251”. Нажимаем “Сохранить как…”, сохраняем файл с именем “autorun.inf” выбрав в поле “Тип файла:” – “All types (*.*)”.
![]()
![]()
Выделяем файл значка и файл “autorun.inf” и копируем их в буфер обмена.
![]()
В Проводнике файлов Windows открываем накопитель, для которого хотим изменить значок флешки и вставляем наши два скопированных на предыдущем шаге файла в корень.
![]()
Выделяем эти файлы и, при помощи клика правой кнопки мышки, вызываем контекстное меню “Свойства”.
![]()
Обязательно ставим отметки в пунктах “Только чтение” и “Скрытый”, нажимаем “Применить” и “ОК”. Отключаем (если было включено), отсоединяем флешку и снова вставляем её в USB-разъём.
![]()
Открываем “Компьютер” и видим флеш-накопитель с изменённым нами значком.
![]()
ПРИМЕЧАНИЕ! Если у вас на компьютере установлено любое программное обеспечение, которое автоматически удаляет со съёмного носителя файл “autorun.inf” для защиты его от вирусов (например USB Disk Security), данная инструкция бесполезна, так как созданный вами файл автоматически будет удалён.
Я рассматривал некоторые вопросы связанные с этим файлом, в частности коснулся того, как можно с помощью него сменить название флешки и её иконку. Но в той статье эта тема была упомянута вскользь, поэтому я решил немного подробнее разобрать этот популярный вопрос - как сделать иконку для флешки .
Если Вы попытаетесь поменять значок флешки обычным способом (), то на другом компьютере Ваша иконка не будет отображаться. Поэтому нужно менять по другому.
Первым делом Вам понадобится самое главное - это иконка флешки. Небольшой набор иконок я давал в статье Как заменить значки (иконки) в Windows
(ссылка выше), но Вам же хочется чтобы Ваша флешка была индивидуальна? Тогда вам пригодится следующий сайт -
Он позволяет создавать иконки из любого изображения.
1. Указываем путь к картинке в интернете или загружаем с компьютера. Жмем кнопочку
2. Выбираем размер 64х64 это важно!
и жмем кнопочку

3. Любуемся результатом и скачиваем

Кстати, сверху на сайте ещё можно отрегулировать нужное Вам место.
icon=vindavoz.ico
label=Виндавоз
vindavoz.ico - это имя Вашей иконки, а значение label даёт название флешки.
Теперь копируем на флешку иконку (если она ещё не там) и любуемся результатом.
В итоге должно получится что-то вроде этого: