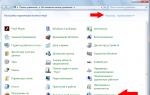Фотографии нужны нам не только для фиксирования счастливых мгновений жизни, они нужны и для документов: паспорта, пропуска, прав. Неважно, идет речь о семейном фото или анкете на сайте знакомств, – людям всегда хочется выглядеть отлично. Но наличие второго подбородка часто делает это или невозможным, или наносит психологическую травму его обладателю. Идеально справиться с такой проблемой поможет известная и популярная программа «Фотошоп».
Пошаговая инструкция как убрать второй подбородок в Photoshop
- Для начала нужно выбрать фото и открыть его в программе «Фотошоп». Нажав комбинацию клавиш «Ctrl» и «J», вы получите дубликат фото.
- Откладывайте слой заднего плана на том фото, с которым можно экспериментировать. Если ничего не выйдет – с продублированным. Для этого уберите соответствующий значок (глаз).
- Заходите в панель инструментов и выбирайте значок «лейкопластырь», затем – команду «Healing Brush» (в переводе «Восстанавливающая Кисть»). Эту же команду можно вызвать, нажав кнопку «J».
- Диаметр точки для этой кисти можно выбрать 6-8 (для удобства) в нормальном режиме. Теперь задайте ей исходную область – точку, которой потом нужно будет видоизменять подбородок.
- Выбирайте область и, держа палец на кнопке «Alt», щёлкайте по ней мышкой.
- Далее, отпустив кнопку «Alt», получившейся целью мишени заштриховывайте проблемные участки подбородка, т.е. его вторую линию.
- После этого новый подбородок и линию его соприкосновения с шеей нужно подправить. Для этого на панели инструментов выбирайте команду «Smudge» (в переводе «Палец»). Эту же команду можно вызвать нажатием клавиши «R». Назначайте ей задачу, аналогичную «Восстанавливающей кисти».
- Теперь поставьте курсор в нужную область и проведите около подбородка, изменяя тональность и делая переход более реалистичным.
- В случае если переделанное фото понравилось и отсутствие лишнего подбородка удовлетворило, сохраните этот экземпляр и выходите из «Фотошопа».
- «Фотошоп» – многогранная программа, что она позволяет применить для решения той или иной проблемы множество способов. Поэтому описанный выше метод далеко не единственный. Для того чтобы убрать двойной подбородок, можно также на панели команд выбрать режим «Пластика» и «Штамп», с помощью которых ликвидируется практически всё ненужное. Ещё есть такая опция, как «Фильтр»: выбрав в ней команду «Снижение» с помощью нажатия мышкой, от фото можно добиться практически всего, чего захочется.
- Иногда бывает актуально подобрать чужое фото, где лицо запечатлено в таком же ракурсе, и наложить выделенную область (подбородок) на переделываемое фото.
- Некоторые просто подтягивают второй подбородок к первому. Для этого они с помощью команды «Лассо» выделяют область подбородка, комбинациями клавиш «Ctrl» и «J» переносят её на новый слой, а затем клавишами «Ctrl» и «Т» готовят к трансформированию. Далее с помощью мышки и курсора они подтягивают нижний подбородок к верхнему, а в углах трансформирования помимо нажатия левой клавиши мыши периодически зажимают кнопку «Ctrl». После этого комбинацией «Ctrl» и «Е», или «Ластиком», зачищают лишние линии и слои. Для лучшего эффекта маскировки недочётов «нового» подбородка можно воспользоваться командой «Заплатка».
Видео как убрать подбородок в Photoshop
Хорошего всем времени дней, мои дорогие приятели и гости моего блога. Сейчас я желаю поведать вам, как убрать второй подбородок в фотошопе. Я знаю, что у большинства он присутствует. А возможно его и нет, но сама фотография оказалась неудачно, и многие желали бы, дабы этого недостатка не было хотя бы на фотографиях…
Как раз этим мы сейчас с вами и займемся.
Пример №1
Для начала я поработаю с данной фотографией. Начнем с чего полегче, поскольку тут мы видим лицо в профиль.
- Загружаем отечественную фотографию в программу, по окончании чего сразу же создаете дубликат слоя. Для этого поднимитесь на исходный слой и надавите комбинацию клавиш CTRL+J.
- Сейчас берем инструмент «Лассо» и бережно выделяем около складки, которая именно и формирует тот самый двойной подбородок. Лишь убедитесь, что вы находитесь на той самой копии слоя, которую вы до этого создали.
- Потом, не меняя инструмент, надавите в выделения правой кнопкой мыши и из выпадающего перечня выберите пункт «Выполнить заливку». Затем выберите «С учетом содержимого» и надавите ОК. В случае если вам не пришлось по нраву, как оказалось, то имеете возможность попытаться убрать эту складку посредством инструментов «Восстанавливающая кисть» либо «Заплатка». Подробнее о них я говорил в статье про то, как убрать прыщи в фотошопе.
Итак, мы убрали линию, которая делает упор на отечественном подбородке, но саму часть тела мы не уменьшили. Как же нам это сделать? В этом нам окажет помощь фильтр «Пластика».
- Идем в меню «Фильтры» и выбираем «Пластика» (SHIFT+CTRL+X).
- В открывшемся окне нам необходимо будет выбрать нажим и размер кисти. Нажим возможно поставить большой, а размер ставьте, ориентируясь на саму картину. Размер не должен быть мелким.
- Сейчас, зажав левую кнопку мыши, начинайте двигать выпуклую часть вверх, ближе к области шеи. Тем самым мы убираем всё лишнее.
- Сейчас нажимаем ОК и наслаждаемся поменянной фотографией.
Пример №2
Но к сожалению не всегда получается такая обстановка, в то время, когда так легко возможно избавиться от некоторых недостатков. Давайте заберём фото посложнее, с другого ракурса. Тут у девушки (наподобие это актриса Кирстен Данст, но это не столь принципиально важно) очевидно виден двойной подбородок.
Как мы поступим тут?
Делаем все по той же самой схеме, т.е. выделяем область, где проходит ограничительная линия (так я ее назвал), по окончании чего опять жмем в правую кнопку мышки и делаем заливку.
Но лишь не переусердствуйте.
Вот таковой итог у нас оказался практически за 60 секунд. По моему в полной мере хорошо. Так что сейчас вы и сами понимаете, как убрать второй подбородок в фотошопе, и сейчас вы в любую секунду сможете воспользоваться данным инструментом.
Ну а если вы досконально желаете изучить фотошоп, даже если вы в нем полный ноль, то предлагаю вам взглянуть эти классные видеоуроки. Все разложено по полочкам и поведано на обычном людской языке. Исходя из этого изучение проходит с громадным наслаждением.
Ну и конечно же помните подписываться на обновления моего блога и делиться с приятелями статьей в соцсетях. А я со своей стороны попытаюсь почаще обновлять контент собственного блога. Заходите еще.
Удачи вам. Пока-пока!
С уважением, Дмитрий Костин.
Как скоро убрать второй подбородок без диет. Необычный итог!
Самые интересный результаты подобранные по Вашим интересам:
Хорошего всем времени дней, мои дорогие приятели и гости моего блога. Сейчас я вам предлагаю опять мало поработать с изображениями, а конкретнее я вам…
Хорошего всем времени дней, мои читатели и дорогие друзья моего блога. С вами опять Дмитрий Костин, и если вы не забывайте, то в моей прошедшей статье я…
Хорошего всем времени дней, мои дорогие приятели и гости моего блога. Соскучились по фотошопу? Пологаю, что многие возразят «Да». Ну это и не мудрено, по…
Хорошего вам дня, глубокоуважаемые визитёры моего блога. Здорово, что вы посетили мой блог, поскольку у меня имеется, что вам поведать. Раньше, в то…
Хорошего всем денечка, мои посетители и дорогие друзья моего блога. Время от времени появляется такое ощущшение, что на какой-нибудь фотографии очевидно…
Хорошего вам времени дней, мои дорогие приятели. Христос Воскрес! Как ваши дела? Как ваше настроение? У меня хорошее! Чувствуется май. Но перейдем к…

Даже если вы не обладаете звездной внешностью, выглядеть отлично на фото вам никто не может запретить. В этом коротком уроке я покажу вам, как убрать второй подбородок в фотошопе. Эта маленькая проблема довольно тривиальна, давайте посмотрим, как можно ее решить при помощи замечательной программы Adobe Photoshop.
Начинаем.
Открываем нашу фотографию, File – Open (либо Ctrl+O).

Делаем копию слоя, чтобы на всякий случай у нас оставался оригинал на нижнем слое. Для этого откроем палитру слоев «Layers» клавишей F7.
Сейчас в списке у нас только один слой «Background», щелкаем по нему правой кнопкой, выбираем в выпадающем меню «Duplicate Layer…» - «Ок».

Работаем теперь только на новом слое «Background copy». Убедитесь, что он выделен в палитре слоев.
Перед тем, как приступим, необходимо продумать с технической точки зрения план действий «как убрать второй подбородок в фотошопе».
Задача перед нами стоит следующая: немного подтянуть обвисшую кожу лица, а затем стереть границы между первым и вторым подбородками.
Заходим в меню «Filter» - «Liquify…», чтобы скорректировать линию подбородка.

Работаем инструментом «Forward Warp Tool» (W).
Выставляем настройки кисти:
«Brush Size»(размер кисти) - на ваше усмотрение в зависимости от размера самого изображения, выберите такой размер кисти, чтобы было удобно работать, не очень мелкий, чтобы не пришлось долго мучиться, но и не слишком крупный, чтобы не внести слишком грубых изменений. Для регулировки размера просто двигайте ползунок вправо/влево, до установления необходимого размера. Я установила размер кисти 61.
«Brush Density» (плотность кисти) - 70.
«Brush Pressure» (давление кисти) - 40.

Теперь аккуратно поднимаем вверх линию подбородка таким образом, чтобы нижняя граница лица слилась с линией первого подбородка. Другими словами, стараемся убрать выступ обвисшей кожи, сглаживая границу между первым и вторым подбородком. Приблизить изображение при редактировании можно при помощи горячих клавиш «ctrl+», отдалить «ctrl -». Если сделали слишком резкое движение, допустили ошибку, вы всегда можете вернуться на шаг назад с помощью комбинации клавиш «Ctrl+Alt+Z».
После того как закончите, нажмите «Ок». Вот мой результат.

Хорошо, теперь остается убрать складочку между первым и вторым подбородком.
Давайте снова сделаем дубликат слоя, выделив в палитре слоев слой «Background copy», щелкнув по нему правой кнопкой, «Duplicate Layer…» - «Ок». Работаем на верхнем слое.
Берем инструмент «Healing Brush Tool» (J). Принцип работы этого инструмента я уже как-то объясняла в предыдущих уроках. Вкратце, он берет образец фрагмента изображения в указанном вами месте и накладывает поверх другого участка, с учетом содержимого нижнего слоя. Получается некий гибрид двух разных участков изображения.
Чтобы взять образец кожи, зажмите Alt и кликните мышкой в нужном месте. Будет лучше, если вы будете брать участки в непосредственной близости от складки. Если вы все сделали правильно кисть заполнится содержимым фрагмента, образец которого мы взяли.
Учитывайте разницу между освещенными поверхностями лица и теми, которые находятся в тени. Для них образцы кожи нужно будет брать из разных источников, иначе у вас получится плоское, нереалистичное изображение.

Действительно, досадная мелочь, не более того. Неужели все обладатели так называемого "второго подбородка" не могут похвастать красивой фотографией? Да и не только, ведь бывают ракурсы, когда и у худощавых людей просматривается эта злосчастная складочка под подбородком.
В наш век возможно всё. И особенно всё, что связанно с компьютерными технологиями, не зря ведь век двадцать первый нарекли веком "компьютерным". На помощь придет продукт компании Adobe, многим не понаслышке знакомый, великий и могучий Photoshop. Фотошоп - мощнейший графический редактор, его функционала наверняка будет достаточно для обработки таких мелочей, как второй подбородок.
Не важно, как вы оцениваете свой уровень владения данной программой. Не нужно быть профи, допускаем даже то, что вы впервые запустите ФШ на своем компьютере. Чтобы удачно обработать ваше фото? Просто следуйте инструкции, предоставленной автором статьи.
Убираем второй подбородок
Как в Фотошопе убрать второй подбородок максимально просто?
Первый метод не требует большой аккуратности или специальных навыков. Да и в соотношении качество/время выдает наибольший результат.
Приступим!
- Выделяем участок шеи с помощью инструмента "лассо" (Lasso) с нижнего края доступной области и до самого начала "второго" подбородка.
- Нажимаем Сtrl + j (мы присваиваем выделенной области новый слой).
- Нажимаем Сtrl + t (запускаем "трансформирование" выделенной области).
- Аккуратно тянем край "второго" подбородка до "первого", при необходимости зажимаем Сtrl на углах трансформируемой области, чтобы изменить их положение относительно друг друга (раздвинуть).
- Удаляем инструментом "ластик" (eraser) всё лишнее.
- Ctrl + e. Мы слили слои воедино.
- Если в результате трансформирования получились некие неровности, исправляем их с помощью инструмента "заплатка" (patch).
Как убрать второй подбородок другими способами?
Если вас пугает многошаговый алгоритм, есть более короткий путь. Замечу, он требует большей аккуратности и усидчивости.
- Выбираем инструмент заплатка (patch) и аккуратненько убираем складку, разделяющую подбородки. Не очень красиво вышло, правда? Не беда, это легко исправить.
- Подтягиваем подбородок до достижения желаемого эффекта. Нам поможет "пластика" (liquefy) ("фильтр" - "пластика" (filter - liquefy)) и "инструмент искажения" (forward warp tool). Находится он в палитре "Пластика" (liquefy), его иконка похожа на инструмент "палец".
- Нажимаем клавишу ok.
Готово. Поздравляем! Теперь вы знаете, как убрать второй подбородок при помощи Фотошопа.
Доброго всем времени суток! Сегодня мы опять продолжаем ретушировать фотографии и займемся удалением второго подбородка. Так обычно называют складки кожи под подбородком на шее. Не всегда на фотографии это может понравится. А порой бывает любопытно даже, как будет выглядеть человека на фото после того, как что-то ненужное убрать.
Поэтому, объект съемки можно всегда успокоить. Если у косметолога этот дефект удалить сложно, то в фотошопе это можно сделать за несколько минут. Как убрать второй подбородок и какими инструментом мы сейчас и рассмотрим.
Убираем второй подбородок в фотошопе, видеоурок
Убираем второй подбородок с помощью фильтра «Пластика»
Это первый вариант, с помощью которого можно провести операцию по удалению выступающей части шеи. Загружаем фото, делаем дубликат и в меню «Фильтр» находим «Пластика».

После того, как выбрали этот инструмент, откроется окно редактирования. В нем курсор примет форму окружности, с помощью него мы будем изменять нужную часть.

Здесь можно экспериментальным путем поменять размер окружности, нажим. После этого не спеша водим окружностью по изменяемому объекту, уменьшая его форму. Тут необходимо потренироваться, что бы все получилось.

Результат на лицо, точнее на шее. Этим фильтром можно изменить и формы человека, сделав его из полного худым. Однако, на картинке, как видите остались складки кожи. Желательно их так же убрать.

Для этого воспользуемся инструментом «Заливкой с учетом содержимого». Теперь выбираем инструмент «Лассо» и обводим им нужный нам участок на фото.

Теперь, ставим курсор в центр выделенной области и жмем правую кнопку мыши. В результате видим меню, где выбираем «Выполнить заливку».