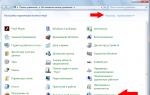При заполнении таблички в редакторе Excel очень часто данные повторяются. К примеру, вы пишите наименование товара или ФИО работника. Сегодня мы поговорим о том, как в Эксель сделать выпадающий список, чтобы постоянно не вводить одно и то же, а просто выбирать нужное значение.
Есть самый простой вариант справиться с поставленной задачей. Вы делаете правый клик мышкой по ячейке под столбиком с данными для вызова контекстного меню. Тут ищем пункт «Выбрать из раскрывающегося списка». Это же действие легко выполнить комбинацией Alt + стрелочка вниз .

Вот только данный метод не подойдет, если необходимо сделать такой объект в Эксель в другой ячейке и в 2-3 и т.д до и после. При такой необходимости используйте следующий вариант.
Традиционный способ
Выделяете область самих ячеек, из которых создаете выпадающий перечень, далее переходите:
Вставка/Имя/Присвоить (Excel 2003)
В свежих версиях (2007, 2010, 2013, 2016) переходите:
Формулы/Определенные имена/Диспетчер имен/Создать

Вписываете любое наименование, тапаете ОК .

Затем выделяете ячейки (или несколько), куда планируете вставить перечень заданных полей. В меню переходите:
Данные/Тип данных/Список
В разделе «Источник» вносите ранее написанное имя, просто отмечаете диапазон. Полученную ячеечку можете копировать в любое место, в ней уже будет меню заданных табличных элементов.

Кроме того, вы можете ее растягивать, чтобы создать диапазон. Кстати, в случае изменения информации в нем, списочная информация тоже будет изменяться, она является динамической.

Как в Экселе сделать выпадающий список: пользуемся управленческими методами
При использовании этого варианта, вы вставляете элемент управления, представляющий собой непосредственно диапазон данных. Для этого:
- во-первых, ищите раздел «Разработчик» (Эксель 2007/2010), в других выпусках активируете самостоятельно через параметры «Настроить ленту»;

- во-вторых, переходите на раздел, кликаете «Вставить»;
- в-третьих, выбираете «Поле…» и жмете по значку;
- рисуете прямоугольник;

- делаете правый клик по нему и жмете Формат объекта;

- ищите «Формировать…», выделяете нужные границы;
- отмечаете ту область, куда хотите установить порядковый номер элемента в перечне;
- жмете ОК.
Как создать в Экселе выпадающее меню: пользуемся элементами ActiveX
Действия аналогичны вышеописанным, но ищем «Поле с ActiveX».

Здесь основные отличия в том, что спецэлемент ActiveX может быть в 2 вариантах - режим отладки, который позволяет менять параметры, и - режим ввода, получится сделать только выборку сведений из него. Поменять режим можно клавишей Режим Конструктора в разделе Разработчик . С помощью этого способа вы можете настроить цвет, шрифт и выполнить оперативный поиск.

Дополнительные возможности
В программе Excel возможно создание связанного выпадающего перечня. То есть при выборе какого-то значения, в другой графе можно подобрать нужные ему параметры. К примеру, вы выбираете какой-то продукт, и понадобилось отметить меру измерения, к примеру, грамм, килограмм.

В первую очередь, следует сделать табличку, где будут сами списочки, а потом отдельно окошки с названиями продуктов.

Для второй активируем окошко проверки сведений, но в пункте «Источник» пишем «=ДВССЫЛ» и адрес 1-й ячейки. Все получилось.
После этого, чтобы окошки снизу дополнились такими же свойствами, выделяем верхний участок и с нажатой мышкой перетаскиваем все вниз. Готово.
Как в Эксель сделать выпадающий список? Как видите, это легко выполнить любым указанным методом. Просто выбирайте для себя самый оптимальный. А выбор будет зависеть от целей создания, предназначения, области использования, количества информации и прочего.
Всем привет, дорогие друзья и гости моего блога. И снова с вами я, Дмитрий Костин, и сегодня мне хочется еще рассказать вам об экселе, а точнее об одной замечательной фишке, которую я теперь всегда применяю. Сталкивались ли вы с ситуацией. когда заполняете таблицу и в каком-нибудь столбце нужно постоянно вводить одно из нескольких значений. Эээээ. Давайте лучше расскажу вам на примере.
Допустим, когда я создавал таблицу учета компьютерного оборудования (еще давно) у себя на работе, то чтобы сделать весь процесс работы более удобным и быстрым, я делал выпадающий список в определенных столбцах и вставлял туда определенные знaчения. И когда я заполнял столбец «Операционная система» (А ведь не на всех компах она одна и та же), то я забивал не сколько значeний (7, 8, 8.1, 10), а потом просто выбирал это всё одним нажатием кнопки мыши.
И таким образом уже не нужно вбивать в кажую ячейку версию винды, или копировать из одной ячейки и вставлять в другую. В общем не буду вас томить, давайте лучше приступим. Давайте я покажу вам, как создать выпадающий список в excel, используя данные c другого листа. Для этого создадим некоторую табличку, к которой мы сможем это применить. Я буду делать это в 2013 версии, но для других версий процесс идентичный, так что не переживайте.
Подготовка

Основные действия

Теперь точно таким же образом поработайте с графами «Фамилия специалиста»
и «Итог устранения»
, после чего снова вернитесь на главный лист и начинайте полноценно работать с таблицей. Вы сами увидите как это здорово и удобно, когда можно выбрать данные из доступных заранее подготовленных значений. Благодаря этому рутинное заполнение таблиц облегчается.
Кстати в таких документах для более удобного отображения лучше . Тогда будет вообще всё круто.
Ну а на сегодня я свою статью заканчиваю. Я надеюсь, что то, что вы сегодня узнали пригодится вам при работе в экселе. Если статья вам понравилась, то конечно же не забудьте подписаться на обновления моего блога. Ну а вас я с нетерпением буду снова ждать на страницах моего блога. Удачи вам и пока-пока!
С уважением, Дмитрий Костин
Табличный редактор от компании Microsoft пользуется огромной популярностью. Такого успеха удалось добиться благодаря самому обширному функционалу среди всех редакторов, представленных на рынке программного обеспечения. Microsoft Excel является самым функциональным из них, но при этом он ещё и достаточно простой в использовании.
В любом случае, как бы то ни было, большинство пользователей даже не десятой части всего функционала не используют. Сегодня мы хотим рассказать Вам об одной интересной возможности – о создании раскрывающихся списков в Экселе. Наиболее часто они требуются для ведения баз данных небольших предприятий, поэтому если хотите сэкономить на услугах секретарши со знанием офисных программ – запоминайте!
Создаем раскрывающийся список в Экселе: способ первый
В данном случае мы воспользуемся инструментом «Проверка данных», который сделает часть работы по созданию списка за нас. Итак, приступим:Заметьте, насколько легко пользоваться программой Excel – любые задачи решаются действительно в несколько кликов, достаточно потратить порядка пары минут на изучение функционала. Именно по этой причине MS Office, как пакет офисных программ, является самым продвинутым и популярным на рынке.
Есть и более быстрый способ создания выпадающего списка, однако, у него присутствует небольшой минус – такой список может быть расположен исключительно под элементами, которые должны в нём выводиться.
Создаем раскрывающийся список в Excel: способ второй
Если Вас не смущает сказанное выше, в частности, расположение списка под элементами, то можете сэкономить на его создании пару минут. Нужно проделать следующие действия:
Как видите, здесь всё в разы проще, но есть ряд ограничений и с ними придётся мириться, поэтому если Вам важен функциональный список, то лучше всего пользоваться первым вариантом – он значительно более продвинутый.
Поздравляем, сегодня Вы научились делать раскрывающиеся списки в Экселе двумя стандартными методами, без подключения дополнительных модулей.
Выпадающие списки в Microsoft Excel незаменимы при создании объемных таблиц, работе с базами данных. В чем же конкретно заключается удобство этого инструмента?
Зачем нужны такие списки
Если при заполнении таблицы некоторые данные периодически повторяются, нет необходимости каждый раз вбивать вручную постоянное значение — например, наименование товара, месяц, ФИО сотрудника. Достаточно один раз закрепить повторяющийся параметр в списке. Зачастую, некоторые ячейки списка защищены от введения посторонних значений, что снижает вероятность допустить ошибку в работе. Таблица, оформленная таким образом, выглядит аккуратно.
В статье я расскажу, как в Экселе сделать выпадающий список в ячейк е и как с ним работать.
Формирование выпадающего списка
Один из распространенных примеров использования выпадающих списков - интернет-магазины, в которых вся продукция распределена по категориям. Такая структура облегчает пользователям поиск по сайту. Рассмотрим наглядно:
Все товары, перечисленные в таблице, нужно отнести к категории «Одежда». Чтобы создать выпадающий список для этого перечня, потребуется выполнить следующие действия:
- Выделить любую ячейку, в которой будет создан список.
- Зайти на вкладку «Данные», в раздел «Проверка данных».
- В открывшемся окне выбрать вкладку «Параметры», а в перечне «Тип данных» вариант – «Список».
- В появившейся строке необходимо указать все имеющиеся наименования списка. Сделать это можно двумя способами: выделить мышкой диапазон данных в таблице (в примере – ячейки А1-А7) или вбить названия вручную через точку с запятой.
- Выделить все ячейки с нужными значениями, и, щелкнув правой кнопкой мыши, выбрать в контекстном меню пункт «Присвоить имя».
- В строке «Имя» указать наименование списка – в данном случае, «Одежда».
- Выделить ячейку, в которой создан список, и вписать созданное имя в строку «Источник» со знаком «=» вначале.

Как добавлять значения в список
Иногда возникает необходимость дополнить уже имеющийся перечень. В раскрывающемся списке все новые пункты отображаются автоматически при добавлении. Однако чтобы связать диапазон ячеек с добавленным вновь элементом, список требуется оформить в виде таблицы. Для этого нужно выделить диапазон значений, найти на вкладке «Главная» пункт «Форматировать как таблицу» и выбрать любой понравившийся стиль, например:

Всем привет, дорогие друзья и гости моего блога. И снова с вами я, Дмитрий Костин, и сегодня мне хочется еще рассказать вам об экселе, а точнее об одной замечательной фишке, которую я теперь всегда применяю. Сталкивались ли вы с ситуацией. когда заполняете таблицу и в каком-нибудь столбце нужно постоянно вводить одно из нескольких значений. Эээээ. Давайте лучше расскажу вам на примере.
Допустим, когда я создавал таблицу учета компьютерного оборудования (еще давно) у себя на работе, то чтобы сделать весь процесс работы более удобным и быстрым, я делал выпадающий список в определенных столбцах и вставлял туда определенные знaчения. И когда я заполнял столбец «Операционная система» (А ведь не на всех компах она одна и та же), то я забивал не сколько значeний (7, 8, 8.1, 10), а потом просто выбирал это всё одним нажатием кнопки мыши.
И таким образом уже не нужно вбивать в кажую ячейку версию винды, или копировать из одной ячейки и вставлять в другую. В общем не буду вас томить, давайте лучше приступим. Давайте я покажу вам, как создать выпадающий список в excel, используя данные c другого листа. Для этого создадим некоторую табличку, к которой мы сможем это применить. Я буду делать это в 2013 версии, но для других версий процесс идентичный, так что не переживайте.
Подготовка

Основные действия

Теперь точно таким же образом поработайте с графами «Фамилия специалиста»
и «Итог устранения»
, после чего снова вернитесь на главный лист и начинайте полноценно работать с таблицей. Вы сами увидите как это здорово и удобно, когда можно выбрать данные из доступных заранее подготовленных значений. Благодаря этому рутинное заполнение таблиц облегчается.
Кстати в таких документах для более удобного отображения лучше . Тогда будет вообще всё круто.
Ну а на сегодня я свою статью заканчиваю. Я надеюсь, что то, что вы сегодня узнали пригодится вам при работе в экселе. Если статья вам понравилась, то конечно же не забудьте подписаться на обновления моего блога. Ну а вас я с нетерпением буду снова ждать на страницах моего блога. Удачи вам и пока-пока!
С уважением, Дмитрий Костин