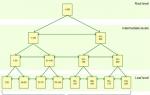Plus от Apple появились в продаже в эти выходные, они вышли с различными новыми функциями, которые выделяют его от предыдущих моделей iPhone. Ниже мы приведем десять самых важных функций, которые вы найдете в флагманских телефонах от Apple.
10. Корпус из алюминия 7000 и экран Ion-X
Новый корпус iPhone 6s алюминия серии 7000 ощущается сразу. В руке iPhone 6s ощущается жестким и твердым, по сравнению с iPhone 6 Plus, который чувствуется более мягким и деликатным. Экран Ion-Х также является дополнительным преимуществом, так как большой дисплей является магнитом для царапин. Все, что помогает сократить количество поверхностных царапин является приятным улучшением.
9. Чип A9 с сопроцессором движения М9
iPhone 6s и 6s Plus работают быстрее, благодаря новому процессору A9. Согласно Apple, А9 повышает общую производительность процессора до 70 процентов и GPU производительность на 90 процентов. С точки зрения пользователя, анимация нового iPhone работает быстро и гладко, переключение приложений происходит в мгновение ока, а 3D-игры не тормозят.
Apple интегрировали M9 сопроцессор движения в чипсет A9, что повышает производительность и предлагают новые функции, такие как всегда включенная функция Siri и более детальные показатели движения. Новый чип M9 может измерять шаги, расстояние, изменение высоты и даже ваш бег или ходьбу.
8. 2 Гб оперативной памяти
Компания Apple никогда не объявляла количество доступной оперативной памяти в iPhone 6s и 6s Plus, но бенчмарк Geekbench показал наличие 2 Гб оперативной памяти. Это означает, что приложения будут работать эффективно в фоновом режиме, переключение будет плавным и общая производительность системы будет намного производительнее.
7. Живые фотографии и живые обои
Уникальные для iPhone 6s и 6s Plus живые фотографии – функция, позволяющая снимать живые фотографии, которые включают несколько кадров до и после нажатия на спуск. Когда включен этот режим, вы снимаете короткий видеоклип вместе с каждой фотографией. Эти 2-3 секундные клипы можно просматривать с помощью технологии , а также их можно . В iPhone имеются стандартные живые обои, но вы также можете выбрать собственные живые фото.
6. Возможность использовать команду “Привет, Siri” в любое время, когда вам захочется
Новый процессор A9 от Apple и сопроцессор М9 такие мощные и эффективные, что теперь вы можете использовать команду “Привет, Siri” в любое время, когда вам захочется. Эта команда позволяет разбудить Siri и дать ей любую команду, не прикасаясь к iPhone. Предыдущие модели iPhone должны быть подключены к источнику питания для того, чтобы использовать команду “Привет, Siri”.
5. 5-мегапиксельная фронтальная камера со вспышкой
С iPhone 6s и 6s Plus селфи и видеоконференции получили большие преимущества, благодаря новой 5-мегапиксельной камере FaceTime HD. Она не только может делать видео в HD 720P, но также использует новую технологию Retina Flash. Retina Flash использует дисплей вашего iPhone, чтобы обеспечить достаточное освещение для фотографии с фронтальной камеры.
4. 12-мегапиксельная камера с возможностью видеозаписи в 4К
С улучшенной камерой Apple достигает нового уровня качества изображения. Благодаря 12-мегапиксельному разрешению с поддержкой записи видео 4K мы получаем четкие изображения и великолепные цвета.
3. Быстрое переключение приложений с 3D Touch
Действительно 3D Touch является лучшей особенностью iPhone 6s и 6s Plus, добавленной Apple. Чувствительный дисплей обеспечивает совершенно новый способ взаимодействия с вашим телефоном. Вы можете использовать контекстное меню, открыть которое вы можете касанием значка приложения на домашнем экране. Если вы хотите сделать селфи, вам не нужно открывать приложение камера, выбирать режим фото, а затем переключаться на фронтальную камеру. Просто нажмите с усилием на значок приложения Камера и выберите Selfie из меню. iPhone cделает все за вас. Вы удивитесь, как ранее могли обходиться без этих функций.
2. Возможность вернуться к предыдущему приложению с помощью 3D Touch
3D Touch также делает более лёгким переключение между приложениями, не нажимая кнопку “Домой”. Вы можете нажать с усилием в левом краю экрана и слегка провести для доступа к режиму переключения приложений. Вы также можете нажать с усилием и, проведя влево, переключиться обратно на предшествующее приложение, которое вы использовали.
1. 3D Touch – Peek and Pop
Также 3D Touch предусматривает два новых жеста – Peek and pop, которые позволяют просматривать и открывать контент без перехода в это приложение. Если вы получаете ссылку в текстовом сообщении, вы можете просто коснуться ссылки и предварительно просмотреть страницу (Peek). Если вы хотите открыть ее, нажмите с небольшим усилием (Pop), чтобы открыть ее в Safari. Peek также используется на клавиатуре. Всякий раз, когда вы набираете текст, попробуйте c усилием коснуться клавиатуры – вы должны увидеть трекпад, который позволяет перемещать курсор туда, где вам нужно отредактировать, перемещая палец по экрану.
Не пропускайте новости Apple – подписывайтесь на наш Telegram-канал , а также на YouTube-канал .
25 сентября с успехом стартовали продажи iPhone 6s и 6s Plus. В Сети уже начали появляться первые обзоры и тесты новинок. По мнению журналистов и первых обладателей заветных устройств, iPhone 6s можно назвать самым значимым обновлением линейки смартфонов от Apple.
Сегодня мы расскажем, что же стоит в первую очередь попробовать после покупки новенького iPhone 6s.
1. Жесты 3D Touch
В качестве главной особенности «эски», безусловно, выступает дисплей с поддержкой 3D Touch. Новая сенсорная технология, распознающая силу нажатия, способна творить чудеса. Пользователям открываются новые границы в использовании смартфона. И, несмотря на то, что кому-то функция может показаться бесполезной, первые отзывы владельцев iPhone 6s говорят об обратном.
«Мне казалось, будто стеклянная панель экрана исчезает вовсе, и я нажимаю прямо на иконку приложения, – пишет Уолт Моссберг из The Verge. – 3D Touch напомнил мне работу с правой кнопкой мыши […]».
До тех пор, пока вы не опробуете функцию, трудно понять тех, кто ее хвалит. Только представьте, сколько времени можно сэкономить, пользуясь режимом предпросмотра или напрямую переходя к нужному действию в приложениях.
2. «Живые» фото
Еще одна уникальная особенность новых iPhone 6s и iPhone 6s Plus. Камера способна захватывать движения объекта как при видеосъемке. При этом в памяти сохраняются полторы секунды до спуска затвора камеры и полторы секунды после. Благодаря этому создается эффект оживающих фотоснимков.
3. Клавиатура превращается, превращается клавиатура…
Благодаря модулю 3D Touch, из стандартной клавиатуры iOS можно получить самый настоящий трекпад. С его помощью станет гораздо легче управлять курсором, выделять, копировать и производить прочие действия с текстом. Как работает функция можно узнать, посмотрев следующее видео:
4. Сделать селфи
Съемка селфи в новом iPhone 6s вышла на новый уровень. Несмотря на то, что это занятие весьма специфичное, «эска» всячески потворствует этому. В Apple, помимо улучшения разрешения фронтальной камеры, добавили своеобразный аналог вспышки. Разумеется, вы не обнаружите светодиодов на передней панели – все дело в программной реализации. Apple научила дисплей Retina повышать яркость на максимум за долю секунды до съемки.
Вот как описывают функцию в Apple:
«При съёмке селфи предварительная вспышка определяет уровень освещённости, после чего срабатывает вспышка True Tone Flash на дисплее, оптимально дополняя собой окружающее освещение. В основе Retina Flash лежит инновационная технология: специальный процессор увеличивает яркость экрана в три раза по сравнению с обычным состоянием. В итоге у вас получается прекрасный снимок с реалистичной цветопередачей и естественным тоном кожи».
5. Записать видео в 4K
Запись видео в формате 4К – еще одна уникальная функция iPhone 6s. Несмотря на то, что подобное решение ранее уже встречалось у конкурентов, реализация технологии у Apple достойна похвалы. К слову, стоит заметить, что iPhone 6s Plus лучше, чем iPhone 6s записывает видео в Ultra HD за счет оптической стабилизации. Но и обычная «эска» весьма достойно справляется с задачей. Небольшой нюанс: видео в сверхвысоком качестве занимает крайне много места на накопителе. Ролик продолжительностью в одну минуту будет «весить» 375 Мб. Поклонникам 4К рекомендуется iPhone в минимальной конфигурации с 64 ГБ памяти.
6. Попытаться согнуть
Проблема так называемого бендгейта больше не актуальна. В прошлом некоторые владельцы iPhone 6 Plus жаловались, что их смартфоны согнулись, находясь в кармане. Apple прислушалась к пользователям и отныне корпус производится из алюминия 7000 серии. Попробуйте согнуть!
7. Начать пользоваться Siri
Siri, как бы странно это не звучало, еще одна инновация, доступная пользователям iPhone 6s и не только. Наконец-то, проект голосового ассистента из Купертино вырос из стадии бета-тестирования. Помощница выучила множество новых языков, среди которых есть и русский. И пусть она еще не умеет искрометно отвечать на каверзные вопросы наших соотечественников, во многих ситуациях она оказывает неоценимую услугу.
Благодаря сопроцессору М9 в iPhone 6s голосовой помощник постоянно слушает вас и готов отозваться на команду «Привет, Siri!». Но на этом новшества не заканчиваются. Отныне Siri способна распознавать и голос владельца iPhone. Лишняя гарантия безопасности данных никому не повредит.
8. Reachability
И последняя функция хит-парада – режим Reachability. С его помощью владельцам iPhone с небольшими руками будет удобнее пользоваться 5,5-дюймовым фаблетом. Экран съезжает вниз до комфортных пределов, чтобы пользователь мог без проблем дотянуться до верхних иконок. Чтобы активировать режим, достаточно дважды коснуться кнопки «Домой».
Если у вас не получилось активировать функцию, зайдите в приложение Настройки –> Общие –> Специальные возможности и включите ее.
В продажу поступают iPhone 6. И если вы из тех, кто уже купил новый телефон или планирует его приобрести, то должны знать о некоторых его особенностях. Часть из них полезны, а часть довольно опасны. Ребекка Грабер, редактор раздела о звездных мамах сайта popsugar.com , написала о самых значимых.
1. Качественная камера

Камера на iPhone 6 лучше, чем на предыдущих моделях. Теперь в телефонах встроены 8-мегапиксельные камеры с новыми сенсорами, которые обеспечивают высокое качество. Также в настройках есть функция замедленной съемки, а это значит, что у вас появится возможность делать забавные видео и фото своих детей.
2. Восстановление удаленных фото

Бывает так, что великолепное фото заката, которое вы только что сделали, случайно удалил ваш ребенок, играя с телефоном. В iPhone 6 ваш снимок легко можно вернуть назад благодаря операционной системе IOS 8. В новой модели недавно удаленные фотографии отправляются в специальный альбом, из которого снимки можно восстановить, нажав на соответствующий значок на экране.
3. Самоудаление аудио- и видеосообщений через две минуты

Одна из новых особенностей, которая может насторожить или огорчить родителей, - функция самоудаления входящих аудио- и видеосообщений через две минуты после получения. Однако не волнуйтесь, ее можно отключить в настройках.
4. Опасность опции «Отправить мое местоположение»

Функцию «Отправить мое текущее местоположение» можно использовать во время СМС-переписки. И все же в современном виртуальном мире стоит быть осторожным, особенно с людьми, которых не видишь и не знаешь. Поэтому, возможно, функцию «Отправить мое текущее местоположение» следует отключить, дабы обезопасить детей и подростков.
5. Наличие аварийной карты доступа, даже если телефон заблокирован

Новый iPhone 6 имеет действительно жизненно важную функцию. Аварийная карточка, по сути, представляет собой медицинскую карту, в которой собрана информация о владельце: аллергия, болезни сердца, группа крови и контакты людей, с кем можно связаться. Такая опция в случае экстренной ситуации будет особенно полезной для детей, которые самостоятельно добираются в школу, ведь данную информацию можно просмотреть и в заблокированном телефоне.
6. Функция непрерывности на устройствах

Если вдруг вы что-то начали читать на экране своего iPad и ваш ребенок попросил на минутку воспользоваться им, вам не придется заново искать информацию на вашем компьютере или iPhone. С функцией непрерывности новой операционной системы IOS 8 вы спокойно можете передавать между девайсами такие приложения, как «Почта», Safari, «Карты», «Сообщения» и «Календарь», они откроются на том же месте на другом девайсе.
7. Возможность пользоваться контентом всей семьей

Одна из самых замечательных функций для родителей и их детей - это возможность делиться содержимым своего iPhone 6. Теперь если мама, например, скачала новую песню Кэти Перри с iTunes, то ее сын (который также имеет свой аккаунт) может получить ее на свой iPad без дополнительных паролей и оплаты. Также семейные фотографии могут быть помещены в один альбом. Кроме того, данная функция предполагает опцию «Спросить». Если она включена, дети должны попросить разрешения родителей, чтобы загрузить приложения, фильмы или музыку.
8. Групповые сообщения

1. Создание снимков без помощи сенсорного экрана
Просто вызовите Siri долгим прикосновением к кнопке Home и попросите включить камеру. Чтобы сделать фотографию, нажмите на любую кнопку громкости на смартфоне или наушниках.
2. Экстренная перезагрузка
В тех редких случаях, когда iPhone зависает или нужно освободить оперативную память устройства, поможет экстренная перезагрузка. Просто 10 секунд удерживайте нажатыми кнопку Home и кнопку блокировки.
3. Тройное нажатие на кнопку Home
Зайдите в пункт «Универсальный доступ» в основных настройках iPhone. Отмотайте вниз до вкладки «Сочетание клавиш» - перед вами откроется список функций. Тройным нажатием на кнопку Home можно запускать VoiceOver, инверсию цвета (пригодится для чтения), некоторые настройки отображения, экранное увеличение, а также Switch Control или AssistiveTouch.
Чтобы включать лупу тройным нажатием кнопки Home, просто выберите соответствующий пункт в «Универсальном доступе».
4. Двойное нажатие на сенсор кнопки Home
Пожалуй, все пользователи iPhone знают, что двойное нажатие на механическую кнопку Home открывает окно выбора приложений. Но не каждый в курсе, что двойной тап по сенсору кнопки немного «опускает» экран, позволяя владельцам больших смартфонов с лёгкостью дотягиваться до верхних иконок.
5. Использование 3D Touch
Если у вас iPhone 6s или новее, использование 3D Touch может здорово упростить вам жизнь и сэкономить время. Эта технология ускорит перемещение между приложениями, сделает набор текстов более удобным и .
6. Переназначение кнопок громкости
В iPhone предусмотрены две настройки громкости: первая - для звонков и уведомлений, вторая - для музыки и приложений. Выключение в настройках звука тумблера «Изменение кнопками» зафиксирует громкость звонка в текущем положении и передаст боковым кнопкам управление исключительно музыкой и приложениями.
Работа с текстом
7. Отмена последнего действия
Просто встряхните смартфон, и iOS предложит отменить последнее действие, будь то набор, вставка или же, наоборот, удаление текста.
8. Быстрый ввод домена
В тех случаях, когда клавиатура предлагает вам быстрый ввод домена.com, задержите палец на этой кнопке. Перед вами откроется список популярных доменов, где вы сможете быстро переключиться на заветный.ru.
9. Удаление значка микрофона с клавиатуры
Иконка микрофона между пробелом и кнопкой смены языка предназначена для голосового ввода текста. Убрать значок можно, переместив в настройках клавиатуры ползунок «Включить диктовку» в неактивное положение.
10. Прослушивание текста
iOS поддерживает функцию «Экран вслух». Для её включения активируйте ползунок в настройках речи: «Настройки» → «Основные» → «Универсальный доступ». Чтобы iPhone проговорил текст на экране, проведите двумя пальцами сверху вниз в любом приложении.
Безопасность
11. Создание буквенного пароля для разблокировки
Если вы не доверяете четырёх- или шестизначным паролям и не любите технологию Touch ID, вы можете установить длинный .
Зайдите в настройки код-пароля и выберите пункт «Сменить код-пароль». Система потребует ввести сначала старую комбинацию, а потом новую. На экране ввода нового пароля нажмите на «Параметры код-пароля» и выберите приемлемый вариант.
12. Повышение точности Touch ID
Чтобы iPhone более уверенно и быстро распознавал вас, создайте несколько отпечатков одного и того же пальца.
13. Создание скрытых фотографий





Если делать фотографии в стандартном приложении камеры, то они сохранятся в медиатеке. Чтобы защитить фото паролем, необходимо прибегнуть к хитрости. Отключите экспорт фотографий и установите пароль в настройках приложения «Заметки». Чтобы сделать секретный снимок, перейдите к созданию новой заметки и тапните по значку камеры. После того как фотография будет сделана, нажмите на «Экспорт» и выберите «Заблокировать заметку».
14. Гид-доступ
Мы часто отдаём смартфон в чужие руки «уровень в игре пройти», «статью почитать» или «видео на YouTube посмотреть». Если вы не доверяете тому, кто будет пользоваться вашим iPhone, включите гид-доступ в настройках: «Основные» → «Универсальный доступ» → «Гид-доступ».
Передавая iPhone кому-то, трижды нажмите на кнопку Home для включения гид-доступа, и человек сможет пользоваться только открытым приложением.
Siri
15. «Чей это iPhone?»


Если вы нашли потерянный iPhone, связаться с его владельцем без ввода пароля поможет Siri. Спросите у неё «Чей это iPhone?» или «Кому принадлежит этот iPhone?», и перед вами откроется окно с именем хозяина гаджета.
Чтобы нашедший ваш iPhone мог отыскать вас этим способом, зайдите в настройки Siri и во вкладке «Данные» назначьте контакт с информацией о себе.
16. Мужской голос Siri
Не все знают, но наш верный электронный ассистент может разговаривать приятным мужским голосом. Эта опция доступна в настройках Siri.
Звонки
17. Вызов последнего набранного номера
Чтобы повторить последний вызов, не обязательно заходить во вкладку «Недавние». Нажмите на зелёную трубку на экране с клавишами, и iPhone предложит перезвонить по последнему набранному номеру.
18. Быстрый доступ к избранным контактам


Для быстрого набора важных номеров добавьте их во вкладку «Избранные» в стандартном приложении «Телефон». Свайпом вправо на рабочем столе перейдите к панели виджетов. Отмотайте вниз и нажмите «Изменить», а потом тапните по плюсу у виджета «Избранное». Теперь вы можете звонить любимым быстрее и даже при заблокированном экране.
19. Определение входящего вызова в наушниках
Отвечать на звонки с наушников иногда гораздо проще, чем тянуться за телефоном. Чтобы узнать, кто вам звонит, не доставая iPhone из кармана, включите тумблер «Объявления вызовов» в настройках телефона.
Сообщения
20. Удаление старых сообщений
Удаление неактуальных сообщений поможет навести порядок в переписках и освободить драгоценные мегабайты памяти. Найдите пункт «Оставлять сообщения» в настройках и задайте необходимое время, по истечении которого месседжи будут удаляться.
21. Экономия трафика в «Сообщениях»
Чтобы не тратить трафик на тяжёлые вложения, включите режим низкого качества в настройках сообщений.
22. Время отправки сообщений


Одна из неочевидных функций «Сообщений» - просмотр точного времени отправки. Просто проведите пальцем от правой части экрана.
Будильник
23. Установка звонка из Apple Music
Возможность установить любимую песню на будильник - не хитрость, а базовая функция iPhone, о которой многие не знают. Создавая новый будильник, нажмите на вкладку «Звук». Отмотайте список к самому началу, перед стандартными рингтонами найдите панель со знакомыми названиями и нажмите на «Выбор песни».
24. Отсрочка будильника
Чтобы перенести звонок будильника на более позднее время, не обязательно искать соответствующую кнопку на экране. Нажмите на любую боковую кнопку, и iPhone разбудит вас снова через девять минут.
Подобный интервал выбран неслучайно: старые механические будильники не могли отсчитать ровно 600 секунд. Они не учитывали текущую минуту и начинали отсчёт уже девяти минут со следующей.
Safari
25. Поиск по слову на странице
Введите нужное слово в адресной строке. В выпавшем меню под предложениями поисковика выберите пункт «На этой стр.»
26. Недавно закрытые вкладки
Перейдите к экрану , в котором показываются превью открытых страниц, и задержите палец на кнопке «+». Перед вами откроется список недавно закрытых вкладок. Это полезно, если вы случайно закрыли давно открытую страницу, которую трудно найти в истории браузера.
27. Конвертация страницы Safari в PDF-файл




28. Открытие ссылок в фоновом режиме
Другие базовые приложения и сервисы
29. Spotlight как конвертер


Свайп вниз на любом экране iPhone открывает Spotlight. Его использование заметно сокращает время на поиск чего-либо в смартфоне. Spotlight выдаёт результаты из многих приложений: поможет найти нужный выпуск подкаста, сообщение по ключевому слову или человека в Twitter. Также стандартный поисковик может выступать в роли конвертера. Просто введите запрос «1 usd» или «15 дюймов в см».
30. Конвертация замедленного видео в обычное


Если вы заигрались с функцией замедленной съёмки и случайно сняли в slow motion то, что лучше выглядело бы с естественной скоростью, привести видео к оригинальному темпу легко без дополнительных приложений. Откройте раздел редактирования видео и подкорректируйте значения на полосе скорости. Эта полоса расположена над полем тайминга, где мы обычно режем ролики.
31. Уровень


Компас в базовой комплектации приложений практически бесполезен в городе. Но если свайпнуть экран влево, можно получить уровень - незаменимое устройство для ремонта и монтажа.
32. Оптимизация хранилища Apple Music
Включите функцию оптимизации хранилища в настройках музыки, и iPhone будет автоматически удалять песни, которые вы редко слушаете. Происходить это будет только тогда, когда будет заканчиваться память устройства.
Чтобы задать минимальное количество музыки, которая с iPhone не удалится, можно назначить размер хранилища.
33. Напоминания по геолокациям


Таск-менеджеры в App Store предлагают уйму функций, но на многое способны и стандартные «Напоминания». Например, базовое приложение может напомнить вам купить молоко не только в 15:00, но и при посещении магазина. Для включения этой функции выберите пункт «Напомнить по месту» и найдите нужную геолокацию в параметрах задания.
Батарея
34. Включение режима энергосбережения
Если у iPhone осталось более 20% заряда, но до ближайшей розетки ещё очень далеко, есть смысл перейти в режим энергосбережения. Для включения режима просто попросите об этом Siri или найдите соответствующий пункт в настройках аккумулятора. В этих настройках вы также можете обнаружить список наиболее энергозатратных приложений и своевременно закрыть их.
35. Бесшумное подключение зарядки
Вибрации при подключении зарядки к iPhone можно избежать, открыв приложение «Камера» перед присоединением Lightning-кабеля. Устройство начнёт заряжаться, а ваши чутко спящие родственники не будут разбужены внезапным звуком.
iPhone, как известно, вещь весьма полезная, однако в нем есть скрытые функции, о которых многие даже не догадываются. К примеру, не каждому владельцу «яблочного» гаджета известно о наличии в телефоне карты всех мест, где он побывал, или о возможности управлять экраном с помощью поворотов головы.
Вконтакте
Предлагаем ознакомиться с пятнадцатью полезными функциями, которые сделают вас по-настоящему «продвинутым» пользователем iPhone.
Каждый раз заново полностью вводить наиболее часто используемый текст и фразы – процедура весьма надоедливая.
Для того чтобы, скажем, не вводить постоянно один и тот же электронный адрес, iPhone можно обучить подсказкам. Пользователь может набрать, например, «мыло», и на экране появится адрес целиком. Для этого нужно зайти в меню «Настройки », в разделе «Основные » выбрать «Клавиатура » и нажать на пункт «Замена текста ».


Здесь нажмите + в правом верхнем углу, в поле Фраза введите полную фразу (в нашем случае yablyk@сайт), а в поле Сокращение — введите желаемое сокращение, например «мыло»..

Таким способом можно легко водить, например, паспортные данные, ФИО и т.д. Попробуйте, это очень удобно.
Как добавлять и менять порядок виртуальных клавиатур
Работа с установленной в iPhone по умолчанию стандартной клавиатурой не позволяет по максимуму использовать весь ее потенциал. Существует целый ряд приложений, прибавляющих клавиатуре множество интересных и полезных функций – от перевода текста на иностранный язык до отправки забавных GIF-картинок.
Попробуйте использовать, например, одну из сторонних клавиатур, размещенных ниже:
Активировать новую клавиатуру после ее установки можно по пути: Настройки -> Основные -> Клавиатура -> Клавиатуры -> Новые клавиатуры .


Для работы с клавиатурой необходимо предоставить ей полный доступ к iOS. Для этого нажмите на наименование клавиатуры и передвиньте переключатель в положение ВКЛ, после чего подтвердите намерения, выбрав вариант Разрешить .

Порядок клавиатур в списке можно изменить, нажав на кнопку «Изменить » в правом верхнем углу. Это позволит точно знать, какая клавиатура появится следующей при переключении.

Переключить клавиатуру можно, нажав на иконку в виде земного шара в нижнем левом углу или в настройках активной клавиатуры.

Как отключать звонки и уведомления на ночь или в обеденное время

Функция «» позволяет отключить звуковые сигналы для вызовов, оповещений и уведомлений, которые поступают на заблокированное устройство. Пользователь может запланировать время или выбрать абонентов, чьи звонки разрешено принимать.
Для того чтобы активировать функцию, нужно зайти в меню «Настройки » и выбрать «Вручную ».
Это также можно сделать в Пункте управления, нажав на значок полумесяца.

Как управлять iPhone с помощью головы

Активировать функцию управления устройством с помощью движений головы можно, зайдя в Настройки -> Основные > Универсальный доступ -> и выбрав Добавить новый… в разделе Переключатели .
Как скрыть некоторые неиспользуемые «родные» приложения, которые нельзя удалить
iPhone поставляется с не одним десятком предустановленными приложениями, которые пользователь не может удалить. Это весьма неудобно, учитывая, что многие из них практически не будут использоваться. Как бы то ни было, некоторые неиспользуемые приложения можно убрать с домашнего экрана.
Для этого нужно зайти в «Настройки » и в разделе «Основные » выбрать «Ограничения ». Затем необходимо ввести пароль и указать, какие иконки следует скрыть с домашнего экрана.

К сожалению, скрыть можно только иконки приложений: Safari, Камера, FaceTime, iTunes Store, Подкасты и News.

Как сделать так, чтобы при звонке, получении сообщений и уведомлений загоралась вспышка
Многие пользователи iPhone, которым нравятся световые индикаторы для сообщений в старых телефонах, даже не догадываются, что могут активировать эту функцию в «яблочном» гаджете. Это можно сделать, зайдя в Настройки -> Основные -> Универсальный доступ -> Вспышка предупреждений .

Как установить различную вибрацию для отдельных контактов
Узнать, кто звонит, можно не только по мелодии звонка, но также по звуку вибрации. Для того чтобы установить определенную вибрацию для отдельных контактов, нужно зайти в Настройки -> Звуки -> Рингтон -> Вибрация -> Создать вибрацию .

Задать шаблон вибрации можно с помощью нажатий на экран. Созданный образец нужно назвать и сохранить.

Эта вибрация будет автоматически установлена по умолчанию для всех уведомлений, поэтому прежде чем выйти из меню, необходимо вернуть предыдущие настройки — параметр Не выбрана .

Для того чтобы установить заданную вибрацию для определенного человека, следует зайти в список контактов, выбрать необходимый, нажать кнопку Изменить и указать сохраненный шаблон в пункте «Вибрация ».

Отвечать на сообщения с экрана блокировки очень просто – достаточно только провести по сообщению влево, тем самым активировав функцию «Ответить ».

Узнать наиболее энергозатратные приложения можно, зайдя в Настройки -> Аккумулятор -> Использование аккумулятора .

iPhone сохраняет данные о всех посещенных местах и составляет скрытую карту. Для того чтобы ее просмотреть, нужно зайти в Настройки -> Конфиденциальность -> Службы геолокации и выбрать Системные службы -> Часто посещаемые места .

Все места, которые посещал пользователь, рассортированы по городам. После нажатия на название города откроется карта с точным указанием локации и времени ее посещения.

Как включить режим энергосбережения
Продлить срок службы аккумулятора iPhone поможет режим энергосбережения. Когда уровень заряда батареи снижается до 20%, появляется уведомление о необходимости перейти в режим низкого потребления электроэнергии. Тем не менее, его можно активировать, даже если смартфон полностью заряжен. Для этого нужно зайти в приложение «Настройки » и выбрать раздел «Аккумулятор ». При включенном режиме энергосбережения индикатор уровня заряда батареи становится желтым.

С целью экономии заряда отключаются второстепенные функции, такие как обновления приложений в фоновом режиме, Siri и некоторые ресурсоемкие видеоэффекты.
Режим энергосбережения выключается автоматически при накоплении устройством заряда в 80%.
Как просматривать селфи и скриншоты в отдельных альбомах приложения Фото
Возможно, для кого-то это окажется новостью, но iPhone автоматически сохраняет снимки, сделанные фронтальной камерой, и скриншоты отдельно от остальных.

Для того чтобы быстро просмотреть присланные в сообщении медиафайлы (фото, видео, координаты), достаточно просто нажать на кнопку «Подробно » в правом верхнем углу.

Указать местоположение в сообщении можно в меню «Подробно ». Отметка устанавливается бессрочно, например, на час или до конца дня.

Как снизить уровень яркости экрана до уровня ниже предложенного в настройках
Мало кому известно, что тройным нажатием на дисплей можно снизить яркость так, как не позволяют стандартные настройки. Благодаря этому пользоваться смартфоном ночью гораздо удобнее. Активировать функцию тройного нажатия можно следующим образом. Выбрать Настройки -> Основные -> Универсальный доступ -> Увеличение и в подразделе Область увеличения поставить галочку напротив Весь экран .


После тройного касания к экрану тремя пальцами (касаться нужно быстро) появится меню, в котором нужно нажать на «Выбрать фильтр » и поставить галочку напротив «Слабый свет ». Теперь снизить яркость ниже установленного Apple минимума можно с помощью тройного касания к экрану.