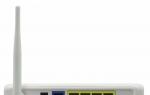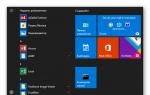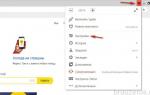PhotoDesktop – бесплатная программа, которая поможет Вам сменить обои на рабочем столе компьютера.
Эта программка позволит Вам менять изображения на рабочем столе каждый день, час или при загрузке операционной системы. Вы также можете разделить изображения на альбомы и выбирать, какие из них будут включены в слайд-шоу.
В программе также есть возможность обрезать фотографию, сохранить ее на компьютере и установить в качестве заставки на рабочий стол. Добавлять фото Вы можете или с компьютера, или скачивать с сайта программы.
В PhotoDesktop есть календарь, который можно настроить и отобразить на рабочем столе.
Скачиваем программу PhotoDesktop перейдя по ссылке, приведенной ниже.
Устанавливать ее на компьютер не нужно, просто запустите приложение. Работать она будет в следующих операционных системах Windows: 2003, XP, Vista, 7.
Основное окно программы выглядит следующим образом. Чтобы добавить изображения с компьютера, нажмите на кнопочку «Добавить» и в появившемся окне выберете нужное. К сожалению, добавить сразу несколько фото не получится, выше описанное действие придется делать для каждого отдельно. Скачать фото можно непосредственно и с сайта программы – для этого, нажмите на соответствующий значок внизу.
Откроется новая вкладка в браузере. На сайте слева можно выбрать тематику, которая Вас интересует. Затем нажимаем на понравившееся фото. Внизу есть ссылка, выделяем ее мышкой, нажимаем Ctrl+C и фото загружается в программу. На сайте можно пролистывать фото подобной тематики и добавлять таким образом в программу те, которые вам понравились.

Если фото, которые Вы скачиваете, относятся к разной тематике, создайте новый альбом – кнопочка «Создать» – и дайте ему название. Кнопка «Изменить» позволит изменить название альбома, «Удалить» – удалит его. Перед тем, как начать скачивать фото с сайта, просто откройте нужный альбом, и они будут добавлены в него.

Обрезать изображение можно нажав на кнопочку «Изменить» внизу программы. Затем выбираете область для сохранения на изображении, жмем сначала «Обрезка» , а потом «Сохранить» .

Теперь нажимаем на кнопочку «Настройки» . В следующем окне можно выбрать, чтобы программа запускалась вместе с ОС, интервал смены обоев рабочего стола, и в каком порядке, настроить параметры для слайд-шоу.

В правой части окна можно настроить параметры для календаря. Календарь, который я себе настроила, имеет следующие значения. Для сохранения изменений жмем на кнопочку «Сохранить» .

Позволит сделать его интересным и всегда разным. Ведь с ее помощью можно легко управлять автоматической сменой обоев или выбирать их под настроение.
Оценить статью:Программа для автоматической смены обоев на Рабочем столе по произвольному расписанию. Если хочется разнообразия в фоновых картинках, то данная программа - то что нужно.
Менять обои на Рабочем столе Windows вручную конечно интересно, но быстро приедается. Да и зачем тратить на это время, если можно это дело доверить бесплатной программе Magic Wall ?
Возможности программы
- Установка новой картинки при каждом запуске компьютера;
- Любое расписание для смены обоев;
- Упорядочивание картинок по альбомам;
- Поиск новых обоев из интерфейса программы;
- Возможность отображения сразу на нескольких мониторах;
- Возможность "Разбросать" отдельные рисунки по фону и многое другое.
Установка Magic Wall
Давайте установим программу и посмотрим, что и как она делает.
Скачиваем архив MagicWall.zip и распаковываем его в удобное место на диске. В получившейся папке запускаем инсталлятор с расширением exe и в появляющихся окошках нажимаем кнопки "Далее" (между делом принимаем "Лицензионное соглашение" перестановкой переключателя).
В конце установки нажимаем "Установить" и в следующем окне отказываемся от Яндекс.Бара (снимаем первую галочку напротив надписи "Установить Яндекс.Бар").
Интерфейс Magic Wall
Перед нами появится главное окно программы:
![]()
Итак, что мы здесь видим?
Вкладка "Обои"
Интерфейс Magic Wall напоминает интерфейс обычной программы просмотра изображений . То есть, в верхней части окна - Меню, слева - Менеджер альбомов, справа - Эскизы обоев с кнопками управления обоями.

Начнём с простого, с Менеджера альбомов. С помощью его кнопочек мы можем создавать и удалять альбомы или перемещать их по списку. Если же нажать на название альбома, то можно свернуть или развернуть его.
Понятное дело, что альбомы не имеют смысла сами по себе, в них должны хранится обои. Поэтому давайте создадим для примера какой-нибудь альбом и положим в него одну картинку.
В Менеджере альбомов нажимаем синию плюсик, чтобы создать новый альбом. Появится вот такое окошко:

Вводим желаемое имя альбома (например: "Котэ") и жмём "Ок". В разделе "Обои" появится новый альбом:

Теперь нужно поместить в этот альбом какую-нибудь картинку. В нашем случае, это будет картинка с котом. Просто хватаем её мышкой, перетаскиваем на название альбома и отпускаем. Теперь наш кот находится в альбоме "Котэ". Но, одновременно, он остался и в альбоме "Все". То есть, сама картинка лежит где лежала, появилась лишь запись о ней в новом альбоме.
Хорошо. Теперь давайте добавим в этот же альбом ещё кошек, которые у Вас уже есть на компьютере. Для этого переходим к Эскизам обоев (правая часть окна программы). Здесь мы можем добавить отдельную картинку (кнопка "Добавить фото") или же целую папку с картинками ("Добавить папку").
Кнопка "Установить" устанавливает выбранную картинку на рабочий стол (если выбрано несколько картинок, будет установлена последняя из них).
Последняя кнопка в этом списке "Удалить" - удаляет картинку из эскизов (но не с жёсткого диска).
Итак, со вкладкой "Обои" мы разобрались, переходим к следующей.
Вкладка "Коллекции"
Эта вкладка является мини-браузером, открывающим страницу сайта разработчика, с которой можно загрузить и установить новые обои.

На этой странице можно выбрать интересующий раздел, к примеру, те же "Животные / Бегающие / Котята", среди всех котят выбрать понравившуюся обоину и нажать на неё, чтобы посмотреть в увеличенном виде. Если котейко Вас устроил - снова нажимайте на него и программа сама предложит закачать картинку. Соглашаемся на её предложение и картинка добавляется в наш альбом, в самый конец альбома "Все", откуда её можно установить на рабочий стол.
Вкладка "Вход в систему"
Следующая интересная возможность - установить фон на экран выбора пользователя при входе в систему.

Вкладка "Настройки"
В последней вкладке можно настроить технические моменты, вроде запуска при старте Windows, параметров смены обоев, расположения картинки и цвета фона.

Управление программой через трей
Чтобы сменить обои или изменить настройки программы не обязательно искать её ярлык. Если в настройках стоит загрузка вместе с Windows, то значок программы будет в трее (в правом нижнем углу экрана). Нажав на него левой кнопкой, можно увидеть вот такое окошко:

В нём можно сменить обои на рабочем столе не открывая главное окно программы.
Если же нажать правой кнопкой мыши, то появится другое окошко.

С его помощью можно сделать некоторые вещи, доступные из главного окна, плюс обновить программу и посмотреть информацию о разработчике.

Вот, в принципе и всё, что можно сделать в данной программе.
Достоинства и недостатки программы
- интересные фишки вроде установки фона для экрана входа в систему или разброса картинок по экрану;
- простой и понятный интерфейс;
- возможность выбора и закачки новых обоев прямо в программе;
- удобная сортировка по альбомам.
- не очень богатый выбор обоев на сайте;
- иногда программа выдаёт какие-то "артефакты" поверх окна (можно отнести к "волшебным фишкам").
Выводы
Программа на ура справляется со своей основной задачей и даже имеет несколько необязательных фишек. Для любителей смены обоев вполне достаточно для полного счастья.
Но надо заметить, что даже с красивыми обоями аутентичность будет не полной, если к выбранной картинке не добавить звуковое оформление. Вот этот занятный сервис позволяет исправить данную проблему: http://naturesoundsfor.me/
P.S. Разрешается свободно копировать и цитировать данную статью при условии указания открытой активной ссылки на источник и сохранения авторства Руслана Богданова.
Скачать бесплатно программу для смены обоев рабочего стола windows
WallPaperChanger 3.12
Эта программа предназначена для автоматической замены обоев через какой-то, установленный пользователем, интервал времени и посредством горячих клавиш. Программа Wallpaper Changer 3.13 абсолютно бесплатна, но и это еще не все ее достоинства. Рассмотрим основные возможности: смена обоев может осуществляться и через одну минуту и через сутки, на ваше усмотрение, поддерживаются форматы JPEG и BMP, список файлов можно просматривать как названия файлов или как миниатюры, значки на рабочем столе полностью скрываются, можно преобразовывать цветные изображения в монохромные, и не следует забывать о хранителе экрана (слайд-шоу с переходными эффектами).
Simple Wallpaper Changer 1.1 Simple Wallpaper Change - программа для смены фоновых рисунков (обоев) Рабочего стола Windows, с возможностью их просмотра: - при каждом запуске программы, - по таймеру, - в ручную. После смены картинки программа может быть закрыта автоматически через установленное время. Появилась возможность выбирать случайную картинку.
Simple Wallpaper Change - программа для смены фоновых рисунков (обоев) Рабочего стола Windows, с возможностью их просмотра: - при каждом запуске программы, - по таймеру, - в ручную. После смены картинки программа может быть закрыта автоматически через установленное время. Появилась возможность выбирать случайную картинку.
Alaman Wallpaper 1.07
Эта программа предназначена для автоматической замены фоновой картинки (обоев) на вашем рабочем столе. Обои меняются через определенный, установленный вами, интервал времени, также их смена может происходить при входе пользователя в систему. Все картинки вы берете из папки, которую вы же и указываете. Программа Alaman Wallpaper 1.07 позволяет мгновенно заменить картинку рабочего стола, просто кликнув по иконке в system tray. Также, программа автоматически может определить местонахождение изображения на экране, а альбомные изображения растягивает на весь экран.
Часто с приобретением нового компьютера или ноутбука Вы получаете уже установленную операционную систему Windows 7 Starter (начальная). В большинстве случаев она позволяет Вам сделать все, что нужно, но имеет маленькое, но очень неприятное ограничение – отсутствие возможности изменить фоновый рисунок на рабочем столе.
Причем в Windows 7 начальная Вы не можете это сделать ни каким образом средствами операционной системы. Если же при покупке Вам досталась версия Windows 7 Home Basic (домашняя базовая), то изменить фон рабочего стола можно, нажав правой клавишей мыши на файл с изображением и выбрав «Сделать фоновым изображением рабочего стола». При этом другие настройки фонового рисунка остаются недоступными.
Изменить ситуацию можно либо обновив операционную систему до версии Windows 7 Home Premium (домашняя премиум), Windows 7 Professional (профессиональная) или Windows 7 Ultimate (максимальная), либо воспользовавшись одним из двух способов установки фонового рисунка на Windows 7 Starter или Windows 7 Home Basic:
- Установка фона через панель персонализации.
- Установка фона с помощью программы Oceanis Change Background.
Установка фона рабочего стола через панель персонализации
В начальной и базовой версиях Windows 7 не предоставляется функция персонализации рабочего стола на свой вкус и цвет. Но ее можно подключить.
Установка фона с помощью программы Oceanis Change Background Windows 7
Программа Oceanis Change Background позволяет не только устанавливать фон рабочего стола в любой версии Windows 7, но и автоматически менять его через определенный промежуток времени.
Если Вам надоела стандартная картинка Рабочего стола в Windows, то её всегда можно поменять на любую другую. Сделать это можно разными способами, самый простой из которых - это нажать правой кнопкой мыши (ПКМ) по любой картинке на Вашем компьютере и выбрать в контекстном меню одноименный пункт "Сделать фоновым изображением рабочего стола".
И таким образом можно менять обои на компьютере когда захотите. Вот только часто ставится одна картинка какая-нибудь понравившаяся, а затем уже либо некогда менять, либо нечего.
Хочу напомнить Вам об одной стандартной функции в операционной системе Windows - это автоматическая смена изображений на Рабочем столе. Работает она просто - Вы указываете папку с картинками, нажимаете кнопку сохранения, а затем обои меняются автоматически по указанному Вами времени. Хороший способ для тех, кому хочется какой-то живости на рабочем столе.
Прежде чем приступить, хочу предупредить, что у Вас уже должна быть на компьютере папка с изображениями, которые будут меняться на рабочем столе. В интернете много и разделов и сайтов и групп и всего полно в плане обоев. Выбрать можно как отдельную картинку, так и загрузить целый сборник. Поэтому советовать в этом плане ничего такого не буду. Разве что , где уже есть и пополняются порой обои для Рабочего стола.
Итак, папка с изображениями есть, теперь переходим в нужную настройку в Панели управления. Сделать это быстрее всего простым кликом ПКМ по любому свободному месту на Рабочем столе и выбрав пункт "Персонализация"
В Windows 7, 8, 8.1, 10 этот пункт одинаковый.
Теперь, если Вы используете Windows 10
, на вкладке Фон Вам нужно нажать на кнопку Обзор
и выбрать там Вашу папку с изображениями (или фотографиями).

Далее настраиваете такие параметры как положение и периодичность. Не забудьте указать параметр Фона "Слайд-шоу.
Если Вы используете Windows 7
, 8
или 8.1
, то путь будет немного иным. Нужно выбрать "Фон рабочего стола"

и перейти в окно изменения.
Здесь жмём кнопку Обзор и выбираем папку с изображениями. Ниже можно будет увидеть выбранные картинки и убрать галочки с тех, которые Вам не нравятся.

Далее ниже выбираем периодичность, положение и случайный порядок. Сохраняем изменения кнопочкой и радуемся смене.
Автоматическая смена обоев в Windows Vista и XP не предусмотрена стандартными способами. Для этого нужно воспользоваться сторонними утилитами. Они есть как бесплатные (например ESCO Wallpaper Changer), так и платные.
Вот и всё на этом. Автоматическая смена изображений Рабочего стола - это ещё одна хорошая функция в системе Windows.