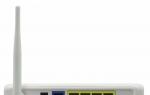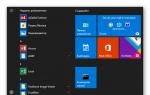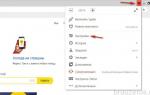Чтобы очистить кэш в браузере Google Chrome (Гугл Хром), достаточно выполнить несколько простых действий, с которыми может справиться и начинающий пользователь. В общем-то все современные браузеры создаются с расчётом на новичков, поэтому большинство действий по настройке браузеров доступны и понятны всем.
Итак, нам нужно очистить кэш в Гугл Хром
1. Первым делом идём в настройки браузера, нажав на маленькую иконку в правом верхнем углу страницы. Ранее эта иконка была похожа на гаечный ключ, а в новых версиях на три горизонтальные полоски, но сути это не меняет. Если вы повнимательнее посмотрите в верхний правый угол открытого браузера Google Chrome , то обязательно увидите этот значок.

настройки Хрома
2. Щёлкаем по этой иконке и нам открывается выпадающий список в котором мы должны выбрать пункт «история» , кликнув по нему мышкой.

3. Нам открывается страница истории посещений. Кликаем сверху по кнопке «Очистить историю...»

4. После этого выплывает окно, в котором мы должны отметить галочками что именно мы хотим почистить. Как видим, «Очистить кэш» галочка уже стоит (картинка ниже). Если нет — ставим. Кстати, сверху можно выбрать за какой период следует очистить историю. По умолчанию стоит «за всё время» , но нажав на данную клавишу мы можем выбрать любой другой период (неделю, сутки и т.д.).
Некоторые пункты не отмечены, если хотим очистить и их тоже — ставим галки. Хотя, повторюсь, очистка кэша уже запрограммирована галкой по умолчанию. Если кроме кэша ничего больше чистить не нужно — все остальные галки снимаем.
Теперь нам осталось только нажать кнопку «Очистить историю» внизу и на этом очистка кэша браузера Google Chrome закончена. Можно закрывать страницу с настройками.

* Чтобы не проделывать все операции, описанные выше, достаточно просто при открытом Гугл Хром нажать одновременно три клавиши: Shift + Ctrl + Delete и сразу получите окно настройки очистки истории, то что изображено на картинке выше.
Для тех кто не совсем понял как производится очистка кэша в Хроме, у нас есть поясняющее видео. Смотрите и делайте как там показано, это просто.
Сегодня мы поговорим о такой несложной вещи, как очистить кэш в Google Chrome. У каждого пользователя интернета периодически возникает необходимость в этой процедуре, поскольку очистка кэша освобождает от некоторых распространенных проблем с загрузкой страниц, что особенно важно для блоггеров и вебмастеров.
Что такое кэш
ПОЛЕЗНАЯ АЗБУКА:
кэш (cashe) — англ. «тайник, тайный запас»
Прежде чем очищать кэш, нелишним будет узнать, что он из себя представляет и в чем его предназначение. Если не вдаваться в технические подробности, кэш — это хранилище быстрого доступа к файлам, которые вы уже когда-либо загружали из интернета: видео- и аудиофайлы, фотографии, тексты, веб-странички. Кэш запоминает все и складывает в память компьютера.
Например, если вы смотрели видео через интернет, то оно хранится в кэше, пока он не очистится сам или с вашей помощью. Если вы захотите просмотреть видео еще раз, то оно загрузится из кэша, что существенно экономит трафик и убыстряет загрузку — и в этих двух основных функциях кроется его предназначение.
ПОЛЕЗНАЯ АЗБУКА:
кэш экономит трафик и убыстряет загрузку
То же самое касается и просмотра веб-страниц: кэш «фотографирует» их и помещает в память. При следующей загрузке он в первую очередь предложит вам копию, а не оригинал. И вот здесь кроется важный момент для вебмастеров и блоггеров, которые работают со своими сайтами. В некоторых случаях кэш оказывает медвежью услугу, подгружая устаревшие образы страничек. Именно по этой причине внесенные изменения не всегда отображаются корректно в браузере.
Когда нужно чистить кэш?
Если вы внесли какие-либо изменения в html-код, например изменили шрифт заголовка своего сайта или дизайн, часто кэш показывает предыдущую сохраненную версию странички, и обновление не всегда помогает — страница выглядит так, будто в ней ничего не меняли. У меня такое случается довольно часто. В этом случае открыть в другом браузере страничку, удостовериться, что изменения зафиксированы, а потом вернуться в Google и очистить кэш. В следующий раз, обновив страничку, вы увидите обновленную версию.
Кэш требует очистки и в том случае, если страницы отображаются некорректно . Это не панацея для решения всех проблем, которые случаются с загрузкой страниц, но одно из первых действий.
Часто очистка кэша помогает, когда возникает , которая бывает частой гостьей во всех браузерах.
Рекомендуется очищать кэш и в том случае, если возникли какие-то проблемы в загрузке, например видеофайлов, при обрыве интернета . В таком случае показ длится до того места, где оборвалось соединение. И чтобы преодолеть этот рубикон, требуется очистка кэша.
Как быстро очистить кэш в Google Chrome
- Самый быстрый способ очищения кэша:
В то время, когда браузер открыт, одновременно нажать три кнопки на клавиатуре
Shift + Ctrl + Delete
Вы можете воспользоваться быстрым способом.
А более подробное объяснение для тех, кто хочет разбираться глубже и знать, где искать кэш в браузере. И в самом конце статьи Вы найдете видео о том, как очистить кэш в Google chrome.
В правом верхнем углу верхней панели браузера расположена кнопка меню, которая в старых версиях имела вид шестеренки, а сейчас это три жирных черты, расположенных друг под другом. При наведении указателя мыши появляется надпись: «НАСТРОЙКА И УПРАВЛЕНИЕ Google Chrome». Нажимаем на нее.

- В выпадающем окне выбираем «НАСТРОЙКИ «. Переходим в открывшуюся вкладку.
- Далее нужно в самый низ страницы и найти строчку «ПОКАЗАТЬ ДОПОЛНИТЕЛЬНЫЕ НАСТРОЙКИ «.
- В развернувшемся окне находим раздел «ЛИЧНЫЕ ДАННЫЕ » и щелкаем по меню «ОЧИСТИТЬ ИСТОРИЮ «. Появляется такая картинка:

- Ставим галочку в строке «ОЧИСТИТЬ КЭШ » (остальные галочки убираем, если не хотим удалить что-то еще) и в верхней панели выбираем промежуток времени. Если проблема с загрузкой страниц началась недавно, можно начать с маленьких промежутков времени — за прошедший час или вчерашний день.
- Нажимаем кнопку «ОЧИСТИТЬ ИСТОРИЮ «.
- После чего окно настроек можно закрыть и попробовать загрузить или обновить проблемную страницу. Если проблема после очистки не исчезла, выбираем более долгий промежуток.
Видео, как очистить кэш в Google Chrome:
После очистки кэша первое время странички, которые грузились раньше быстро, могут загружаться медленнее. Это нормально. Как только очищенный кэш сохранит их в свое хранилище, все восстановится.
Ну, а уж если вы создатель блога на WordPress , кэш нужно чистить после каждого изменения в коде редактора, чтобы не удивляться, почему вы что-то сделали, а ничего не изменилось.
Здравствуйте, друзья.
Мы продолжаем говорить об одном из самых стабильных, безопасных и удобных браузеров. Недавно мы обсуждали, и затрагивали вопрос удаления временных файлов.
Сегодня подробно разберемся, как почистить кэш в Chrome, что это такое, для чего он нужен и где находится, как влияет на работу программы, и как часто требуется его очистка.
Ежедневно мы открываем браузер и заходим на множество сайтов. В интернете мы работаем, общаемся с коллегами, контрагентами и друзьями, ищем нужную нам информацию, смотрим фильмы и слушаем музыку.
Вы могли заметить, что одни сайты загружаются быстро, и на экране сразу появляется текст и изображения. Другие требуют больше времени, и приходится подождать несколько секунд. Скорость появления страницы на экране зависит от множества факторов:
- вид и объем информации;
- правильная настройка веб-ресурса;
- скорость интернета;
- мощность вашего компьютера.
Кроме того, важное значение имеет вопрос, заходили ли вы ранее на этот ресурс. Если вы открыли его впервые, то загрузка будет более продолжительной, чем при повторном визите, потому что браузер сохраняет изображения и другие материалы страниц, на которых вы побывали.
Это и есть кэш, иными словами, временные файлы в особом сжатом виде, которые позволяют ускорять работу программы и экономить ваше время. Все вроде продумано и очень даже логично, но если эти материалы накапливаются, то мы получаем обратный эффект. Со временем браузер начинает тормозить, плохо обновляет содержимое страниц и может отображать его некорректно.
Вот тут-то и требуется наше вмешательство и очистка куков и кэша. Но не обязательно ждать момента, когда вам придется пару минут ждать загрузки очередной страницы. Лучше работать на опережение и раз в 3 – 6 месяцев проводить уборку.
Как удалить кэш на компьютере
Google Chrome одинаково хорошо работает на ПК с ОС Windows 7 и более поздними версиями, ноутбуках и мобильных устройствах под Android. Поэтому я сначала опишу процесс на компьютере, а затем в телефоне.
Через настройки
Самый простой путь лежит через настройки. Чтобы попасть в них, идем в основное меню браузера. Для этого нужно нажать на 3 точки в правом верхнем углу программы.
В открывшемся окне спускаемся вниз и кликаем левой кнопкой мыши по надписи “Дополнительные”. В разделе “Конфиденциальность и безопасность” находим пункт “Очистить историю” и нажимаем на него.

Теперь нужно убрать “птички” напротив всех пунктов, кроме “Изображения и другие файлы, сохраненные в кеше”. Затем выбираем период, я чаще всего использую вариант “Все время”, не вижу смысла накапливать ненужные материалы на диске. Но вы можете установить любой удобный вам временной интервал из списка.
Если вы давно не сбрасывали кэш, то это займет некоторое время, придется подождать. Желательно, чтобы в данный момент у вас не было срочных задач, которые нужно решать при помощи компьютера.

Через раздел “История”
Нажимаем на 3 точки, в выпавшем меню выбираем “История” и еще раз одноименный подраздел.

Теперь слева видим надпись “Очистить историю” и кликаем по ней. На экране появляется уже знакомое нам окно, в котором нужно выбрать временной промежуток и вид данных, которые требуется стереть.
Если вы любите быстрые решения и готовы запоминать комбинации “горячих клавиш”, то нажмите одновременно Ctrl + Shift + английская T на клавиатуре и окажетесь в разделе “История”.
Удаление файлов вручную
В Google Chrome происходит автоматическое сохранение кэшированных копий файлов на жесткий диск вашего компьютера или ноутбука. Удалить их можно через директорию программы в системе Windows.
Для этого заходим на диск, на который вы установили браузер, и идем по такому пути папок: “Пользователи” – “<Имя пользователя>” – “AppData” – “Local” – “Google” – “Chrome” – “User Data” – “Default” – “Cache”. Теперь можно удалить все файлы в этом разделе. Результат будет таким же, как при очистке кэша через меню браузера.
На первый взгляд, этот способ кажется сложным. Но, чтобы не идти каждый раз по такому длинному пути, можно вынести папку “Cache” на рабочий стол. Для этого кликните по ней правой кнопкой мыши, наведите курсор на слово “Отправить” и затем выберите пункт “Рабочий стол”. Теперь вы можете быстро и регулярно сбрасывать кэш Google Chrome.

Используем сторонние программы
Есть еще один способ убрать временные материалы со своего жесткого диска. Часто для этого используют специальную программу под названием “CCleaner”. В разделе меню “Приложения” можно быстро найти пункт, касающийся кэша браузера, и провести небольшую уборку.
Также в антивирусных программах часто присутствует раздел, который позволяет удалить все временные файлы, включая те, которые сохраняются при выходе в интернет. Это более глобальный, но тоже довольно эффективный подход.
Удаление кэша в телефоне
Если вы пользуетесь Google Chrome в своем смартфоне, то также стоит озаботиться удалением ненужных материалов, чтобы ускорить работу программы и устройства в целом.
Первый способ
Откройте приложение “Chrome” в телефоне, тапните по 3 точкам в правом углу и затем коснитесь пункта “История”.

Теперь нажмите на синюю надпись.

Оставьте “птичку” только рядом с последним пунктом, выберите временной интервал и подтвердите действие.

Второй способ
Идем в настройки гаджета и находим раздел “Приложения”. Затем тапаем по названию браузера и в меню выбираем “Хранилище данных”. Здесь есть кнопка “Очистить кеш”, нажмите на нее.
Стереть данные в смартфоне можно и при помощи сторонних программ, например, Clean Master. Это позволяет удалять все временные файлы, а не только те, что сохраняет Chrome.

Заключение
Мы разобрали несколько способов очистить кэш браузера на своем ПК, ноутбуке и телефоне. Вы можете выбрать подходящий вариант и периодически проводить небольшую уборку. Это благотворно скажется на работе самого Google Chrome и устройства в целом.
Иногда пользователи задаются вопросом, нельзя ли просто взять и отключить автоматическое сохранение кэша. Нет, такой возможности нет, потому что это нецелесообразно. При отсутствии кэширования страницы сайтов загружались бы долго, и вы на чем свет стоит ругали бы свой браузер. Поэтому надо просто помнить, что полезно наводить порядок не только в доме, но и на компьютере.
Если у вас остались вопросы по теме статьи, пишите их в комментариях. Сохраняйте эту инструкцию в закладки, чтобы вернуться к ней, когда в следующий раз захотите удалить кэш. Подписывайтесь на новости блога сайт, чтобы пользоваться программами и работать в интернете было легко и приятно.
До новой встречи, дорогие читатели.
Всем привет! В современном мире интернет настолько сильно проник в нашу повседневную жизнь, что представить себя без него практически невозможно. Сайты становятся все более информативными, дизайн проектов все «круче» и сложнее, браузеры все умнее и умнее.
Довольно часто из-за проблем с интернетом некоторые странички могут отображаться некорректно или не отображаться вовсе. Чтобы избавиться от этой проблемы нам нужно почистить кэш веб обозревателя. Сегодня мы рассмотрим как очистить кэш в Google Chome.
Наверняка многие игроки в социальных сетях замечали интересную вещь. (которая вовсе и не вещь, ее же нельзя взять с собой — ну не будем отвлекаться)… загрузка игры продолжается до 50…54 (подставьте свое значение) и дальше ничего не происходит. Вероятнее всего это связано с тем, что во время очередной загрузки были проблемы с соединением с сервером и приложение «повисло». После проблемы устранили, а проблема у вас осталась. Так вот, чтобы полностью перезагрузить страницу откуда загружается приложение — нужно почистить кэш в хроме.
Делается это двумя способами:
Как очистить кэш в гугл хром для отдельной страницы
Для избавления от проблем на странице скорее всего будет достаточно сбросить кэш для конкретной вкладки. Делается это нажатием CRTL + F5. При нажатии этой комбинации все запомненные данные конкретной вкладки сбросятся на компьютере и загрузятся заново из интернета.

P.S. Сочетание CTRL + F5 работают в любом браузере, а не только в Google Chrome.
Как почистить кэш в Google Chrome
Если предыдущий способ Вам не помог (а может вы просто хотите полностью удалить историю посещений), то открывайте Chrome и переходите в «Настройки»

Слева найдите «История» и нажмите кнопку «Очистить историю…»

Для того чтобы пользоваться Интернетом, мы используем браузеры. Их много, одним из них является Google Chrome, который в последнее время себя отлично зарекомендовал, благодаря очень быстрой загрузке страниц, почти мгновенному запуску, удобному интерфейсу, отличному дизайну и так далее.
Сегодня у нас речь пойдет о том, как в Google Chrome очистить кэш . Иногда это делать просто необходимо, так как браузер постоянно сохраняет информацию о посещенных сайтах, заполняя тем самым кэш-память. Таким образом, у нас и системный диск забивается, и браузер со временем начинает работать медленнее.
Итак, чтобы очистить кэш в Гугл Хром , нам нужно открыть сам браузер и пустое окно, предварительно закрыв все сайты.

Открывается новая вкладка с историей посещения всех сайтов, за все время. Находим здесь кнопку «Очистить историю » и нажимаем её.

В открывшемся окне указываем, за какое время нужно удалить необходимые элементы, затем ставим галочку напротив пункта «Очистить кэш » и нажимаем кнопку «Очистить историю ».

Ждем несколько секунд и кэш в Гугл Хром очищен.
Как Вы, наверное, заметили, там можно не только кэш очистить, но и также удалить историю просмотров и загрузок, почистить Куки и т.д. Теперь вы знаете, где эти настройки находятся.
Еще туда можно попасть другим способом. Для этого также, жмем по значку «Параметров», а в контекстном меню уже выбираем чуть другое. А именно находим пункт «Инструменты – Удаление данных о просмотренных страницах».

Попадаем снова туда, остается поставить галочку, выбрать период и нажать «Очистить историю».
А еще можно воспользоваться горячими клавишами Ctr+Shift+Del .
Вот так легко в Google Chrome очистить кэш , это все что я хотел рассказать в данном уроке. Держите свой браузер в порядке, не забывайте хотя бы раз в месяц очищать кэш-память.