JavaScript, если говорить просто, – это язык программирования, который был создан для взаимодействия с HTML-страницей в далеком 1995 году специалистом компании Netscape.
На сегодняшний день большое количество веб-ресурсов (и мы в том числе) используют этот язык для расширения функционала своего сайта. Веб-обозреватели (браузеры) наделены тонкими настройками, в которых вы можете включить или отключить нужную вам опцию, в нашем же случае – поддержку JavaScript. Отключив JavaScript в вашем браузере, вы рискуете недополучить необходимую вам информацию на том или ином сайте, или же перед вами встанет ограниченный функционал.
Как включить/отключить JavaScript в браузере Mozilla Firefox?
Итак, начнем мы с моего любимого браузера – Mozilla Firefox. Чтобы включить в нем обработку JavaScript, сделайте следующее.
1. Перейдите в конфигурацию браузера. Для этого в адресную строку браузера вы вводите:
About:config
и нажимаете «Enter » на клавиатуре.
После того, как вы нажмете Enter, перед вами откроется страница с предупреждением:

На ней вы жмете «Я принимаю на себя риск! ».
Javascript.enabled
после чего вам будет представлено одно совпадение:

Найденная конфигурация и отвечает за состояние обработки JavaScript в вашем браузере. Вы кликаете по ней два раза левой кнопкой мыши, тем самым изменяя ее состояние, где значение «false » означает отключение обработки JavaScript в браузере, а «true », соответственно, – включение.
Как включить/отключить JavaScript в браузере Opera?
В этом браузере включение обработки JavaScript немного проще, чем в Mozilla Firefox.
1. Перейдите в настройки браузера. Для этого на клавиатуре нажмите комбинацию клавиш:
P – английская. Альтернативный вызов страницы с настройками возможен через меню, которое открывается нажатием на логотип в левом верхнем углу или же через строку поиска, где вы вводите:
Opera://settings
и жмете «Enter » на клавиатуре.
2. На открывшейся странице в левой части экрана вы жмете на пункт «Дополнительно » и в раскрывшемся меню выбираете «Безопасность »:


и переходите к нему.
4. В этом разделе вы ищете «JavaScript »:

и также переходите к нему.
5. На открывшейся странице вы включаете обработку JavaScript (чекбокс должен окраситься синим цветом) или отключаете (по желанию) (чекбокс должен окраситься серым цветом):

Помимо этого, на той же странице вы можете добавить исключения в виде белого (разрешенных сайтов) и черного (запрещенных сайтов) списка сайтов.
Как включить/отключить JavaScript в браузере Google Chrome?
Для того чтобы включить обработку JavaScript в браузере Google Chrome, сделайте следующее.
1.
Chrome://settings
и нажмите «Enter » на клавиатуре.

Альтернативный вызов страницы с настройками возможен через меню, которое открывается нажатием на три точки в правом верхнем углу.

3. На открывшейся странице вы ищете «Настройки контента »:

и переходите к нему.
4. На новой странице вы ищете «JavaScript »:

и также переходите к нему.
5. На открывшейся странице включаете или отключаете (по желанию) обработку JavaScript:

Для этого переведите чекбокс в соответствующее состояние.
Помимо этого, на этой же странице вы можете добавить исключения в виде белого (разрешенных сайтов) и черного (запрещенных сайтов) списка сайтов.
Как включить/отключить JavaScript в Яндекс.Браузере?
Для того чтобы включить обработку JavaScript в Яндекс.Браузере, сделайте следующее.
1. Перейдите в настройки. Для этого в адресную строку браузера введите:
Browser://settings
и нажмите «Enter » на клавиатуре.

Альтернативный вызов страницы с настройками возможен через меню, которое открывается нажатием на иконку ≡ в правом верхнем углу.

Нажимаете на нее.
3. В раскрывающемся списке, в разделе «Личные данные », найдите кнопку «Настройки содержимого »:

Нажмите на нее, после чего в всплывающем окне найдите настройку «JavaScript »:

Именно здесь вы и выставляете нужное вам значение обработки JavaScript. Здесь же, чуть ниже вы можете управлять исключениями (черным и белым списком сайтов).
Как включить/отключить JavaScript в браузере Microsoft Edge?
Microsoft Edge – эксклюзивный браузер от Microsoft для операционной системы Windows 10. В нем включение обработки JavaScript происходит следующим образом.
1.
после чего у вас появится окно выполнения команд. В него вы вводите:
Gpedit.msc
и жмете «OK » или клавишу «Enter » на клавиатуре.


А в правой части этого же окна найдите «Позволяет запускать сценарии, например JavaScript » и щелкните по нему два раза левой кнопкой мыши.
3. В открывшемся окне выставите необходимое вам значение, после нажмите кнопку «Применить », а затем «OK ».

Обратите внимание , что редактирование этой опции доступно не во всех редакциях Windows 10.
Как включить/отключить JavaScript в браузере Internet Explorer?
Для того чтобы включить обработку JavaScript в браузере Internet Explorer, сделайте следующее.
1. Нажмите на иконку шестеренки в правом верхнем углу. В открывшемся меню выберите пункт «Свойства браузера »:

2. В появившемся окне переключитесь на вкладку «Безопасность », зона «Интернет » и нажмите на кнопку «Другой… »:

3. В новом окне найдите раздел «Сценарии » и выставите необходимые значения для пунктов «Активные сценарии » и «Выполнять сценарии приложений Java »:

После чего нажмите «OK » в этом окне и «Применить » и «OK » в предыдущем.
Как включить/отключить JavaScript в браузере Safari?
Для того чтобы включить обработку JavaScript в браузере Safari, сделайте следующее.
1. На клавиатуре нажмите одновременно комбинацию клавиш:
после чего у вас появится окно с настройками. Альтернативный вызов окна с настройками возможен через меню, которое открывается нажатием на иконку шестеренки в правом верхнем углу.
2. В появившемся окне вы переключаетесь на вкладку «Безопасность » и отменяете пункты «Включить Java » и «Включить JavaScript »:

После чего закрываете окно настроек нажатием на крестик в правом углу.
Соответственно, большую часть времени приходится работать именно с браузером. Чтобы возможности работы в программе были шире, а весь просматриваемый контент выглядел лучше, разработчиками внедряются некоторые дополнительные элементы. В этой статье подробно рассмотрим, как включить JavaScript в браузере или выключить его, а также, что это такое и как оно может повлиять на работу в интернете. Давайте разбираться. Поехали!
JavaScript - это язык программирования, работающий в браузере, который позволяет сайтам лучше выглядеть и быть более функциональными. О том, как его активировать в конкретном браузере, далее в статье.
Запустив Хром , кликните по иконке справа вверху в виде трёх горизонтальных полосок для вызова меню. Затем выберите пункт «Настройки». В появившемся окне щёлкните нажмите «Показать дополнительные настройки». Далее, в разделе с личными данными перейдите к настройкам контента. Затем разрешите использование JavaScript на всех сайтах.

Internet Explorer
Откройте на своём компьютере «Свойства обозревателя» либо зайдите туда через меню «Сервис» в Internet Explorer. На вкладке «Безопасность» кликните по кнопке «Другой». Во вкладке «Параметры безопасности» разрешите активные сценарии и выполнение сценариев приложений Java.

Opera
Зайдите в меню быстрых настроек Оперы . Перед вами откроется список, в котором понадобится отметить птичкой строку «Включить JavaScript».
Mozilla Firefox
Находясь в программе, перейдите к окну инструментов. В открывшемся списке кликните по пункту «Настройки». На вкладке «Содержимое» поставьте птичку напротив строки «Использовать JavaScript». Обратите внимание, что в более новых версиях Mozilla эту функцию включать не нужно, так как она активирована по умолчанию. Для отключения пропишите в адресной строке (без кавычек) «about:config». В поле для поиска напишите «javascript.enabled». Отметив строчки с состоянием «по умолчанию», щёлкните по кнопке «Переключить».

Яндекс.Браузер
Так как он разработан на базе Хрома, здесь всё выполняется схожим образом. Щёлкнув по иконке в виде трёх горизонтальных линий, перейдите к настройкам. Затем щёлкните по «Показать дополнительные настройки». В разделе «Защита личных данных» перейдите к настройкам содержимого. Разрешите или запретите использование JavaScript в зависимости от того, что вы хотите сделать: включить или выключить его.
Отключение выполняется точно так же, как и включение для каждого конкретного браузера. С той лишь разницей, что вам понадобится убрать птичку (точку) с соответствующего пункта.

Теперь вы точно будете знать, как активировать или деактивировать JavaScript в любом браузере. Это позволит вам настроить вид страниц, сделав их более функциональными или более безопасными , в зависимости от ваших предпочтений. Пишите в комментариях была ли статья полезной для вас и спрашивайте, если остались какие-то вопросы по теме.
Как включить javascript в браузере - инструкция для всех версий
Для полноценной и оптимальной работы веб-страниц в браузере необходимо, чтобы в нем был активирован javascript.
Что это такое и как его включить, мы расскажем в этой статье.
Сводная таблица
Что такое javascript?

ЯваСкрипт можно назвать мультипарадигмальным языком. Он имеет поддержку множества способов программирований. Например, объектно-ориентированное, функциональное и императивное.
Данный вид программирования никак не связан напрямую с java. Основным синтаксисом этого языка программирования является язык Си, а также Си++.
Основой веб-страниц браузеров является HTML-код, с помощью которого программисты добавляю на страницы различные интерактивные элементы.
Если javascript в браузере отключен, интерактивные элементы работать не будут.
Появился данный вид языка программирования благодаря совместной работе компаний Sun Microsystems и Netscape.
Изначально ЯваСкрипт имел название LiveScript, но после того, как язык Java стал популярным среди программистов, компаниями-разработчиками было принято решение переименовать его.
Маркетинговый отдел компании Netscape посчитал, что такое название увеличит популярность нового языка программирования, что, собственно, и случилось.
Напомним, что ЯваСкрипт не имеет прямого отношения к Java. Это абсолютно разные языки.
Возможности JavaScript
Данный язык программирования имеется неограниченное количество возможностей за счет своей универсальности.
Основными аспектами применения являются мобильные приложения для смартфонов, интерактивные веб-страницы сайтов и сервисов.
Бо́льшую часть новшеств привнесло присоединение к проекту компании AJAX, которая предоставила возможности, используемые в языке на сегодняшний день.
Для экономии трафика и увеличения удобства использования, ЯваСкрипт предоставляет возможность изменять страницы сайтов и сервисов небольшими частями незаметно для пользователя в режиме онлайн.
Это не требует отключения сайта на время редактирования или добавления новой информации.
Изменения происходят сразу, не требуя обновления или перезагрузки страницы.
Функция ЯваСкрипт может быть отключена по разным причинам.
Возможно, предыдущий пользователь намеренно мог его отключить, так как он не требовался для просмотра веб-страниц. Также отключение могло произойти самостоятельно.
Отключение javascript может послужить причиной отказа в открытии некоторых ссылок. Чуть ниже мы рассмотрим способы включения данной функции в популярных браузерах.
Яндекс.Браузер
Чтобы включить ЯваСкрипт в Яндекс.Браузере, необходимо перейти в настройки.
Для этого в правом верхнем углу открываем контекстное меню нажатием ЛКМ на значок «три горизонтальных полоски» , после чего выбираем пункт «Настройки» .


После этого необходимо найти блок «Личные данные» , в котором нажимаем кнопку «Настройки содержимого» .
В разделе «Javascript» ставим галочку на пункт «Разрешить Javascript на всех сайтах» и сохраняем изменения нажатием кнопки «Готово».
После этого ЯваСкрипт сразу активируется и позволит просматривать ранее недоступные веб-страницы и производить манипуляции на интерактивных сервисах.

После активации функции перезагружать сам браузер не требует, нужно только обновить страницу нажатием клавиши F5 или на соответствующий значок слева на адресной строке.
В последней версии браузера активация ЯваСкрипт установлена автоматически, поэтому пункт включения функции в настройках отсутствует.
Internet Explorer
В браузере Internet Explorer также необходимо открыть настройки, для того, чтобы активировать функцию ЯваСкрипт.
Чтобы перейти в нужный раздел, нажимаем кнопку, обозначенную шестеренкой, после чего выбираем пункт «Свойства браузера» .
В открывшемся окне выбираем вкладку «Безопасность», в которой кликаем ЛКМ на пункт «Интернет» , затем нажимаем кнопку «Другой…» .

Для отключения javascript следует перейти по следующим пунктам:
- Сценарии.
- Активные сценарии.
- Выполнять сценарии приложений Java.
- Отключить.

Для активации функции в подпункте «Выполнять сценарии приложений Java» , следует поставить отметку на пункт «Включить» .
Для сохранения изменений нажимаем кнопку «Ок», после чего в окне свойств браузера необходимо нажать кнопку «Применить» и перезапустить Internet Explorer.
При следующем запуске изменения войдут в силу, и функция будет исправно работать, предоставляя доступ к ранее недоступным страницам, требовавшим активации ЯваСкрипт.
Google Chrome
Так же, как и во всех браузерах, для активации ЯваСкрипт требуется перейти в настройки.
В Google Chrome открыть настройки можно нажатием на функциональную кнопку в правом верхнем углу окна.
Она обозначена тремя горизонтальными полосками.
В контекстном меню выбираем пункт «Настройки» .
После этого при помощи скроллера (колесика мыши) переходим в самый конец страницы и выбираем пункт «Показать дополнительные настройки» .

При раскрытии дополнительных настроек, количество доступных пунктов значительно увеличится. Листаем страницу вниз и находим пункт «Личные данные» , в котором выбираем кнопку «Настройки контента» .

В разделе «Javascript» , для активации или деактивации функции, следует выбрать соответствующий пункт, после чего нажать кнопку «Готово».
Сохраненные изменения вступают в силу незамедлительно.
Перезапускать браузер не требуется, нужно только обновить страницу нажатием клавиши F5 или соответствующего значка слева в адресной строке.

После активации функции ЯваСкрипт вам станут доступны просмотр ранее недоступных веб-страниц, а также совершение различных действий на интерактивных сервисах.
Mozilla Firefox
С браузером Mozilla Firefox дела с активацией ЯваСкрипт обстоят несколько иначе.
Здесь все зависит от версии вашего браузера.
Версии от 23 и выше не требуют ручного включения javascript, данная функция активирована автоматически и работает полностью исправно.
Чтобы активировать функцию ЯваСкрипт в версии 22 и ниже, следует перейти на панель инструментов и выбрать пункт меню «Настройки» .

Для включения javascript переходим в раздел «Содержимое» , в котором для активации функции требуется поставить галочку в строке «Использовать JavaScript» .
Для отключения функции нужно эту галочку снять.

Для сохранения изменений нажимаем кнопку «ОК» и обновляем страницу браузера.
Для того, чтобы изменения вступили в силу, перезапускать браузер не требуется. После активации, вы сможете полноценно просматривать веб-страницы и совершать действия на интерактивных сервисах.
Opera
С браузером Опера практически та же ситуация, что с Mozilla Firefox.
Единственным отличием является то, что автоматически функция не активирована ни в одной из версий.
Активация ЯваСкрипт в различных версиях происходит по-разному.
Версии от 10,5 до 14
В первую очередь нам потребуется открыть настройки браузера.
В левом верхнем углу нажимаем кнопку «Меню» , в контекстном меню наводим курсор на пункт «Настройки» и жмем на подпункт «Общие настройки…» .

После этого откроется новое окно с настройками браузера.
В нем необходимо выбрать вкладку «Дополнительно» .
В левом меню вкладки нажимаем на пункт «Содержимое» , после чего активируем функцию, поставив две галочки на пункты «Включить JavaScript» и «Включить Java» .
Для деактивации эти галочки нужно снять.

Активация и деактивация javascript в Opera версии от 10,5 до 14
После того, как вы поставили или сняли галочки, сохраняем изменения нажатием кнопки «ОК».
Теперь перезапускаем браузер для того, чтобы изменения вошли в силу. Вам станут доступны все функции javascript.
Версии от 15 и выше
В данных версиях браузера Опера активация ЯваСкрипт намного проще.
Для того, чтобы открыть окно настроек, необходимо в открытом браузере нажать сочетание «горячих» клавиш Alt+P. В открывшемся меню открываем вкладку «Сайты» .
Для активации функции требуется установить «флажок» на пункт «Разрешить выполнение JavaScript» , для деактивации – «Запретить выполнение JavaScript» .

После этого достаточно нажать кнопку «ОК» для сохранения изменений и обновить просматриваемую страницу клавишей F5 или нажатием соответствующего значка слева на адресной строке.
Перезапускать браузер не требуется.
Safari
Для включения функции ЯваСкрипт в фирменном браузере Apple – Safari, требуется перейти в настройки.
Чтобы их открыть, требуется нажать кнопку «Safari» и выбрать пункт «Настройки ».
В открывшемся окне переходим во вкладку «Безопасность» , где в разделе «Веб-контент» для активации функции требуется поставить галочку на пункт «Включить JavaScript» .
Соответственно, для деактивации ЯваСкрипт, эту галочку требуется снять.
После этого сохраняем изменения нажатием кнопки «ОК» и обновляем открытую страницу в браузере.
Перезапускать браузер не требуется, изменения вступают в силу сразу после сохранения.
Microsoft Edge
Активировать javascript можно не только в браузере, но и в самой операционной системе. Для этого необходимо вызвать функциональное окно «Выполнить» сочетанием «горячих» клавиш Win+R.
В соответствующей строке требуется ввести команду «gpedit.msc» (без кавычек) и нажать кнопку ввода (Enter).

Редактор командной групповой политики системы компьютера
После этого, в правой части экрана переходим по следующим папкам: Административные шаблоны → Компоненты Windows → Microsoft Edge .
В последней папке открываем файл «Позволяет запускать сценарии, например JavaScript» .
В открывшемся окне следует выбрать пункт «Включить» или «Отключить» для активации или деактивации функции, соответственно.

После того, как вы активировали/деактивировали функция ЯваСкрипт, сохраните изменения нажатием кнопки «Применить».
Заключение
На сегодняшний день практически все разработчики использую javascript при создании сайтов.
Поэтому для корректной работы сайтов зачастую рекомендуется включать эту функцию в своем браузере.
Javascript представляет собой универсальный язык программирования.
С его помощью почти все современные веб-сайты и сервисы способны обеспечивать анимацию изображений формата GIF, а также работу кликабельных ссылок и вложений.
Также ЯваСкрипт позволяет корректно использовать flash-игры и приложения, например, игры ВКонтакте.
Но наличие активированной функции для этого недостаточно.
В системе компьютера обязательно должна быть установлена последняя версия программы Adobe Flash Player.
В других случаях, (например, браузерные игры), присутствие флеш-плеера может быть необязательным.
ВИДЕО: Как включить JavaScript - подробная инструкция
JavaScript
(Ява скрипт) язык программирования, широко используется для создания сайтов. Если в опциях веб-браузера отключена поддержка JavaScript , то некоторые сервисы на веб-сайтах, становятся недоступными. Например: заказ, оплата товаров в онлайн магазинах, аптеках, торги на аукционах, размещение информации на досках объявлений, обмен и конвертация веб-валют, общение в социальных сетях: Одноклассники, ВКонтакте, МойМир, FaceBook и т.д. и т.п..
Достаточно часто на страницах сайтов устанавливается специальное предупреждение, которое отображается на страницах сайтов, в том случае, если их просмотр, производиться с отключенной в браузере функции JavaScript . Например:
Ваш браузер не поддерживает JavaScript
Для просмотра этой страницы включите JavaScript
JavaScript may be disabled in your browser settings
Unfortunately, your browser"s JavaScript disabled. Please enable it
Если Вы перейдёте на страницу Проверка включения JavaScript в браузере то, точно узнаете: включена или выключена опция Ява Скрипт в Вашем браузере. Если она отключена, и её необходимо включить, найдите инструкцию, как это сделать для Вашего веб-браузера, на этой странице. Так же, Вы можете посмотреть скриншоты (картинки), выполнения инструкции на странице: Установить JavaScript в браузере .
Internet Explorer (5-11)
В верхней строке меню выберите Сервис.
Выберите Свойства обозревателя.
Выберите вкладку Безопасность.
Нажмите кнопку Другой.
Прокрутите вниз до раздела Сценарии.
Для параметра Активные сценарии установите Включить(Разрешить), нажмите ОК и Применить
Android WebKit (1.0)
В меню выбрать Дополнительно
Выберите Настройки
Установите флажок Использовать JavaScript
Netscape Navigator (8.0)
В верхней строке меню выберите Tools
Выберите Site Controls
Mozilla Firefox (23-54)
В адресной строке записываем about:config
Читаем предупреждение и нажимаем кнопку согласия с предупреждением.
Прокручиваем список до строки javascript.enabled
Кликаем по строке, правой кнопкой мыши вызываем контекстное меню.
Если установлен флаг false, выбираем в контекстном меню строку Переключить (Изменить)
Переключаем (Изменяем) получаем флаг true.
Mozilla Firefox (1.3-21.0)
В верхней строке меню выберите Инструменты
Выберите Настройки.
K-Meleon (1.5-75)
В верхней панели выбрать Инструменты
Открыть пункт Приватность
Удалить флажок с Блокировать JavaScript
Ice Weasel (2.0)
В верхней панели меню выберите Правка
Выберите Настройки.
На верхней панели выберите Содержимое.
Установите флажок Установить JavaScript и OK.
Flock (1.0)
В основной панели выберете Tools (инструменты)
Открыть Tools, нижняя строка Options (настройки)
В Options откройте Content (содержание)
Установите флажок Enable JavaScript и выберите OK.
Opera (15)
В верхнем левом углу делаем клик по логотипу (Оpera)
Выбираем вкладку Настройки
Выбираем Веб-сайты
Устанавливаем радиокнопку Разрешить выполнение JavaScript (рекомендовано)
Закрываем вкладку Настройки
Opera (11-12)
На панели выберите Меню
Настройки
Быстрые настройки
Установите флажок использовать JavaScript
Opera (8.2-9.6)
Инструменты
Быстрые настройки
Opera AC(9.2)
Выберете в верхней панели Настройки
Google Сhrome (17)
В правом углу панели кликнуть значок сервиса (гаечный ключ) или (шестерёнка)
Выбрать Параметры
Выбрать вкладку Настройки
В Настройках выбрать Дополнительные
Кликнуть по кнопке Настройка контента
Установить в чекбоксе JavaScript Разрешить всем сайтам использовать JavaScript
Закрыть вкладку Настройки или OK
Яндекс.Браузер Yandex (1.5) Chrome (22)
В правом углу панели кликнуть значок сервиса (шестерёнка)
Выбрать Настройки
В нижней части вкладки клик по строке Показать дополнительные настройки
Клик по кнопке Настройка содержимого...
Во всплывшем окне установите радиокнопку Разрешить JavaScript для всех сайтов
Нажимаем OK
Закрываем вкладку Настройки
Apple Safari (3.1) for Windows
В верхней строке меню выберите Правка
Выберите Настройки
Выберите Безопасность
Установите флажок Подключить JavaScript.
Apple Safari (1.0)
В верхней строке меню выберите Safari.
Выберите Preferences.
Выберите Security.
Установите флажок Enable JavaScript.
Mozilla (1.6-1.8)
Выберите Правка.
Выберите Настройки.
Откройте Дополнительно.
Сценарии и модули.
Epiphany (1.0.7)
В верхней строке выберите Правка
Изменить Настройки
Выберите Privacy
Konqueror (KDE 3.1-4.0)
Настройки HTML
Galion (1.3.12)
В строке меню откройте Web Content
Выберите Scripts and Plugins
Установите флажок Enable JavaScripts
Avant (10-11)
Снять флажок (Запретить сценарии)
Slim Browser (4.0)
Выберите в панели Инструменты.
Выберите Управление Закачками.
Установите чекбокс Выполнить Скрипты.
Sea Monkey (1.0.3)
Выберите Правка.
Выберите Настройки.
Откройте Дополнительно.
Сценарии и модули.
В Навигаторе установить JavaScript.
Net Captor (6.5)
Выбрать в верхней панели Security
Выберете Scripting-Enable
Green (4.2)
Выберите Параметры
Настройка параметров
Maxthon (1.6)
В верхней панели Options
Откройте Download Control
Установите флажок Allow Scripts
Dolphin (10.0.1)
В Меню выбираем настройки
Откройте страницу Веб-содержимое
Установите Разрешить JavaScript
Краткая справка об использовании JavaScript, в различных версиях веб браузеров.
JavaScript не поддерживается: текстовыми браузерами типа Lynx, w3m, Links
, старыми версиями десктопных браузеров Netscape Navigator, Internet Explorer
; браузерами в большинстве моделей мобильных телефонов: Opera Mini, NetFront, Bold, Minimo, Doris
, а так же, некоторыми графическими браузерами: Amaya, DittoБ
. Частично JavaScript поддерживается текстовым браузером eLinks
(на уровне простых скриптов). В некоторых браузерах наоборот, возможность отключения исполнения JavaScript, через пользовательский интерфейс, отсутствует например в Google Chrome
до 10 версии.
Опция ЯваСкрипт включена во всех современных веб-браузерах: Internet Explorer, Opera, FireFox, Safari, Chrome
, по умолчанию, т.е. при инсталляции браузера в операционную систему. Отключение JavaScript происходит по следующим причинам: при эксплуатации браузера несколькими пользователями с разными взглядами на веб-сёрфинг, при обновлениях программного обеспечения, при блокировании защитными программами: антивирусами, антитроянами, антирекламой.
Следует обратить внимание на то, что блокирование Javа Script, может быть вызвано использованием брандмауэров (фаерволов, сетевых экранов), прокси (proxy) серверов, анонимайзеров. В этих случаях изменение политики опции JavaScript, необходимо выполнить, не в браузере, а в этих программах. Нередко сообщение об отключении JavaScript возникают из-за некорректности настроек веб-серверов или использования редких версий JavaScript и фреймворков на страницах, об этом стоит сообщит администратору подобного этого сайта. Крайне редко, сбой выполнения скриптов возникает, при повреждении программного кода интерпретатора JavaScript в операционной системе, решение подобной проблемы возможно, только привлечением высококвалифицированного специалиста.
Отметим, что некоторые пользователи, отключают Java и JavaScript в браузерах, намеренно. Связано это, с тем, что, во-первых: выполнение скриптов и апплетов написанных на этих языках, замедляет выгрузку веб-страниц, во-вторых скрипты и апплеты, могут быть использованы злоумышленниками, для внедрения вредоносного кода вирусов, троянов, червей в операционную систему. Отключение JavaScript"ов, для таких пользователей, это и ускорение работы браузера, защита от хакерского взлома.
Примечание
: Java и JavaScript, это два разных языка программирования, разрешение на их использование, разделены в настройках веб-браузеров. Интерпретатор программного кода JavaScript, установлен, во всех современных операционных системах. А вот платформу Java, для некоторых операционных систем, если требуется работа программ на Java, придётся скачать с официального сайта и проинсталлировать.
Некоторые вебмастера любят блокировать не только выделение текста, но и нажатие правой клавиши мыши на своих сайтах. От воровства контента это не защищает абсолютно, а вот читателям приносит немало неудобств. Часто бывает так, что из-за скриптов посетитель не может даже открыть новость в новой вкладке.
В этой статье мы расскажем о том, как отключить или включить JavaScript для избранного сайта или сайтов.
Внимание! Эта статья написана не для того, чтобы научить копировать содержимое чужих сайтов. Воровать контент нехорошо и, к тому же, за это может последовать ответственность. Пользуйтесь инструкцией только в благих целях.
Как запретить JavaScript для конкретного сайта
Отключение JavaScript в Google Chrome
1 Нажмите кнопку Меню .
2 Выберите Настройки:

4 Нажмите кнопку Настройки контента :
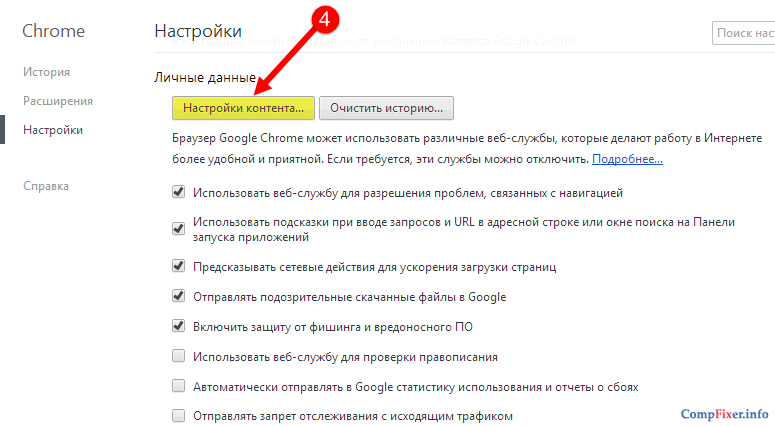
5 В окне Настройки содержания страницы найдите область JavaScript и выберите кнопку Управление исключениями :

6 Добавьте доменное имя или шаблон. Например:
[*.]сайт
7 В колонке Действия выберите Блокировать
8 Нажмите кнопку Готово для сохранения изменений:

Отключение JavaScript в Opera 23
1 Кликните по кнопке Opera .
2 Выберите Настройки:
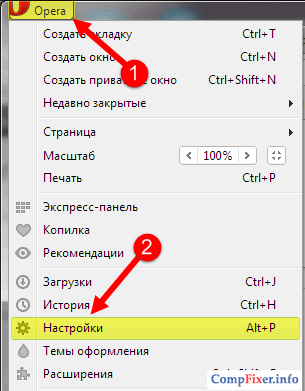
3 Выберите раздел настроек Веб-сайты .
4 Нажмите кнопку Управление исключениями :
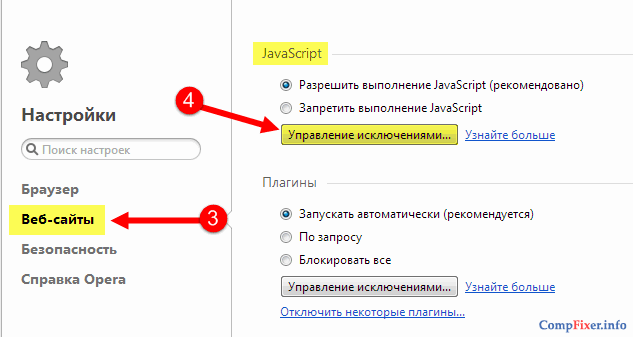
5 Добавьте сайт в колонке Шаблон адреса. Например:
[*.]сайт
6 Выберите Блокировать в колонке Поведение.
7 Кликните Готово :





