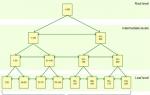Всем большой привет! Сегодня разберем то, как из компьютера сделать будильник. Чтобы он нас будил в нужное время. Будем использовать для этого встроенный в Windows 7 планировщик заданий. Для того, чтобы его найти, нужно нажать на меню Пуск и ввести в строке поиска слово Планировщик.
Или же пройти по полному пути: Пуск — панель управления — Система и безопасность — Администрирование — Планировщик заданий. В правой части окна планировщика нужно нажать на Создать задачу. Откроется окно на вкладке: Общее. Нужно будет написать имя задачи. Напишем, что это будильник и в описании можно написать «Включение». Далее переходим во вкладку «Триггеры» и нажимаем на кнопку «Создать». Если вы хотите, чтобы будильник срабатывал ежедневно в одно и то же время, то установите настройки примерно такие же, как на этой картинке.
Нажимаем ОК и переходим во вкладку «Действие». Выбираем из выпадающего списка «Запуск программы», нажимаем «Обзор» и выбираем на компьютере музыкальный файл, который будет проигрываться при включении будильника. Сохраняем и переходим во вкладку «Условия». Там нужно поставить галочку в чек-боксе: «Пробуждать компьютер для выполнения задачи». В следующей вкладке «Параметры» можно самостоятельно изменить настройки, если вам будет это необходимо. Там все интуитивно понятно. Вот и все, теперь будильник будет включаться в то время, которое установили. Только для этого компьютер не нужно выключать полностью, а отправить его в сон, то есть спящий режим. И соответственно оставить включенным звук.
Таким образом можно создавать и другие задачи. Например запуск каких-либо программ по расписанию и т. д. Довольно удобная штука, я и сам иногда пользуюсь.
Хотите узнать как стабильно зарабатывать в Интернете от 500 рублей в день?
Скачайте мою бесплатную книгу
=>>
Для многих людей вопрос как не просыпать по утрам, является актуальным. Обычно любят поспать молодые люди, и вопрос, как бы ни проспать на работу мучает их ежедневно. Они ставят будильник на своих телефонах, смартфонах или других устройствах.
Но бывает, так что их гаджеты выходят из строя, причина банальна, разрядка батареи устройства. Тогда возникает вопрос, Как поставить будильник на компьютере windows 7, или другой операционной системе?
Оказывается, это устройство можно включить на своём компьютере или ноутбуке. Есть несколько способов установить и активировать будильник на ПК. В данной статье будет рассказано, как это сделать. В теме этой статьи будет рассматриваться установка будильника на примере ОС Windows 7.
Так как данная операционная система используется не только на компьютерах, она часто устанавливается и на других устройствах.
Пошаговая инструкция:

Дальнейшие действия
Теперь всё разберём более подробно последующие шаги. В кратком описании, которое вы прочитали выше при установке будильника, были использованы стандартные утилиты, которые встроены в Windows.
После того как вы в планировщике создали будильник, указали время, перед вами откроется следующее окно, в котором вам нужно запустить программу в работу. Здесь просто ставите маркёр напротив, «запуск программы», и нажимаете «далее».

Окно сменит меню названий, где вам нужно нажать на кнопку «обзор» открыть на своём устройстве папку с музыкой,

и отметить какая мелодия будет исполняться в назначенное время срабатывания будильника, жмете «открыть».

В окне снова смениться меню. Где нужно просмотреть все установленные параметры и отметить маркёром, «открыть окно свойств» и нажать «готово».

На устройстве откроется окно «свойства», где вы можете просмотреть все вкладки и внести изменения. Затем вам нужно попасть во вкладку «условия», отметить пункт пробуждать компьютер для выполнения задач, после всех проделанных манипуляций нажать «ок».

Режим сна
Теперь ваш компьютер будет срабатывать в указанное вами время. Но это ещё не всё, для того чтобы устройство будило вас в назначенный час, его необходимо перевести в режим сна.
Небольшая заметка, после пробного запуска, будильник будет отображаться во вкладке «активных задач». Найти его можно кликнув по маленькому треугольнику, расположенному справа, внизу вашего монитора в списке задач.
При нажатии на значок будильника, на экране монитора откроется окно управления будильником, здесь вы можете задавать другой режим работы, отключать будильник, удалить созданный будильник.
Перевод компьютера в особый режим
После создания будильника, компьютер отключать не нужно. Вам нужно проверить, как работает созданный будильник. Для этого вам нужно перевести устройство в режим «сон», в настройках будильника указать время немногим большее, чем есть в момент проверки.
Например, у вас на компьютере отображается 11 часов вечера «23.00 Москвы», в настройках будильника укажите 23.02. И после этого переведите компьютер в режим сна, если компьютер сработает в 23.02, значит, смело можете указывать нужное вам время. Будет только одно неудобство, компьютер у вас будет находиться во включённом состоянии всю ночь.
Для перевода вашего устройства в режим сна, необходимо перейти в «пуск», далее, в «панель управления», затем в раздел «электропитание». В открывшемся окне вы увидите, в каком режиме работает ПК в настоящий момент времени.
Вам нужно указать в какое время ваше устройство должно входить в режим сна. Для этого нажимаете на «настройку плана электропитания», и в открывшемся окне прописываете, во сколько ваше устройство войдёт в спящий режим. После этого, сохраняете изменения, ваш компьютер готов разбудить вас утром.
Создаём будильник с помощью программы
Для этих целей вам нужно скачать и установить программу «Free Alarm Clock». Открываете интерфейс программы, в открывшемся окне указывает нужные параметры. В управлении программы можно создавать, изменять, клонировать или удалять будильник.
Для создания будильника нажмите кнопку «добавить», в открывшемся окне укажите время, можно указать день и написать надпись, которая будет воспроизводиться на мониторе ПК.
Во вкладке «обзор» выбираете нужную вам мелодию для будильника, затем отмечаете галочками нужные чек-боксы, сохраняете изменения. После этих действий, ваш будильник появиться в списке задач.
Как поставить будильник на компьютере, заключение
В «параметрах» будильника можете настроить, так как вам заблагорассудится. Теперь вы знаете, как поставить будильник на компьютере. Вот так легко и просто вы обзавелись верным помощником, который не проспит и разбудит в нужное время.
Помните! Продолжительность сна должна быть 8 часов в сутки.
Предлагаю вам ещё несколько интересных статей для прочтения:
P.S. Прикладываю скриншоты моих заработков в партнёрских программах. И напоминаю, что может каждый, даже новичок! Главное — правильно это делать, а значит, научиться у тех, кто уже зарабатывает, то есть, у профессионалов .
Вы хотите узнать какие ошибки совершают новички?
99% новичков совершают эти ошибки и терпят фиаско в бизнесе и заработке в интернет! Посмотрите, чтобы не повторить этих ошибок — «3 + 1 ОШИБКИ НОВИЧКА, УБИВАЮЩИХ РЕЗУЛЬТАТ» .Вам срочно нужны деньги?
Скачайте бесплатно: «ТОП — 5 способов заработка в Интернете ». 5 лучших способов заработка в интернете, которые гарантированно принесут вам результат от 1 000 рублей в сутки и более.Здесь готовое решение для вашего бизнеса!
А для тех, кто привык брать готовые решения, есть «Проект готовых решений для старта заработка в Интернет» . Узнайте, как начать свой бизнес в Интернете, даже самому «зеленому» новичку, без технических знаний, и даже без экспертности.

Поставить будильник на ноутбуке можно несколькими способами: стандартными утилитами Windows, с помощью уже установленных программ с дополнительным инструментом установки будильника, либо благодаря специальным программам-будильникам.
Как видим, есть из чего выбрать. Заметим, что варианты установки будильника не зависят от модели ноутбука, за это отвечает операционная система, которая установлена.
Стандартные способы установки будильника в Windows – это, прежде всего, «Планировщик задач» и « ». Как уже говорилось выше, в некоторых программах тоже предусмотрен инструмент будильника.
Ставим будильник с помощью «Планировщика заданий»
в Windows 7 или
Для этого нужно запустить «Планировщик заданий». Для windows 7 достаточно нажать кнопку «Пуск» и в поиск вбить «Планировщик». Для windows 8 найти его немного труднее. Итак, в поиске прописываем «Панель управления».

Открываем программу и выбираем «Администрирование»

В перечне утилит находим «Планировщик заданий» и запускаем его.

Чтобы установить будильник, выбираем действие под названием «Создать простую задачу».

Откроется мастер создания задания, который поможет поставить будильник. На первом шаге указываем имя задания и жмем «Далее».

После этого указываем период выполнения задания и нажимаем «Далее».

В следующем окне мастера указываем дату и время работы будильника, а также время, спустя которое, он опять попытается вас разбудить. Продолжаем и жмем «Далее».


Кликаем на кнопку «Обзор» и находим мелодию, которая будет будить утром.

В завершение проверяем все настройки будильника и нажимаем кнопку «Готово».
Воспользуемся специальной программой Free Alarm Clock , которая разработана, чтобы профессионально будить людей. Здесь учтены все основные пожелания пользователей: простая и понятная настройка, установка мелодии, вывод компьютера из спящего режима.
Открываем специальный будильник и видим приятный и простой интерфейс программы. Нам уже предложили просыпаться в 9.00 под стандартную мелодию «Birds», но мы все исправим и настроим под себя.

Для начала удаляем уже установленный по умолчанию будильник. Для этого нажимаем по нему правой кнопкой мыши, выбираем «Удалить». В следующем окне подтверждаем намерения и жмем «Да».

Теперь создаем свой новый будильник: нажатием на зеленый плюс, который находится в верхней панели программы.

На экране появится форма для того, чтобы задать условия будильнику:

1. Проставляем время, когда нам нужно проснуться.
2. Выставляем дни, когда будет работать будильник.
3. Напишем сообщение, которое может выводиться вместе с работой будильника.
4. Указываем, показывать это сообщение или нет.
5. Выбираем мелодию из уже имеющихся в программе.
6. Выбираем мелодию из имеющихся на компьютере.
7. Выбираем необходимый уровень звука мелодии. И ниже выбираем дополнительные условия работы будильника.
8. Сохраняем настройки – нажимаем «Ок».
Смотрим на основное окно Free Alarm Clock – будильник установлен.

После этого можно закрыть программу, она все равно будет работать. Это видно, так как светится значок в трее.
Теперь установим будильник с помощью уже имеющейся программы на компьютере – это AIMP.
Открываем, собственно, плеер и в верхнем правом углу окна находим значек будильника, который имеет и другие функциональные возможности. Сейчас мы сможем в этом убедиться.

После клика по кнопке будильника в AIMP появится окно, где пользователю доступна работа с планировщиком и будильником.

1. Планировщик поможет выключить компьютер, приостановить воспроизведение песен в плейлисте, выйти из программы, задать условия и время.
2. Переходим во вкладку «Будильник».
После этого мы увидим неактивную форму для заполнения. Активируем ее – выставим галочку в окошке, которое находится под кнопкой «Планировщик».
Теперь выбираем, когда нужно включить компьютер: «В заданное время» или «Через заданное время».
Выбираем музыкальный трек для будильника. Для этого можно воспользоваться кнопкой поиска по компьютеру среди композиций «…» или выбрать из плейлиста AIMP.
Дальше выставляем начальную громкость воспроизведения композиции в будильнике и, по желанию, ставим плавное увеличение громкости. В течение какого периода можем самостоятельно указать или воспользоваться стандартной длительностью в 100 секунд.
Заканчиваем настройку – нажимаем кнопку «Применить». Закрываем будильник.

Существует большое количество различных простых программ для установки будильника, но зачем ставить дополнительное ПО, если на компьютере существуют возможности комфортно и легко воспользоваться будильником.
Может стать отличной палочкой-выручалочкой, чтобы не забыть о важных делах. Если Вам нужно не опоздать на встречу, или у вас кипит суп, то естественно об этом надо помнить, и не засидеться за компьютером. Как вариант в таком случае, рекомендую поставить будильник на компьютере и забыть о времени, пока не услышите звуковой сигнал.
Можно конечно включить будильник и на телефоне, либо часах, но не будем отходить далеко от кассы. Если мы сидим сейчас за ноутбуком или компьютером, то и будильник ставить будем на нём.
Бесплатный будильник на компьютер
Я изучил несколько вариантов, которые позволяют поставить будильник на компьютере, и остановился на бесплатной программе Alarm Clock.
Скачать её можно на официальном сайте:

В открывшемся окне нажмите зеленую кнопку «Download Now » и сохраните программу себе на компьютер.

Установка будильника Alarm Clock стандартная, в основном везде жмем «ДА » и «Далее ». А вот в последнем окне, рекомендую убрать галочку, чтобы лишний раз не открывался сайт разработчика.

Будильник сразу запустится, если нет – сделайте это с ярлыка на рабочем столе.

Сразу покажу как поставить будильник на компьютере в данной программе. А достаточно нажать кнопку «Добавить ».

Указать время, когда сработает будильник, выбрать дни недели, если нужно чтобы он проигрывался не один только раз. Потом ввести ему имя, выбрать звуковой файл, а остальное оставить по умолчанию. Нажимаем «ОК ».

Всё! заведён, и он появился в списке.

Будильник по умолчанию, который уже есть на 9 утра и установлен на все рабочие дни, можно удалить. Для этого выделите его, и нажмите соответствующую кнопку.


Если у вас со временем скопится много будильников, то не обязательно их будет удалять. Можно их просто временно отключать, убрав на против них галочки.

Кстати, когда добавляете новый будильник, то обратите внимание на нижнюю часть настроек. Как я уже говорил там нужно оставить галочки:

Особенно нам интересны пункты «Вывести компьютер из спящего режима » и «Включить монитор ». Естественно если у нас включен ПК и заведён будильник, то он будет срабатывать в любом случае (главное программу не закрывайте, она сворачивается в Область уведомлений, рядом с часиками).

Но если компьютер будет выключен, то будильник не заиграет, а вот при использовании спящего режима всё получится. Поэтому, если вы хотите, чтобы ваш будильник на компьютере сработал , то переводите свой компьютер не в полное выключение, а в «Спящий режим ».

Кстати, будильник можно поставить даже не устанавливая этой программы. А подойдет следующий вариант для тех, у кого уже есть плеер Aimp. Я недавно писал урок про и там затронул эту тему, так что рекомендую почитать.
Установить и настроить windows-будильник на компьютер – альтернативный вариант стандартным часам и современным смартфонам. Есть стандартная утилита от Microsoft и продукты сторонних разработчиков: программное обеспечение на ПК или сервисы, работающие в онлайн-режиме, от простых приложений, выполняющих основную задачу до многофункциональных органайзеров.
Что такое программа будильник на ПК
Использовать компьютер в качестве будильника – идея, которая пришла в голову разработчикам бесплатных приложений на Windows. Будильник на компьютер – это программа, включающая звуковое оповещение в заданное пользователем время. Преимущества ПО перед обычным будильником:
- можно выбрать мелодию (доступны любые мелодии, которые есть у вас на ПК);
- отрегулировать громкость;
- изменить настройки, количество сигналов.
Преимущества перед будильником на смартфон особенно имеет значение для тех, кто по работе чаще связан с компьютером или ноутбуком, потому настроить «звонилку» на этих девайсах им удобнее. Кроме того, смартфон может попросту сломаться. Преимущества также зависят от выбранного ПО: одни представляют собой небольшие программы для выполнения задачи «прозвенеть в нужное время», другие имеют множество полезных функций и большой выбор музыкальных файлов.
Стандартная утилита Windows
Встроенный будильник на компьютер есть в поздних версиях Windows – операционных системах Windows 8, 8.1, 10. Для Windows 10 он работает только, когда компьютер включен. В Windows 8 – во включенном состоянии девайса и в режиме сон. Если компьютер выключен – напоминание не сработает. Приложение выполняет стандартные функции: позволяет установить определенную дату и время напоминалок. Когда напоминание срабатывает, его можно выключить или отложить на девять минут. Дополнительных настроек утилита не имеет.
Приложение будильник сторонних производителей
Для тех, кто не особенно хочет вникать в особенности системы Windows, есть возможность загрузить приложение от сторонних разработчиков. Плюс в том, что многие производители добавляют в программу новые функции, такие как таймеры пробуждения (включение компьютера, когда устройство находится в спящем режиме). Проблему выключения компьютера еще ни один разработчик не решил – для того чтобы будильник на ноутбук мог вас разбудить, гаджет должен быть в бодрствующем состоянии или спать.
Онлайн будильник
Сервисы, предоставляющие услуги будильника на компьютер по интернету целесообразно использовать не по их прямому назначению, поскольку они работают только при включенном устройстве (которое за ночь либо впадет в сон, либо разрядится и выключится), открытом браузере и открытой вкладке. Зато он пригодится для того, чтобы поставить напоминание о том, что на плите кипит чайник, и что надо перезвонить другу. Сервисов с единственной функцией – прозвенеть вовремя – множество, и все они имеют простейший интерфейс.
Как настроить будильник в планировщике задач OS Windows
Альтернатива стандартной утилите от Microsoft – планировщик задач. Его используют в качестве будильника на компьютер, поскольку он во всех версиях Windows умеет будить ПК из спящего режима, и предоставляет возможность ставить любую мелодию на звонок:
- При помощи Поиска найдите на своем ПК Планировщик заданий.
- Выберите Действие – Создать простую задачу.
- Откроется Мастер создания простой задачи.
- Введите имя задачи, например «Alarm».
- Перейдите на вкладку триггер.
- Выберите периодичность воспроизведения: единожды, каждый день, каждый месяц и т.п.
- Нажмите Далее.
- Выберите необходимые значения из выпадающего списка или введите вручную.
- Перейдите на вкладку Действие и поставьте галочку возле Запустить программу.
- Перейдите к выбору музыкального файла (кнопка Далее – Обзор).
- Проверьте параметры во вкладке Закончить; если все верно, нажмите Готово.
Как скачать и установить приложение будильник
Если настраивать будильник средствами Windows вам не подходит, вы можете выбрать одно из приложений, выпускаемых сторонними разработчиками. В большинстве случаев их можно скачать бесплатно. Общий совет по поводу скачивания: загружайте файлы программы только с официальных ресурсов, чтобы не загрузить вместе с ними вирусы. Инструкции скачивания и установки будильника на компьютер в конкретных приложениях ниже.
Англоязычная программа с бесплатной лицензией. Скачать небольшой установочный файл (вес 2,5 Мб) можно с официального сайта. Системные требования: Windows от 2000 до последней версии. Есть портативная версия (не требует установки).
- Запустите программу двойным щелчком мыши.
- Для добавления нового будильника выберите Add в верхнем меню.
- В открывшемся окне настройте: время, частоту повторов, громкость, выберите музыкальный файл.
- Поставьте галочку напротив Wake up computer from a sleep mode, если хотите, чтобы ПК/ноутбук самостоятельно выходил из спящего режима или гибернации.
- Поставьте галочку напротив Turn on the monitor power, если хотите, чтобы ПО включало питание монитора при воспроизведении сигнала.
- Нажмите Ok.
- Для редактирования нажмите кнопку Edit, отроется аналогичное окно.
- Для удаления используйте Delete.
- Для копирования выберите Clone.

Wakemeup
Приложение от англоязычных разработчиков, есть версия с русским языком. Условно-бесплатная программа: демо-режим – 15 дней, стоимость полной версии – 150 руб.
- Запустите приложение обычным способом.
- Добавьте новый будильник при помощи кнопки меню New Alarm.
- Настройте параметры: время, частоту и периодичность звонка.
- Выберите музыку: собственную мелодию, стандартную, либо одну из 30 радиостанций (к ним ПО подключается по интернету, если соединения нет – включается резервный звонок).
- Настройте звучание: доступно мягкое нарастание мелодии.
- Сохраните будильник.
- Удалить или редактировать Alarm можно при помощи пунктов меню Delete и Edit.
- Доп. функция: если завести таймер на выключение/переход в спящий режим ПК или закрытие процессов – Wakemeup произведет действие автоматически, даже в фоновом режиме программа выключит устройство или закроет процесс.
Alarm Master Plus
Многофункциональное приложение, которое работает как будильник для компьютера, планировщик, таймер и календарь. За пользование придется заплатить 15$ (есть 30-дневный бесплатный trial). Есть русифицированная версия.
- Запустите Alarm Master Plus.
- Откроется главное окно программы с интуитивно понятным интерфейсом.
- Для нового задания или напоминания есть кнопка New, откроется окно создания нового будильника.
- Выберите дату (можно создавать наперед) и время для оповещения, его тип: доступно голосовое или текстовое сообщение, проигрывание музыки или видео (можно выбрать свой файл или использовать встроенные варианты).
- Настройте количество повторов и периодичность будильника.
- При необходимости поставьте программу в тихий режим: тогда на рабочем столе будет появляться только текстовое уведомление о задании.