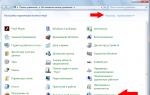Часто случается, что готовишься выполнить какую-то важную работу, а потом бац - и не работает клавиатура на компьютере. Что делать в таком случае? Как справиться с этой бедой? Разобраться в этом и найти решения будет несложно. В данной статье будет рассмотрен вопрос, который часто возникает у начинающих пользователей домашнего ПК или уже опытных специалистов. Да, все дело в клавиатуре - она то работает, то нет, а работу делать нужно. Причин подобных проблем может быть множество, и большинство из них может решить сам пользователь, не отходя от рабочего места. Вопрос покупки нового устройства можно отложить до полного исчерпания ресурса имеющейся «капризной» подруги. Кроме внимания и возможности правильно выполнять действия, особых навыков от пользователя в процессе решения проблемы не потребуется. Для любой модели любого производителя компьютерной клавиатуры будут приведены причины отказа от работы и пути их качественного устранения в сжатые сроки.
Возможные причины неработоспособности устройства
Действуя методом легендарного Шерлока Холмса - методом «дедукции» - можно определить, что же сломалось или что мешает клавиатуре выполнять свою работу. Факторами подобных проблем можно назвать:
- человеческий, то есть поломка вызвана действиями самого пользователя;
- железный, а иными словами, сбой оборудования;
- программный - нарушение настроек и необходимых программ и их комплексов.
Понять, почему не работает клавиатура на компьютере, что делать в данном случае, можно, изучив и перебрав возможные причины. Исходя из выделенных факторов, причинами нарушений в работе устройства могут быть такие ситуации:
1. Если пользователь сам своими действиями или бездействием привел к проблемам в работе с клавиатурой:
- нарушена целостность портов подключения устройства, либо перебит (передавлен) его кабель;
- попадание влаги внутрь устройства ввода из-за перелитой чашки чая, кофе или прямого попадания дождя с улицы;
- чрезмерное загрязнение внутренних деталей клавиатуры пылью, шерстью животных, крошками от еды и прочим мусором.
2. В случае если проблема в самом оборудовании:
- клавиатура изначально не была рабочей;
- электронная составляющая клавиатуры либо отдельные ее элементы вышли из строя и требуют вмешательства специалистов сервисных центров;
- короткое замыкание либо скачок напряжения, вызванные как проблемами с другими элементами железной части компьютера (блока питания, материнской платы), так и сбоями в централизованной электрической сети.
3. Основными причинами программных сбоев в работе клавиатуры можно назвать:
- отказ работы драйверов устройства;
- слетели основные настройки материнской платы (БИОС);
- отключена по каким-либо причинам в самой операционной системе.
Более подробно все приведенные причины и варианты их решения рассмотрены дальше.

Испорчен кабель или порт
Как узнать о наличии данной причины того, почему не работает клавиатура на компьютере, что делать, если будет найдено подтверждение именно этой проблемы? Ответить на данный вопрос можно после того, как будет проведена определенная простая диагностика. Для этого пользователю нужно сделать следующее.
1. Для проверки целостности кабеля:
- Посмотреть на индикацию на самой клавиатуре и попробовать включить/выключить кнопки «Капс лок» и «Нам лок». Если светодиоды светятся, то, скорее всего, причина не в кабеле.
- Если светодиоды не светятся, подключить клавиатуру к другому свободному порту (ЮСБ или ПС/2, в зависимости от типа устройства). Засветились светодиоды - причина найдена. Проблема в испорченном порте.
2. Как проверить на работоспособность порт подключения клавиатуры:
- Взять любое другое устройство с таким же типом подключения и попробовать подключить его в этот порт - если заработает, значит, дело не в порте, а в кабеле клавиатуры либо ее электронной составляющей.
- Если другое устройство не заработало, то нужно перепроверить настройки материнской платы (БИОС) на предмет отключенного питания для указанного порта.
После такой проверки должен быть результат, дающий понимание того, что сломалось, либо позволяющий понять, что дело не в кабеле и порте клавиатуры. Устранение проблемы сломанного кабеля либо порта возможно только с помощью профессионалов в центрах по ремонту компьютерной и оргтехники.
Неисправное устройство
Хоть это и довольно смешно, но бывают случаи, когда пользователь пытается подключить «умершую» клавиатуру и очень нервничает, что она не работает. Случается это по забывчивости и по незнанию. Все равно, пройдя все пункты анализа, можно легко во всем разобраться.

Совсем чуть-чуть разлилось
Как понять, почему не работает клавиатура на компьютере, что делать? Но пикает при этом и мигает лампочками (или просто пикает)? В этом случае частой причиной проблемы бывает попадание внутрь устройства жидкости: чая, кофе, напитков или просто воды. Вся эта жидкость токопроводящая, а потому приводит к короткому замыканию, которое может вызвать перегорание чувствительных электронных элементов самой клавиатуры или контроллеров портов на материнской плате.
Чтобы не покупать новое устройство, пользователь может аккуратно разобрать клавиатуру и просушить все элементы. С вероятностью в 50 процентов его может ожидать успех, что подруга «оживет».

Мусор просыпался, или Ох, уж эти кошечки
Прием пищи на рабочем месте, а также присутствие домашних животных с шерстью очень плохо сказываются на устройстве ввода ПК. И тут возникает вопрос: "Не работает клавиатура на компьютере, что делать в этом случае?" Ответ прост - так же, как и с залитым жидкостью устройством, необходимо провести полную чистку его внутренней части. Если повезет, то комки и пучки грязи не успели привести к короткому замыканию элементов, и тогда все снова будет работать.
Заводской брак, или Время берет свое
Клавиатура как электронная техника может быть собрана с браком, приводящим к скорому выходу ее из строя. В этом случае необходимо отправить ее на ремонт в сервисный центр производителя. Если гарантийный срок службы уже истек, то необходимо сравнить цены на ремонт в платных мастерских и новой клавиатуры, выбрав для себя наилучшее решение. Выявить такие проблемы можно путем, подобным диагностике кабеля устройства и порта подключения.

Скачок напряжения, или Сбой электрики компьютера
Если в данном случае не работает клавиатура на компьютере, что делать? При загрузке необходимо обратить внимание на то, как себя ведет сам компьютер: все проходит как обычно либо запуск происходит (не происходит) со сбоем. Результатом сбоя запуска ПК может быть скачок напряжения в электрической сети либо выход из строя блока питания, что, в свою очередь, может повлиять как на работу клавиатуры, так и на работоспособность всего компьютерного устройства в целом. Чтобы определить неисправность клавиатуры, в данном случае необходимо подключить ее к другому компьютеру и протестировать.

Драйверы слетели
Ничего из перечисленного не подошло. Не работает клавиатура на компьютере, что делать? Windows 7 Genius клавиатуры видит хорошо и по возможности сам подхватывает для них драйверы. Но бывает, что устройство другой фирмы либо со специальными мультимедийными возможностями, тогда требуется их отдельная установка. Если вдруг такая клавиатура перестала работать, возможно, просто слетели драйверы для нее. Это просто проверить в "Диспетчере устройств" - если клавиатура имеет значок желтого знака вопроса, значит, это именно драйверы.
БИОС потерял настройки
Если не работает клавиатура на компьютере, что делать? Windows 8, так же как и другие более ранние версии ОС, упорно не хочет подключать устройство. В этом случае нужно перезагрузить компьютер и заглянуть в настройки материнской платы (БИОС), нажав при запуске "Делит" или "Ф2" (для некоторых компьютерных устройств). Среди табличных настроек следует сначала сравнить дату и время с реальной (если показывает очень старую, то, возможно, потребуется замена батарейки на материнке), а потом найти строчку с указанием подачи питания на порты (ЮСБ или ПС/2). Если отключены, включить. Также можно просто сбросить настройки к заводским, выбрав их в предложенном меню.

Антивирус, или Программы защиты ОС
Случается, что не работает клавиатура на компьютере, что делать? Но пикает вирус и при этом выдает сообщение о найденной троянской или вредоносной программе. В таком случае, вероятнее всего, драйверы или программа управления клавишами клавиатуры были принята за вирус, что привело к блокировке доступа устройства к операционной системе и, соответственно, к ее неработоспособности. Здесь потребуется создать правило исключения для антивируса в его настройках, указав ему путь нахождения установленных драйверов либо программ.
Бывает также, что не работает клавиатура на компьютере, что делать? Вирус может поражать сами драйверы и программы управления устройством, а потому создавать правило исключения нельзя. Для начала нужно переустановить испорченные файлы, а потом провести полное сканирование компьютера на предмет наличия вредоносного ПО.
Проверка клавиатуры на работоспособность задача простая, если вы знаете, как это сделать. По долгу службы я занимаюсь скупкой ПК и компонентов. Когда приносят ноутбук я первым делом проверяю клавиатуру. Дабы вы не мучились с проверкой я подготовил это краткое руководство.
Как проверить клавиатуру
Конечно, первое что приходит в голову — это открыть текстовый редактор и начать одна за другой проверять клавиши на клавиатуре. Данный способ имел бы право на жизнь, если бы не одно но! Вы не сможете проверить все клавиши.
Не надо изобретать велосипед. Уже давно существует уйма программ для проверки клавиатуры. Принцип их работы крайне прост. Программа подсвечивает клавиши, нажатие которых было зафиксировано.
Скачиваем и запускаем программу. Видим такое окно.
Проходим открытой ладошкой по всей клавиатуре и смотрим на результат. Будет он примерно таковым.

Зелёным отмечены клавиши, срабатывание которых зафиксировала программа. Нажимаем по не подсвеченным клавишам и смотрим на результат.

Если все клавиши, кроме тех, что физически отсутствуют на клавиатуре подсвечены зелёным — клавиатура полностью работоспособна.
Итак, у вас не работает клавиатура на ноутбуке. Не повод отчаиваться, ведь в большинстве случаев ситуация легко поправима. При этом совершенно неважно, какой марки .
Причин может быть несколько: от наиболее примитивных, до совсем печальных. Начнем по порядку.
Причина 1: сгорела микросхема
Пожалуй, самая плачевная проблема, от которой никто не застрахован. Еслина ноутбуке не работает клавиатура, проверьте тачпад и все порты, разведенные по периметру машины.
Особое внимание уделите USB и RJ-45 (гнездо для подключения сетевого кабеля).
Если и они не работают – то ничего не остается, как отнести «жертву» в сервис. Если случай гарантийный – требуйте замены устройства.
Самостоятельно такую поломку вы никак не отремонтируете, если только профессионально не занимаетесь подобными вещами несколько лет.
Но если порты все же рабочие – дело поправимое. Скорее всего, дело в шлейфе, с помощью которого клавиатура подключается к материнской плате .
А вот так в разобранном состоянии:

1) разъем подключения;
2) сам шлейф.
Крепление шлейфа с течением времени могло окислиться, отойти или отжаться, что вполне нормально. Особенно если в помещении, где вы работаете, преобладает влажная среда.
Просто верните крепление на место, предварительно почистив.
В большинстве случаев, процедура должна помочь.
Причина 2: невнимательность
Этот пункт касается владельцев отдельного цифрового блока, который выглядит так:

Еслина клавиатуре не работают цифры– проблема в вас, и только. Зачастую невнимательные пользователи нечаянно задевают кнопку Num Lock, отвечающую за включение блока.

Поэтому если вместо цифр на экране начинает двигаться страница, или курсор ходит ходуном – снова нажмите клавишу.
При этом должен загореться соответствующий индикатор, показывающий, что функция активирована.
Для тех, кого скриншот вводит в заблуждение: некоторые модели ноутбуков поддерживают только сочетание клавишFn + Num Lock .
Причина 3: вирусы и поломка драйверов
Если проблема не аппаратная, проблема может крыться и в программной части. Вирус мог «убить» драйвер клавиатуры. Для этого сканируем систему на наличие шпионского ПО и смотрим результаты.
После этого перезагружаемся и ставим драйвера заново.
В большинстве случаев должно помочь.
Для этого перезагрузитесь, периодически нажимаяF8 для вызова контекстного меню выбора. Откроется меню дополнительных вариантов загрузки. Нам нужен стандартный «безопасный режим».
После запуска ОС , нужно будет проделать все, что описано ниже.
Пробуем удалить проблемную утилиту, или же нажимаем «откатить». Откат полезен лишь в том случае, если драйвер предварительно обновлялся, что и стало причиной поломки.
Восстановится предыдущая, работоспособная версия ПО . А вот для удаления делаем следующее:
Открываем «Мой компьютер» и нажимаем на «свойства».

Переходим в «Диспетчер» и ищем раздел с клавиатурами

На скриншоте он выглядит так:

Нажимаем на клавиатуру правой кнопкой мыши и ищем пункт «свойства».

Если драйвер обновился неправильно – нажимаем «Откатить». Ну а если система перестала видеть клавиатуру вообще – «Удалить».
Но в последнем случае у вас должны быть наготове оригинальные драйвера от производителя.
Причина 4: особенности некоторых моделей + профилактика
Многие производители в попытке обеспечить максимальную автономность, нередко увлекаются с процессом.
По достижении определенной отметки заряда батареи , некоторые жизненно важные элементы попросту отключаются. В том числе и клавиатура.
Для этого подключите устройство в сеть и продолжайте работу.
Ну а те, кто любит поесть за работой, могутпочистить
Клавиатура - это основной инструмент при работе на компьютере, без которого работа практически невозможна. Конечно, можно вводить информацию при помощи мыши и экранной клавиатуры, но этот способ неудобен и полноценной работы не получится.
В этой статье мы расскажем, что делать, если не работает клавиатура на компьютере и рассмотрим все возможные причины этой неисправности.
Клавиатура довольно простое устройство и как правило работает безотказно. Однако, бывают случаи, когда индикация клавиатуры горит, но ничего не печатается.
Почему не работает клавиатура: причины
Причины, по которым клавиатура компьютера может не работать бывают двух типов:
- Механические (обрыв кабеля, попадание влаги, излишняя загрязненность клавиатуры, нарушение целостности портов для подключения и так далее).
- Программные (сбои в программном обеспечении, неправильные настройки BIOS, неправильные драйвера на клавиатуру и так далее).
Рассмотрим все основные причины, из-за которых клавиатура не работает и методы устранения неисправностей.
Неисправность кабеля или порта для подключения клавиатуры
Первым делом следует оценить физическое состояние клавиатуры.
Посмотрите на индикацию кнопок Caps Lock и Num Lock. Скорее всего, если они работают, то физически с клавиатурой все должно быть в порядке.
Глазами осмотрите кабель клавиатуры. Может быть он пережат или перерезан. Например, у многих владельцев домашних животных питомцы перегрызают кабеля.
Также, проверьте визуально порт подключения клавиатуры, нет ли в нём переломов или изгибов. Порты подключения клавиатуры бывают двух типов - USB и PS/2.
Очень часто бывает, что в порте PS/2 при попытке подключения к компьютеру люди отламывают кончик жилы и подключение клавиатуры не происходит.
Если внешне кабель USB клавиатуры и порт подключения выглядят хорошо, то попробуйте воткнуть клавиатуру в другой порт USB компьютера. Возможно, испорчен порт на самом компьютере. Если в другом порту компьютера клавиатура заработала, значит у вас проблема с USB портом. Обычно их на компьютере несколько и можно просто оставить клавиатуру подключенной к тому порту, который работает.
В случае клавиатуры с портом PS/2, вам следует проверять работоспособность порта подключения клавиатуры на другом компьютере, так как такой порт на материнской плате всего один. Чтобы проверить работоспособность порта PS/2 компьютера, вам придется найти другую такую клавиатуру.
Пролитая на клавиатуру жидкость и загрязнения
Залитая клавиатура - это головная боль всех айтишников и золотая жила для всех сервисных центров по ремонту ноутбуков. Очень часто люди при работе на компьютере выливают на клавиатуру чай, кофе, пиво и другие жидкости. Как следствие, клавиатура может выйти из строя.

Как правило, визуально и по запаху, легко определить, что на клавиатуру была пролита жидкость. Внимательно осмотрите клавиатуру. Снимите пару клавиш. Если вы видите, что на клавиатуре или под клавишами остались следы пролитой жидкости или еды, то у вас есть два пути. Либо купить новую клавиатуру, либо дотошно разобрать залитую клавиатуру, прочистить, просушить и собрать обратно. С большой долей вероятности, клавиатура заработает.
Ранее, мы уже подробно рассказывали о том, что в домашних условиях.
Проверка USB настроек в BIOS
В случае сбоя электропитания компьютера могут изменится настройки BIOS, в котором есть пункт о включении и отключении поддержки USB клавиатур в компьютере.
Дополнительно, таким способом вы сможете проверить исправность клавиатуры в принципе, так как она может не работать в Windows, а в BIOS работать. В таком случае сбой вызван программным обеспечением или драйверами.
Для входа в BIOS и проверки настроек сделайте следующее:
- Включите компьютер.
- Нажимайте на клавиатуре кнопку DEL до тех пор, пока не отобразится окно настроек BIOS.
- В настройках BIOS найдите меню USB Keyboard Support или Legacy USB.
- Убедитесь, что настройка находится в состоянии Enable (включено). Если написано Disable, то переключите в Enable.

Можно заодно поставить в состоянии Enable остальные настройки BIOS связанные с USB. Возможно у вас заработают порты на передней панели корпуса компьютера, которые когда-то перестали работать.
Сбой программного обеспечения или драйверов
Сбоям в программном обеспечении больше подвержены клавиатуры со старыми разъемами PS/2. Однако, таких клавиатур в использовании ещё достаточно много, хотя и производители уже почти перестали их выпускать.
Для решения проблемы с нерабочей клавиатурой из-за программного обеспечения вам необходимо включить компьютер и войти на рабочий стол. Так как клавиатура перестала работать и не печатает, а на учетной записи может быть поставлен пароль, необходимо будет воспользоваться экранной клавиатурой и набрать пароль мышкой.


Теперь, когда вы оказались на рабочем столе своего компьютера вам необходимо попасть в Диспетчер устройств.
В Windows 8 и Windows 10 для этого нажмите правой кнопкой мыши по кнопке Пуск и выберите Диспетчер устройств .

В Windows 7 кликните левой кнопкой мыши по кнопке Пуск . Далее правой кнопкой по слову Компьютер и выберите Управление компьютером — Диспетчер устройств .
В диспетчере устройств отображена информация обо всех устройствах компьютера. Раскройте ветку Клавиатуры. Если рядом с вашей клавиатурой горит оранжевый вопросительный знак, значит устройство некорректно установлено в системе.
Нажмите правой кнопкой мыши на клавиатуру и выберите Удалить .
Компьютер заново опросит все устройства и правильно установит клавиатуру.
Заводской брак или срок службы клавиатуры подошел к концу
Любой технике свойственно ломаться и выходить из строя. Если клавиатура приобретена относительно недавно, то возможно вы столкнулись с заводским браком. В таком случае вы можете обратиться в службу поддержки производителя клавиатуры и рассчитывать на замену устройства.
Дело в том, что многие производители дорожат своей репутацией и не вступая в долгие дебаты с покупателем сразу же высылают почтой новенькую клавиатуру.
Если же клавиатура у вас уже не первый год, то скорее всего она вышла из строя по времени службы и вам следует купить новую.
Если вы заметили в работе вашего устройства ввода какие-нибудь странности или отклонения, вы можете сделать специальный тест клавиатуры, воспользовавшись онлайн-сервисами. Классическая компьютерная клавиатура и сегодня остается самым удобным, надежным и быстрым способом ввода информации в компьютер. Те, кто каждый день работает с механической клавиатуры ни за что не променяют ее на сенсорный планшет. Технологии в наше время шагнули далеко, но и по сей день еще не придумали приспособления более удобные, чем клавиатура. Это устройство, так же как и другие, периодически выходит из строя. Это проявляется отказом работы клавиш. Бывает и так, что клавиша просто залипает и символ повторяется несколько раз подряд, если это не исправить или не отключить клавиатуру.
Как правило, специальные онлайн-тесты для диагностики клавиатур работают по одному главному принципу. Если вы заметили какие-то неисправности и не можете найти источник проблемы, продиагностируйте свою клавиатуру с помощью такого тестера в режиме онлайн. Попадая на страницу такого сервиса можно увидеть аналог вашей клавиатуры с идентичным расположением клавиш, реже просто классическое расположение. После нажатия на любую клавишу вашего устройства на мониторе та же кнопка окрашивается в специальный цвет. После всех опробованных клавиш вы сможете определить ту, которая не реагирует на ваши действия.

Таким же образом подобная диагностика работает и для другого рода неисправностей клавиш, например, залипание или ложное нажатие (ввод одной нажатой клавиши повторяется два раза или больше). Когда сервис определяет залипшую клавишу, вы увидите соответствующее уведомление об этом в отдельном окне. Если вы определили неполадки с вашей клавиатурой, то лучше ее заменить. Отремонтировать это устройство в домашних условиях довольно проблематично.
Сервис диагностики мануала Key-Test
Одним из главных преимуществ данного сервиса является то, что он русскоязычный. Хотя в подобных онлайн сервисах этот критерий не играет большой роли. Сайт key-test.ru имеет приятный дизайн, простой и понятный сервис диагностики. Страница не имеет каких-то дополнительных настроек – все предельно ясно. Есть окно, где мы видим белые клавиши расположены в классическом виде. Для анализа клавиатуры в режиме онлайн никаких дополнительных программ или действий выполнять не нужно. Перед тем, как воспользоваться тестом, сайт рекомендует использовать английскую раскладку.
Как работает данный онлайн-тест для определения исправности клавиатуры:

Online KeyBoard Tester поможет быстро протестировать клавиши
Online KeyBoard Tester – это еще один простой способ проверить вашу клавиатуру на работоспособность. Сервис на английском, но это не проблема, ведь все что вам нужно – это нажимать клавиши по очереди. Настроек и кнопок меню сервис не имеет.
Единственной настройкой сервиса является выбор между тремя режимами озвучки нажатия клавиши:
- Click – обычный щелчок клавиши, похож на натуральный звук.
- Josh – озвучивание буквы клавиши голосом.
- None – без озвучивания.
Чтобы проверить клавиши:
- Перейдите на страницу http://onlinekeyboardtester.blogspot.ru/p/tester.html .
- Перед вами откроется окно, в котором вы увидите подобие вашей клавиатуры. Серые кибер-клавиши имеют буквенное обозначение в соответствии с английской раскладкой.
- Поочередно нажимайте клавиши для тестирования. При этом контуры клавиш окрашиваются в зеленый цвет, если он исправны.
- Контуры клавиш, которые работают в паре с другими (CTRL, SHIFT, ALT и т.д.), окрашиваются в серый. Над виртуальной клавиатурой находится окно, в котором отображается напечатанный текст. Чтобы сбросить проделанный анализ и начать заново, нажмите кнопку «Reset» возле окна.

KeyboardTest – офлайн проверка клавишной панели
Вы можете воспользоваться офлайн тестированием клавиатуры при помощи специальной программы:
- Ее можно скачать по ссылке https://www.passmark.com/products/index.htm , найдите ее в списке программ, она предпоследняя.
- Установите KeyboardTest традиционным способом, после этого нажмите «Continue», чтобы пользоваться ознакомительной версией в течение 30 дней. Этого периода вполне достаточно.
- После этого нажмите на все клавиши вашей клавиатуры подряд для определения проблем. Каждая клавиша будет закрашена зеленым цветом, если она исправна. Желтый цвет клавиши означает, что они не проверяются. Если хоть одна клавиша будет неисправна – она окрасится в синий цвет.
- В нижней части программы находится кнопка «Test LEDs». Она предназначена для тестирования исправности светодиодов на клавиатуре. Нажмите на нее, и они должны засветится.

Как нужно ухаживать за клавиатурой
Если вы обладатель удобной, красивой и дорогой клавиатуры, которой вам приятно пользоваться, вы просто обязаны ухаживать за ней и проводить иногда диагностику. Тем более, что для этого не требуется больших затрат и сил. Необходимо лишь периодически продувать полости между клавишами пылесосом или феном. Это нужно делать чаще любителям поедать бутерброды с чаем, за просмотром новостей и видеороликов в Интернете. Можно избавляться от мусора и крошек простым встряхиванием корпуса клавиатуры. С внешней стороны клавиши также нужно периодически протирать. Делать это желательно специальным антибактериальным средством.
Если с вашей клавиатурой все же случилась беда – некоторые клавиши вышли из строя, и вы не можете полноценно на ней работать, вы можете временно воспользоваться экранной клавиатурой, которая есть в каждой операционной системе Windows. Больших текстов на ней не написать, но выполнить рядовые задачи, такие как ввод сообщений в соцсетях и электронной почте, ответы в разных чатах, вы сможете легко.
Чтобы ее открыть в любой версии ОС:

Есть способ более быстро открыть экранную клавиатуру в Windows. Для этого:
- Нажмите WIN+R для того, чтобы открыть «Ввод», можно открыть командную строку.
- Напишите следующую команду в пустой строке «osk» и нажмите «Ввод».
- Перед вами на мониторе возникнет клавиатура.