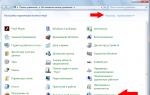Информация об угрозе
Название угрозы:
Исполяемый файл:
Тип угрозы: Adware
Затронутые ОС: Win32/Win64 (Windows XP, Vista/7, 8/8.1, Windows 10)
Затронутые браузеры: Google Chrome, Mozilla Firefox, Internet Explorer, Safari
Способ заражения SafeFinder

устанавливается на ваш компьютер вместе с бесплатными программами. Этот способ можно назвать "пакетная установка". Бесплатные программы предлагают вам установить дополнительные модули (SafeFinder). Если вы не отклоните предложение установка начнется в фоне. SafeFinder копирует свои файлы на компьютер. Обычно это файл safefinder.exe. Иногда создается ключ автозагрузки с именем SafeFinder и значением safefinder.exe. Вы также сможете найти угрозу в списке процессов с именем safefinder.exe или SafeFinder. также создается папка с названием SafeFinder в папках C:\Program Files\ или C:\ProgramData. После установки SafeFinder начинает показывать реламные баннеры и всплывающую рекламу в браузерах. рекомендуется немедленно удалить SafeFinder. Если у вас есть дополнительные вопросы о SafeFinder, пожалуйста, . Вы можете использовать программы для удаления SafeFinder из ваших браузеров ниже.
We noticed that you are on smartphone or tablet now, but you need this solution on your PC. Enter your email below and we’ll automatically send you an email with the downloading link for SafeFinder Removal Tool, so you can use it when you are back to your PC.
Наша служба тех. поддержки удалит SafeFinder прямо сейчас!
Обратитесь в нашу службу технической поддержки с проблемой связанной с SafeFinder. Опишите все обстоятельства заражения SafeFinder и его последствия. Команда предоставит вам варианты решения этой проблемы бесплатно в течении нескольких часов.
 Описание угрозы и инструкции по удалению предоставлены аналитическим отделом компании Security Stronghold
.
Описание угрозы и инструкции по удалению предоставлены аналитическим отделом компании Security Stronghold
.
Здесь вы можете перейти к:
Как удалить SafeFinder вручную
Проблема может быть решена вручную путем удаления файлов, папок и ключей реестра принадлежащих угрозе SafeFinder. Поврежденные системные файлы и компоненты могут быть восстановлены при наличии установочного пакета вашей операционной системы.
Чтобы избавиться от SafeFinder, необходимо:
1. Остановить следующие процессы и удалить соответствующие файлы:
- axinterop.wmplib.dll
- chromehost.exe
- fiddlercore.dll
- googlechromeremoteplugin.dll
- htmlagilitypack.dll
- interop.shdocvw.dll
- interop.wmplib.dll
- linmsl.exe
- lrcnt.dll
- lrcnta.exe
- mactrackbarlib.dll
- microsoft.mshtml.dll
- microsoft.practices.enterpriselibrary.common.dll
- microsoft.practices.enterpriselibrary.exceptionhandling.dll
- microsoft.practices.enterpriselibrary.exceptionhandling.logging.dll
- microsoft.practices.enterpriselibrary.logging.dll
- microsoft.practices.objectbuilder.dll
- ndde.dll
- newtonsoft.json.dll
- productsremovaltool.exe
- regasm.exe
- sgml.dll
- sgmu.dll
- sidb.dll
- siem.dll
- sipb.dll
- sismlp.dll
- smartbar.common.dll
- smartbar.communication.dll
- smartbar.communication.namedpipe.dll
- smartbar.gui.controls.dll
- smartbar.gui.docking.dll
- smartbar.gui.mainclient.dll
- smartbar.infrastructure.businessentities.dll
- smartbar.infrastructure.core.dll
- smartbar.infrastructure.plugins.chromelocalplugin.dll
- smartbar.infrastructure.plugins.firefoxlocalplugin.dll
- smartbar.infrastructure.plugins.internetexplorerlocalplugin.dll
- smartbar.infrastructure.utilities.dll
- smartbar.monetization.proxy.proxyremover.exe
- smartbar.monetization.proxy.proxyservice.dll
- smartbar.personalization.common.dll
- smartbar.personalization.servicesplugins.dmp.dll
- smartbar.personalization.servicesplugins.messengerplugin.dll
- smartbar.personalization.servicesplugins.notepadplugin.dll
- smartbar.personalization.servicesplugins.screencaptureplugin.dll
- smartbar.personalization.servicesplugins.weatherplugin.dll
- smartbar.personalization.servicesplugins.wordplugin.dll
- smartbar.resources.historyandstatswrapper.dll
- smartbar.resources.languagesettings.dll
- smartbar.resources.languagesettings.resources.dll
- smartbar.resources.socialnetssharer.dll
- smartbar.resources.socialnetssharer.xmlserializers.dll
- smartbar.resources.translations.dll
- smartbarfirefoxremoteplugin_22.dll
- smartbarfirefoxremoteplugin_23.dll
- smartbarfirefoxremoteplugin_24.dll
- smartbarfirefoxremoteplugin_25.dll
- smartbarfirefoxremoteplugin_26.dll
- smartbarfirefoxremoteplugin_27.dll
- smartbarinternetexplorerbho.dll
- smartbarinternetexplorerextension.dll
- smartbarversionshelper.exe
- smta.dll
- smtu.dll
- spbe.dll
- spbl.dll
- sppsm.dll
- spsm.dll
- spup.dll
- spusm.dll
- srau.dll
- srbhu.dll
- srbs.dll
- srbu.dll
- sreu.dll
- srgu.dll
- srns.dll
- srom.dll
- srpdm.dll
- srprl.dll
- srpt.dll
- srptc.dll
- srptm.exe
- srpu.dll
- srsbs.dll
- srsbsau.dll
- srsl.dll
- sruhs.dll
- srus.dll
- srut.dll
- system.data.sqlite.dll
Предупреждение: нужно удалить только файлы с именами и путями указанными здесь. В системе могут находится полезные файлы с такими же именами. Мы рекомендуем использовать для безопасного решения проблемы.
2. Удалить следующие вредоносные папки:
- C:\users\user\appdata\Local\smartbar\
3. Удалить следующие вредоносные ключи реестра и значения:
- Key: HKCU\Software\Microsoft\Windows\ CurrentVersion\Run
Value: Browser Infrastructure Helper
Data: C:\users\user\appdata\Local\Smartbar\Application\SafeFinder.exe
Предупреждение: если указано значение ключа реестра, значит необходимо удалить только значение и не трогать сам ключ. Мы рекомендуем использовать для этих целей .
Удалить программу SafeFinder и связанные с ней через Панель управления
Мы рекомендуем вам изучить список установленных программ и найти SafeFinder а также любые другие подозрительные и незнакомы программы. Ниже приведены инструкции для различных версий Windows. В некоторых случаях SafeFinder защищается с помощью вредоносного процесса или сервиса и не позволяет вам деинсталлировать себя. Если SafeFinder не удаляется или выдает ошибку что у вас недостаточно прав для удаления, произведите нижеперечисленные действия в Безопасном режиме или Безопасном режиме с загрузкой сетевых драйверов или используйте .
Windows 10
- Кликните по меню Пуск и выберите Параметры .
- Кликните на пункт Система и выберите Приложения и возможности в списке слева.
- Найдите в списке и нажмите на кнопку Удалить рядом.
- Подтвердите нажатием кнопки Удалить в открывающемся окне, если необходимо.
Windows 8/8.1
- Кликните правой кнопкой мыши в левом нижнем углу экрана (в режиме рабочего стола).
- В открывшимся меню выберите Панель управления .
- Нажмите на ссылку Удалить программу в разделе Программы и компоненты .
- Найдите в списке и другие подозрительные программы.
- Кликните кнопку Удалить .
- Дождитесь завершения процесса деинсталляции.
Windows 7/Vista
- Кликните Пуск и выберите Панель управления .
- Выберите Программы и компоненты и Удалить программу .
- В списке установленных программ найдите .
- Кликните на кнопку Удалить .
Windows XP
- Кликните Пуск .
- В меню выберите Панель управления .
- Выберите Установка/Удаление программ .
- Найдите и связанные программы.
- Кликните на кнопку Удалить .
Удалите дополнения SafeFinder из ваших браузеров
В некоторых случаях устанавливает дополнения в браузеры. Мы рекомендуем использовать бесплатную функцию "Удалить тулбары" в разделе "Инструменты" в программе для удаления SafeFinder и свяанных дополнений. Мы также рекомендуем вам провести полное сканирование компьютера программами Wipersoft и Stronghold AntiMalware. Для того чтобы удалить дополнения из ваших браузеров вручную сделайте следующее:
Internet Explorer
- Запустите Internet Explorer и кликните на иконку шестеренки в верхнем правом углу
- В выпадающем меню выберите Настроить надстройки
- Выберите вкладку Панели инструментов и расширения .
- Выберите или другой подозрительный BHO.
- Нажмите кнопку Отключить .
Предупреждение: Эта инструкция лишь деактивирует дополнение. Для полного удаления SafeFinder используйте .
Google Chrome
- Запустите Google Chrome.
- В адресной строке введите chrome://extensions/ .
- В списке установленных дополнений найдите и кликните на иконку корзины рядом.
- Подтвердите удаление .
Mozilla Firefox
- Запустите Firefox.
- В адресной строке введите about:addons .
- Кликните на вкладку Расширения .
- В списке установленных расширений найдите .
- Кликните кнопку Удалить возле расширения.
Защитить компьютер и браузеры от заражения
Рекламное программное обеспечение по типу SafeFinder очень широко распространено, и, к сожалению, большинство антивирусов плохо обнаруживают подобные угрозы. Чтобы защитится от этих угроз мы рекомендуем использовать , он имеет активные модули защиты компьютера и браузерных настроек. Он не конфликтует с установленными антивирусами и обеспечивает дополнительный эшелон защиты от угроз типа SafeFinder.
Если однажды вы встретили с панели инструментов онлайн карта Finder
, вы в беде. Это означает, что вы застряли с потенциально нежелательные программы by My Way. ЩЕНОК распространяется MindSpark интерактивная сеть, и это угроза. Один, который не следует недооценивать. Он представляет собой опасность для вашей системы, а также к вашей конфиденциальности. Гадкие применение пробирается в незамеченными. Затем когда он уляжется, начинает сеять хаос. Средство выполняет перестановок, неутвержденных и нежелательные изменения. Он прерывает вас каждый день. Он бомбардирует вас всплывающие окна каждый раз, когда веб-серфинга, откройте новую вкладку или введите в поиск. И не только это. Вы также получите перенаправлены на подозрительные, ненадежных веб-сайтов. Но онлайн вторжения являются наименее озабоченность. Что вы должны беспокоиться о является угрозой безопасности. Инструменты, как, скрывается за Finder панели инструментов онлайн карта, шпион на вас. Они наблюдать ваши просмотра деятельности и каталог каждый шаг, который вы делаете. И после того, как он собирает достаточно данных, он направляет его. Для кого? Ну, неизвестные лица за программу. После того, как эти люди получают владение ваших личных данных, они могут использовать его, как они пожелают. Вы хорошо с этим? Вы хорошо с незнакомыми людьми с вашей личной и финансовой информации в их распоряжении? Сделайте себе одолжение и не допустить этого. Найти место скрытую инфекцию и удалить его при обнаружении. Чем раньше, тем лучше.
Как я заразиться с онлайн карта Finder ?
Онлайн карта Finder появляется только всплывал из синего один день. В действительности инструмент спрашивает, согласны ли вы установить его. И вы сделали. Таким образом вы пусть. Вы утвердил его в вашу систему. Вы просто не помню, потому что вы не были достаточно внимательныя(ый). Инфекции, как этот поне полагаться на невнимательность. Они охотятся на него. Они используют его скользить в ваш компьютер остается незамеченным. Как? Ну, через обман и утонченность. Нежелательные программы обмануть вас в давая им зеленый свет довольно хитро. Большинство кибер-угроз обращаются к старым, но золото средства проникновения на их обман. Они часто прятаться за спам электронной почты вложения или поврежденные ссылки. Freeware это всегда претендентом как инвазивный метод. Инфекции могут даже представлять как поддельные программы или обновления системы. Например Java или Adobe Flash Player. Но независимо от того метода, они не могут увенчаться успехом без отвлечения наивность и спешки. Таким образом не предоставляйте им. Вместо этого обращаются к бдительности и осторожности. Сделайте ваши должной осмотрительности. Будьте внимательны. Внимание проходит долгий путь.
Почему онлайн карта Finder опасно?
Прямо с вершины, вы должны понимать, что онлайн карта Finder бесполезные и вредные программы. Все, что он пытается продать вам, не покупайте вас. Он обещает миру, но ничего не доставляет. Ну чтобы быть справедливым, это доставить что-то. Неудобства, головные боли и проблемы изобилии. Как и предполагает его название, ЩЕНКОМ утверждает, чтобы помочь вам в деятельности, связанной с карты. Это поможет вам обнаружить карты, разведчик маршруты, направления, оценки трафика, все девять ярдов. Предположительно. Это то, что приходит в очень удобно! И было бы удивительно, если онлайн карта Finder на свои обещания. Но это не так. Он просто делает беспорядок и эксплуатирует вас. После того, как инструмент пробирается в, он берет на себя. Он заменяет домашнюю страницу и поиск системы по умолчанию для «ask.com.» Она делает это без bothering спросить разрешения. Вы получите перенаправлены на подозрительных веб-сайтов каждый раз, когда вы просматриваете. Вы также получаете залита бесчисленное количество всплывающих объявлений. И эти вторжения не проходят незамеченными на долго. Поскольку они происходят настолько последовательно, ваша система начинает к краху чаще. Компьютер также замедляет ползет. Но, безусловно, худшим проблемы, с которой вы сталкиваетесь с онлайн карта Finder, является проблема безопасности. Неприятные инфекции угрожает украсть и подвергать ваши личные и финансовые данные. О, да. Он отслеживает количество онлайн привычки с того момента, он вторгается в ваш компьютер. И каталоги ваш каждый шаг. Затем отправляет собранную информацию для людей, стоящих за ней. Неизвестные лица с повестки дня. Незнакомых людей, которые оказываются с доступом к вашей частной жизни. Вы хорошо с этим? Вот подсказка: не позволяйте! Защитите себя и вашей системы. Удалите PUP. Сделайте это как можно СКОРЕЕ.
Предупреждение, множественные антивирусные сканеры обнаружили возможные вредоносные программы в Finder.
| Антивирусное программное обеспечение | Версия | Обнаружение |
|---|---|---|
| VIPRE Antivirus | 22224 | MalSign.Generic |
| McAfee | 5.600.0.1067 | |
| Dr.Web | Adware.Searcher.2467 | |
| ESET-NOD32 | 8894 | Win32/Wajam.A |
| Malwarebytes | 1.75.0.1 | PUP.Optional.Wajam.A |
| Tencent | 1.0.0.1 | Win32.Trojan.Bprotector.Wlfh |
| Kingsoft AntiVirus | 2013.4.9.267 | Win32.Troj.Generic.a.(kcloud) |
| VIPRE Antivirus | 22702 | Wajam (fs) |
| McAfee-GW-Edition | 2013 | Win32.Application.OptimizerPro.E |
| Qihoo-360 | 1.0.0.1015 | Win32/Virus.RiskTool.825 |
| K7 AntiVirus | 9.179.12403 | Unwanted-Program (00454f261) |
| Baidu-International | 3.5.1.41473 | Trojan.Win32.Agent.peo |
поведение Finder
- Устанавливает себя без разрешений
- Показывает поддельные предупреждения системы безопасности, всплывающих окон и рекламы.
- Тормозит Интернет-соединение
- Изменяет пользователя Главная страница
- Finder показывает коммерческой рекламы
- Finder подключается к сети Интернет без вашего разрешения
- Изменение рабочего стола и параметры браузера.
- Finder деактивирует установленного программного обеспечения.
- Крадет или использует ваши конфиденциальные данные
- Перенаправление браузера на зараженных страниц.
- Download MalwareBytes
- Download Plumbytes
- Download Spyhunter
Finder осуществляется версий ОС Windows
- Windows 10 28%
- Windows 8 41%
- Windows 7 27%
- Windows Vista 5%
- Windows XP -1%
География Finder
Ликвидации Finder от Windows
Удалите из Windows XP Finder:

Удалить Finder от вашего Windows 7 и Vista:

Стереть Finder от Windows 8 и 8.1:

Удалить из вашего браузеров Finder
Finder Удаление от Internet Explorer

Стереть Finder от Mozilla Firefox

Прекратить Finder от Chrome

Эта страница призвана помочь вам понять, что такое SafeFinder и как его удалить. Эти инструкции по удалению SafeFinder работы для Chrome, Firefox, Internet Explorer и Safari, а также все версии Macintosh и Windows.
В сегодняшней статье мы будем говорить о SafeFinder. Эксперты классифицировать эту программу как образцовый браузер угонщик. Что он может сделать для вас это возможно раздражать вас путем изменения ваших браузеров (Firefox, Опера, Chrome и/или Explorer). Если любой из ваших браузеров влияние такого угонщика, вы, вероятно испытать несанкционированное перенаправление на различных веб-сайтов; Некоторые постоянно появляются объявления, в то время как вы занимаетесь серфингом, а также новые домашние страницы и незнакомых поисковых систем. Дополнительные сведения о такого рода программного обеспечения доступны в тексте ниже.
Что такое SafeFinder?
Кратко говоря, угонщики, программы, управляемые маркетинга и может только влиять на программы, которые регулярно используют большинство пользователей по всему миру — браузеры. Все известные браузеры могут быть уязвимыми для таких программ. Любой hijacker может быть не только способны изменить внешний вид и способ функционирования, но и изучение его истории поиска и пытается определить точный вкус любого зараженного пользователя браузера. Это способ поток всплывающих объявлений, которые могут возникнуть могут быть связаны с вашей недавней или самые обычные онлайн запросы. Благодаря довольно сомнительной функции, упомянутые выше SafeFinder и другие члены этого семейства программного обеспечения обычно рассматриваются как потенциально нежелательные программы. Это не то, что они действительно могут нанести вред вашему компьютеру; Это просто, что они могут сильно раздражать вас.
Для того, чтобы доказать наше заявление о том, как относительно безвредны угонщики обычно являются, мы хотели бы провести сравнение между ними и наиболее популярных опасных программ — из них на основе вымогателей. Например в случае, если ваша система поймал вирус Ransomware типа, вы, вероятно испытать блокирование ваших наиболее часто используемых файлов, а также значительное количество преследований в форме уведомлений, требуя выкупа на вашем экране. В случае инфекции с такими вредоносными программами ваши файлы находятся действительно в опасности. С другой стороны в случае инфекции с SafeFinder, вы можете никогда не ожидать ничего вредного для любой из ваших файлов. Только ваши браузеры могут быть затронуты и не действительно опасным образом, либо. Тем не менее, угонщики не среди программ, вы хотите на вашем компьютере или Помните, кладут один из них там как иногда они могут использовать сложные средства распространения, так, чтобы они могли быть установлены на вашем компьютере с косвенным разрешения.
Use WiperSoft Malware Removal Tool only for detection purposes. and .
Как вы, скорее всего, поймать SafeFinder
В этом пункте мы расскажем вам как такие программы генерации объявлений как SafeFinder может обмануть вас в себя положить их внутри вашей системы. Вы уже знаете, что они не имеют ничего общего с вирусами, так что невозможно самостоятельно установить на вашем компьютере. В результате их программисты придумали простой способ, чтобы соблазнить вас, чтобы установить их на вашем компьютере. Средства транспортировки угонщиков, которые являются наиболее успешными до сих, называются программы расслоения. Это интересные бесплатные смеси различных приложений, программ и игр, которые вы можете получить бесплатно из Интернета. Обычно они содержат угонщиков или рекламного по. Реальный способ получить инфицированных такой программы является установка всего содержимого такого комплекта на вашем компьютере. Вы действительно может быть очень взволнован, чтобы попробовать что-то скачать бесплатно комплект, и вы можете использовать шаги установки, которые требуют меньше времени и меньше усилий установки. Эти шаги обычно называют: «По УМОЛЧАНИЮ»; «ЛЕГКИЙ»; «АВТОМАТИЧЕСКИЙ» или â €˜ ‘ QUICK «. Убедитесь, что вы избежать их независимо от того, что вы установить на вашем компьютере. Вместо них всегда выбирайте РАСШИРЕННЫЙ метод или ПОЛЬЗОВАТЕЛЬСКИЕ функции установки. Они позволяют пользователям выбирать именно приложения и функции, которые они хотят на своих компьютерах, и вы легко можете отменить выбор Adware или угонщик программы из списка для установки.
Это даже законно для распространения такого программного обеспечения таким образом?
Действительно производство и распределение SafeFinder являются два полностью правовых процессов. Разработчики делают деньги из создания таких программ и людей, которые заказать такое программное обеспечение — обычно производители товаров и услуг, получить большую аудиторию для чего они должны предложить. В результате выигрывают все от ситуации. В случае, если вы хотите избавиться от SafeFinder, хотя, эта программа должна быть удалена с вашего компьютера. Вы можете безопасно и легко сделать это, следуя советам в руководство удаления ниже.
Use WiperSoft Malware Removal Tool only for detection purposes. and .
Шаг 1: Удаление SafeFinder соответствующих программ с вашего компьютера
Следуя первой части инструкции, вы сможете отслеживать и полностью избавиться от непрошеных гостей и беспорядков:
- Для завершения SafeFinder приложения из системы, используйте инструкции, которые подходят вам:
- Windows XP/Vista/7: Выберите кнопку Пуск , а затем перейдите на Панель управления .

- Windows 8: Переехали курсор мыши с правой стороны, край. Выберите Поиск и начать поиск «Панель управления ». Другой способ добраться туда - чтобы сделать правый клик на горячий угол слева (просто, кнопку Пуск) и идти на Панель управления выбора.

Как вы попадете в Панель управления , затем найдите раздел программы и выберите Удаление программы . В случае, если панель управления имеет Классический вид, вам нужно нажать два раза на программы и компоненты .

Когда программы и функции /удалить программу Windows появляется, Взгляните на перечень, найти и удалить один или все программы, нашел:
- SafeFinder; HD-всего плюс ; RemoveThaeAdAopp ; UTUobEAdaBlock ; SafeSaver ; SupTab ;
- ValueApps; Леденец ; Обновление версии программного обеспечения ; DP1815 ; Видео проигрыватель ; Конвертировать файлы бесплатно ;
- Плюс HD 1.3 ; BetterSurf ; Доверенные веб ; PassShow ; LyricsBuddy-1 ; ;
- Media Player 1.1 ; Экономия быка ; Feven Pro 1.1 ; Websteroids ; Экономия быка ; 3.5 HD-Plus ; Re-markit.
Кроме того вам следует удалить любое приложение, которая была установлена короткое время назад. Чтобы найти эти недавно установленного applcations, нажмите на Установлена на
раздел и здесь расследование программы, основанные на датах, были установлены. Лучше посмотрите на этот список еще раз и удалить любые незнакомые программы.
Это может также случиться, что вы не можете найти какой-либо из выше перечисленных программ, которые вы посоветовали удалить. Если вы понимаете, что вы не признают любые ненадежные и невидимый программы, выполните следующие шаги в данном руководстве деинсталляции.
Шаг 2: Удалите SafeFinder всплывающие окна от браузеров: Internet Explorer, Firefox и Google Chrome
Удалить всплывающие окна SafeFinder от Internet Explorer
Опираясь на предоставленную советы вы можете иметь ваши browsres, вернуть в нормальное состояние. Вот советы для Internet Explorer:

Ликвидации SafeFinder всплывающие объявления от Mozilla Firefox
Если браузер Mozilla Furefox на вашей системе-то нарушается из-за входа вирусов, вы должны restrore его. Восстановление другими словами означает сброс браузера для его начального состояния. Не быть беспокоиться, как ваш личный выбор на браузере будет безопасным, например история, закладки, пароли и т.д.
Use WiperSoft Malware Removal Tool only for detection purposes. and .

Важно
: как восстановить браузер был проведен, быть информирован о том, что старый профиль Firefox будут сохранены в папке старых Firefox данных
расположенной на рабочем столе вашей системы. Вам может понадобиться в этой папке, или вы можете просто удалить его, как он владеет ваши личные данные. В случае, если сброс не был успешным, иметь ваши важные файлы, скопированные из указанной папки обратно.
Удалить всплывающие окна SafeFinder от Google Chrome
- Найти и нажмите на кнопку меню Chrome (панели инструментов браузера) и затем выберите инструменты . Продолжите с расширениями .

- В этой вкладке можно delele Ане незнакомых плагины, нажав на значок корзины. Главное, иметь все или один из этих программ, удалены: SafeFinder, HD-всего-плюс , SafeSaver , DP1815 , видео плеер , конвертировать файлы бесплатно , плюс-HD 1.3 , BetterSurf , Media Player 1.1 , PassShow , LyricsBuddy-1 , Yupdate4.flashplayes.info 1.2 , Media Player 1.1 , Сбережения быка , Feven Pro 1.1 , Websteroids , сбережения бык , HD-Plus 3.5 .

* WiperSoft scanner, published on this site, is intended to be used only as a detection tool. . To use the removal functionality, you will need to purchase the full version of WiperSoft. If you wish to uninstall WiperSoft, .
Safe Finder — это вирус, относящийся к классу adware. Данный вирус ставится на системный диск, внедряет рекламные баннеры в браузерах, меняет начальную страницу всех браузеров, попадает в системный реестр и именно поэтому удаление вируса довольно не простое. Этот вирус поступает в систему чаще всего при скачивании с разнообразных сайтов неофициальных патчей для компьютерных игр, различных торрентов, бесплатного софта и прочих бесплатных файлов. Разработчики данных сайтов прибегают к монетизации контента путем заворачивания контента в загрузчик. Загрузчик — это программа, которая отдает вам необходимый контент, однако устанавливает на ПК известные многим оферы: вредоносные программы, изменяющие начальные страницы в браузере, запускающие всевозможные перенаправления по ссылкам, показывающие рекламные объявления в браузере и так далее. Safe Finder относится к списку таких программ.
Как удалить Safe Finder
Удаление Safe Finder начинается с избавления от всех файлов вирусной программы на компьютере, всех ключей реестра, связанных с вирусной программой, всех расширений в браузере с названием Safe Finder.
Обычно при традиционном избавлении от расширения из браузера вирус исчезает только до перезапуска браузера. Вирусная программа сама себя восстанавливает. Можно найти файлы программы на жестком диске и избавиться от них физически, удалить дополнения в браузерах, избавиться от него с помощью меню “Установка и удаление программ”. Но пока оcтанутся в реестре ключи данного вируса – все лечение пойдет насмарку. Нужно вычистить все ветки реестра, а именно ключи, имеющие отношение к вирусу, но выполнять это могут лишь опытные люди. Незначительная ошибка в реестре и операционная система либо будет функционировать с огромным количеством ошибок, или не загрузится совсем и все равно вам придется ее переустановить. По этой причине мы рекомендуем самостоятельную очистку реестра выполнять только очень опытным пользователям, причем очистку реестра вы выполняете на собственный страх и риск. Однако есть возможность опустить этот шаг благодаря программистам Enigma Software, создавшим программу SpyHunter 4, позволяющую вычистить системный реестр от вредоносного вируса Safe Finder.
Удалить Safe Finder автоматически
Почему именно spyhunter?
- Обнаружит ключи реестра, которые связаны со Safe Finder и уничтожит только их. Реестр не будет поврежден, ОС будет работать как прежде.
- Эта программа уничтожит все файлы Safe Finder с жесткого диска.
- Удалит все расширения в браузере под названием Safe Finder.
- Оптимизирует работу ПК, он начнет функционировать лучше.
- Очистит другие вредоносные программы и вирусы с ПК.
- Будет охранять ваш компьютер от новых вирусов.
Инструкция по ручному удалению Safe Finder
Напоминаем, что данную операцию вы проделываете на свой страх и риск. Каждый компьютер имеет собственную операционная система с большим количеством различий. Не столь важно, что важнейшие ключи реестра, папки, файлы чаще всего идентичны, наличие определенной программы, имеющей ключ реестра с названием Safe Finder (встречается довольно часто), и, соответственно, удаление может привести к тому, что ОС не запустится.
Шаг 1. Необходимо создать точку восстановления.
Точку восстановления надо сделать в обязательном порядке. Нельзя вернуть систему, если не была создана точка восстановления.
- жмем на «Компьютер» правой кнопкой, затем нажимаем «Свойства».
- В пункте «Защита системы» ищем кнопку «Создать» (справа внизу последняя кнопка).
- пишем название для точки восстановления, затем нажимаем «Создать».
Шаг 2. Удаление файлов.
- Запускаем “Мой компьютер”, далее кликаем на кнопку вверху “Удалить или изменить программу”.
- Перед вами список. Тут надо навести на Safe Finder, кликнуть на него, после чего — на кнопку «Удалить» (расположена справа).
Шаг 3. Очистка дополнений из браузера.
Чтобы редактировать список дополнений, для каждого браузера нужно выполнить примерно одинаковые действия.
Google chrome
В правой верхней части жмем по значку меню, далее Настройки — Расширения. Находим Safe Finder и удаляем.
Internet explorer
Находим и удаляем Safe Finder в Сервис – Настроить надстройки.
Mozilla Firefox
Переходим в меню (справа вверху), жмем Дополнения, ищем Safe Finder и удаляем
Шаг 4. Удаляем ключи в системном реестре.
- Зажимаем win+R, появится строка, в ней вводим regedit, в результате откроется системный реестр.
- Нажимаем Ctrl+F, в строке поиска вводим Safe Finder, нажимаем enter.
- На экране выделится злополучный ключ, который мы удаляем.
- продолжаем поиск с помощью клавиши F3. Таким образом удаляем все, что нам выдал поиск, потом выйдет сообщение, что ничего не удалось найти.
Перезагружаем компьютер. Если операционная система не загрузилась, делаем следующее:
- Когда экран черный, как можно быстрее нажимаем f8 и f9, чтобы войти в безопасный режим.
- В возникнувшем меню нужно выбрать Безопасный режим. Потом делаем вот это: Пуск – Стандартные – Служебные – Восстановление системы. В выскачившем окне ищем точку восстановления, созданную ранее, и активируем ее.
- Если безопасный режим не хочет загружаться, выбираем в меню 1-й пункт и тут, следуя подсказкам, выбираем восстановление системы.
Когда вирус один, названных выше действий должно хватить. Все же частенько вирусы объединяют в группы: они могут восстановить друг друга, если хотя бы один из группы уцелел. Кроме того, у данного вируса Safe Finder огромное множество всяческих модификаций. Мы советуем избавляться от swetim автоматически утилитой spyhunter 4. В результате вы гарантированно избавитесь от данной заразы и прочистите ПК от прочих вирусов, о которых вы можете не знать. Если Safe Finder проник на ваш ПК, это могут сделать еще масса аналогичных зараз.
Стоит ли удалять подобные вирусы
Конечно, каждый может пользоваться компьютером и с назойливыми объявлениями, это не катастрофа. Но вирус может открыть дорогу иным вирусам разработчика. В это время они обновляются и модифицируются. В результате зловред не только добавляет в браузер объявления, но и легко может считывать ваши личные данные: пароли от почты, кредитных карт, соцсетей и всего того, что вы печатаете на компьютере с вирусом. Это, как вы понимаете, куда неприятнее баннеров в браузере.
Приложение Finder - это всего лишь одна из программ, поэтому совершенно ни к чему запускать ее автоматически, если вы ею не пользуетесь. Если в качестве основного метода навигации по файловой системы и средства запуска программ вы используете Dock, Spotlight или какое-нибудь приложение от сторонних разработчиков, то никакой пользы от программы Finder вы не получаете. Поэтому в данном случае можно не размышлять о дополнительном контроле над Finder, а просто добавить опцию для закрытия этого приложения.
Приложение Finder - это, возможно, наиболее интенсивно используемая программа Mac OS X и одновременно - вызывающая больше всего неудовольствия пользователей. Finder производит впечатление программы, навсегда застрявшей на полпути между Finder в классическом Mac и Web-браузером. К счастью, существуют и другие варианты, которые с успехом могут заменить Finder: например, пользователи, любящие высокую скорость, могут сделать выбор в пользу Quicksilver, а те, кто предпочитает Spotlight, могут запускать программы откуда угодно с помощью сохраненных поисков. Наконец, фанаты Terminal вообще не нуждаются в Finder.
Если вы - один из тех, кто желает пользоваться программами, альтернативными Finder, то возможно, вас даже удивляет, зачем вообще запускать Finder (ведь это всего лишь программа, которой вы никогда не пользуетесь). Это хороший вопрос. Простейший ответ на него звучит так: «Потому что Finder всегда можно и отключить». Разумеется, вы в любой момент можете закрыть Finder через командную строку Terminal, но, если вы еще не привыкли к Terminal, это может вызвать затруднения. Гораздо проще было бы добавить опцию закрытия Finder в меню File. Именно этим мы сейчас и займемся.
Если вы работаете с файлами.plist через Terminal, рекомендуется всегда создавать резервную копию соответствующего файла прежде, чем выполнять над ним какие бы то ни было манипуляции. Чтобы добавить опцию Quit в меню Finder, вам потребуется отредактировать файл.plist (property list) этого приложения, путь к которому выглядит так: /Users/username/Library/Preferences/com.apple.finder.plist
Файл списка свойств приложения Finder называется com.apple.finder.plist и находится в папке параметров предпочтительной настройки (Preferences), вложенной в библиотечную папку вашего домашнего каталога (рис. 3.9). Создайте резервную копию этого файла прежде, чем приступать к выполнению дальнейших шагов.

Найдя нужный файл и создав его резервную копию, можно приступать к его модификации. Так как у вас есть резервная копия файла, его можно смело модифицировать. Раскройте файл com.apple.finder.plist, воспользовавшись для этого редактором списков свойств. Приложение Property List Editor предназначено специально для редактирования файлов.plist. Если вы уже установили , то редактор списков свойств уже установлен. Если этого сделано не было, и вам нужен этот редактор, выполните быстрый поиск по сайту http://www.versiontracker.com - вам будет предоставлен широкий набор различных опций.
Открыв файл, найдите запись QuitMenuItem. Измените значение NO на YES (рис. 3.10), и вам останется только сохранить модифицированный файл. Естественно, после внесения изменения модифицированный файл необходимо сохранить. Я пользуюсь программой PlistEdit Pro (), в которой для этого необходимо выбрать опцию Save To, убедиться в том, что поле File Format содержит нужный тип файла (Property List), и сохранить файл в папке Preferences (рис. 3.11).


Существует множество способов редактирования файлов списков свойств
В этом рецепте использовался метод ручной модификации файла.plist - сначала необходимо найти нужный файл, затем раскрыть его редактором списков свойств и вручную изменить соответствующее значение. В случае с приложением Finder, файл.plist настолько интересен, что его следовало бы изучить попристальнее и поэкспериментировать с его настройками, поэтому такой подход оправдан. Однако искать нужный файл.plist, путешествуя по сложной иерархической структуре папок, строго говоря, не обязательно. Ту же самую задачу можно выполнить и с помощью Terminal. В этом случае командная строка должна выглядеть так:
1defaults write com.apple.finder QuitMenuItem YES
Введя эту командную строку, нажмите клавишу. Затем откройте меню Finder, и вы увидите, что в нем появилась опция Quit Finder (рис. 3.12).

Применив только что добавленную опцию Quit Finder, вы увидите, как изменится ваш рабочий стол. В верхней части экрана вы увидите обычную строку меню, а в нижней части - панель Dock, но вот вся область, ранее зарезервированная для рабочего стола и окон Finder, будет абсолютно пустой, за исключением только фона рабочего стола. Это не удивительно, ведь рабочий стол управляется приложением Finder, и любой значок, который вы видите на нем, в действительности представляет собой окно, которое ваш Mac должен визуализировать. Поэтому, даже если вы и не хотите выходить из Finder, рабочий стол рекомендуется держать чистым (рис. 3.13 и 3.14).
 Рис. 3.13. Загроможденный рабочий стол - а что будет, если закрыть Finder…
Рис. 3.13. Загроможденный рабочий стол - а что будет, если закрыть Finder…

Выполнив рекомендации, данные в этом рецепте, многие пользователи пугаются, обнаружив, что все их значки файлов и жестких дисков исчезли с рабочего стола без предупреждения. Это не должно вас пугать, поскольку в действительности ничто не было удалено. Вы просто не видите своих значков, потому что не запущено приложение Finder. Об этом «фокусе» можно думать примерно как о мгновенном способе очистки рабочего стола, сильно загроможденного большим количеством файлов.
В ряде случаев могут возникнуть и такие ситуации, когда Finder вам все же понадобится. Spotlight - это превосходное средство для поиска файлов, но только в том случае, если вы знаете, что ищете. Однако если вам необходимо просто случайным образом поблуждать по вашей файловой иерархии, то Spotlight не слишком хорошо подходит для этой цели. Чтобы вновь запустить Finder, просто щелкните мышью по значку Finder в панели Dock, и Finder «вернется к жизни» до тех пор, пока вы вновь его не закроете.
Отмена изменений
Если вы решите, что приложение Finder должно работать всегда, и захотите вернуть его в исходное состояние, то отменить внесенные изменения очень просто. Для этого надо найти соответствующий файл.plist и изменить значение QuitMenuItem с YES на NO. Как всегда, этой же цели можно добиться и с помощью Terminal, для чего нужно дать из командной строки следующую команду, а затем нажать клавишу Return:
1defaults write com.apple.finder QuitMenuItem NO
Как только вы нажмете клавишу Return, файл.plist изменится, но вот для того, чтобы опция Quit Finder исчезла из меню Finder, вам потребуется перезагрузить компьютер или же выйти из системы, а затем вновь зарегистрироваться.