Использование телевизора в качестве монитора для компьютера на примере ЖК (LCD) телевизоров Samsung разных поколений.
В начале статьи приведу пример оформления моего рабочего места и зоны отдыха одновременно. Телевизор 40 дюймов является монитором для компьютера и стоит на подставке на колёсиках - при необходимости легко меняю расстояние до кресла. Такой телевизор в режиме монитора значительно эффективнее из-за большой диагонали. Можно полноценно использовать разрешение 1920х1080 пикселей и не щуриться из-за мелких букв. После такого экрана пользоваться обычными мелкими мониторами - это всё равно, что пересесть с мерседеса на запорожец. Комфорт усиливается ещё и тем, что самого системного блока нет. Он спрятан в шкафу и никоим образом жить не мешает. А снаружи все управление беспроводное. Никакие планшеты-ноутбуки и близко не сравнятся с таким комфортом. Вернее, ноутбук - вообще бесполезное уродство, а планшет лишь дополняет комфорт, выполняя роль квартирного мобильника.
|
увеличенное фото откроется во всплывающем окне
увеличенное фото откроется во всплывающем окне |
Мои настройки:
|
На сегодняшний день, в качестве монитора практически безальтернативно годятся только телевизоры с ЖК (LCD) матрицами. Кинескопные телевизоры ушли в прошлое, а конкурентный формат - плазменная панель, имееет слишком низкие характеристики для этого, недостатков настолько много, что, на мой взгляд, их давно пора снять с производства. И, наконец, телевизоры со светодиодной матрицей OLED, если судить по первому представленному в магазине телевизору LG 55EA980V, тоже пока менее пригодны в качестве монитора из-за имеющихся недостатков.
1
Как подключить
В телевизоре есть два вида портов:
- Аналоговые. PC IN (D-sub, он же VGA), а также совсем устаревшие S-Video, SCART и другие).
- Цифровые. DVI / HDMI или подобный ему DisplayPort.
2
Как настроить
После подключения, в компьютере, в настройках видеокарты нужно выставить параметры 1920х1080, 60 гц и проверить настройки масштабирования, чтобы изображение стало во весь экран и "пиксель в пиксель". На телевизоре подгоните масштаб кнопкой P.SIZE (на пульте). Можно немного поиграться с форматами пикселей. В настройках видеокарты их несколько:
- YCbCr 4:4:4
- YCbCr 4:2:2
- RGB 4:4:4 Студия (Ограниченная система RGB)
- RGB Стандартный PC (Полная система RGB) - этот рекомендую.
фото1
ЖК (LCD), inversion.

Как я уже писал, цифровые порты HDMI (DVI) не идентичные. Разные номера гнёзд можно переназначить только на определённые режимы. Предельная чёткость достигается в режиме "ПК" - при нём в телевизоре отключаются различные модули обработки видео, создающие на сложных цветовых переходах двоения, тянучки (до 3px по горизонтали). На картинках ниже показано сравнение обычного режима и режима "ПК".
Samsung LE40М87 (2007г.), цветовой переход синий-красный.

Samsung UE46D7000L(2011г.), цветовой переход синий-красный.

Samsung LE40М87, цветовой переход синий-красный, режим «ПК».

Samsung UE46D7000L, цветовой переход синий-красный, режим «ПК».

Кроме этого, в режиме "ПК" минимальный input lag, т.е. отставание сформированной картинки на экране от входного сигнала (инерция цепей обработки). Большое запаздывание (input lag>50ms) на фильмах не критично, но на рабочем столе Windows пользоваться мышкой будет трудно, и в игры не поиграешь. Но есть и минусы режима "ПК". Отключается уплавнитель Clear Motion Rate (Motion Plus), а в телевизорах последних лет и нелинейные корректоры цветового размаха - картинка становится менее красочной (не путать с насыщенностью!). Поэтому настройки насыщенности и цветовой гаммы будут доступны только в видеокарте компьютера.
Для перевода порта Samsung UE46D7000 на режим "ПК":
кнопка "source
", вход "HDMI1/DVI1
", далее, пока не погасло меню, нажимайте кнопку "tools
", режим "редактир.назв.
", выбирайте "ПК
". Внимание! Изменение функций работает только для входа HDMI1/DVI1 и параметрах 1920х1080 60 герц.
Для телевизора Samsung UE32ES6307
- порт HDMI 3.
Для телевизора Samsung UE40F6100
- порт HDMI 2.
Для телевизора Samsung LE40М87
- порт HDMI 2.
Что касается других производителей телевизоров, то у них также можно переназначить порты, отключая ненужные функции обработки картинки, но у каждого они свои и, по некоторым cобщениям с форумов (конференция iXBT), не всегда можно добиться желаемого результата.
Картинка ниже поможет оценить различимость деталей на контрастных переходах.
различимость деталей на контрастных переходах.

3
Тесты телевизоров Samsung в режиме монитора
В начале пункта хочу показать пример того, как легко можно вызвать дискомфорт при просмотре простой картинки, из-за несовершенства оптической системы зрения у человека. В качестве абстрактного примера возникающей оптической иллюзии покажу ниже обыкновенную статическую картинку. Весь парадокс в том, что кажется, будто она пульсирует.
Оптическая иллюзия.

Поэтому, многие технически более совершенные изделия при субъективной оценке оказываются не столь уж хороши.
Первое, на что стоит обратить внимание - это болезненность для глаз. Я пользуюсь Samsung LE40М87 как монитором с 2008 года и он прекрасно подходит по этому параметру, можно работать часам и глаза не устают. Но в 2011 я купил Samsung UE46D7000 ему на смену. Дак вот при чтении мелкого текста и расстоянии около метра у меня разболелась голова. Как будто незаметное мерцание. Хотя, само мерцание не заметно, просто при попытке прочесть вроде четкий текст замечаешь, что всё в глазах начинает двоиться и плыть, с трудом получается сфокусироваться. Притом, что старый Samsung LE-40М87 отлично подходит как монитор. Для понижения яркости светодиодной подсветки (Edge-LED) используется ШИМ-модуляция , как и в лампах подсветки (CCFL) предыдущих моделей. Но лампы инерционны и сглаживают мерцание, а светодиоды нет. Возьмите карандаш и покачайте им как веером перед телевизором - увидите несколько четких карандашей - вот это оно и есть, зло. Но главная проблема, похоже, в мерцании самой матрицы (возможно, плохая настройка напряжений Vcom , инверсия кристаллов). Может, проблема в прямой форме субпикселя, последовательности выключения его секторов при уменьшении яркости - больше заметность решетки. Взаимное влияние всех этих недостатков может приводить к сложной интерференционной картине и ошибкам в зрительном восприятии (оптическая иллюзия). Возможно, есть еще какая-то причина, или брак.
Этот первый пункт из недостатков самый важный, но его трудно описать. Вот приведу пример. У меня зрение минус одна диоптрия, т. е. небольшое ухудшение вдаль. Так вот, при чтении чёрно-белого текста, с толщиной линий в один пиксель (например, текст этой статьи), с расстояния в 1 метр, почти 100% его различаю на старом телевизоре, а на новом, несмотря на большую диагональ сфокусироваться тяжело. Глаза устают. В очках, конечно, всё чётко, но ощущение дискомфорта не исчезает. Эта тема хорошо развита в интернете, почитайте
Эта же проблема и у более новых телевизоров, которые мне удалось протестировать - серии Е Samsung UE32ES6307
, а из линейки серии F - Samsung UE32F6100
. И причина здесь очевидна - матрицы этих телевизоров одинаковые, тип S-PVA производства S-LCD Corporation (Samsung Display). Возможно, современные матрицы других производителей лучше подойдут по этому параметру, но информации у меня нет.
Второй пункт касается неравномерности светодиодной подсветки по сравнению с ламповой. У Samsung UE46D7000 на сером фоне фото 1920х1080 RGB (55,55,55) - заметны вертикальные светлые полосы - как текстура дерева. Менее заметно на белом. Может мешать при работе в фотошопе, неприятно при панорамировании (сдвиге панорамы), когда имеется равномерный фон (например, синее небо) - на плавно движущемся фоне слегка проявляются фиксированные грязные полосы. Непонятна причина - или это недостаток технологии подсветки, то ли плохая зонная калибровка самой ЖК матрицы. На белом фоне края кажутся чуть розовее, чем в центре (из-за угла зрения).


В телевизоре Samsung UE32ES6307 засветы также присутствуют и не малые, в одном месте впечатление такое, что уж очень торопились при сборке, перетянув шуруп с краю. С лёгкой руки фокусников Samsung, все производители вынуждены выпускать свои телевизоры с этой дурацкой боковой светодиодной подсветкой (а теперь ещё и с тонкой рамкой), а значит, с сильной неравномерностью. Что касается Samsung UE32F6100, то, похоже, производитель немного внял мольбам пользователей - конструкция светорассеющего экрана изменена, телевизор стал толще и с меньшей неравномерностью. А вот телевизор Ultra HD (4K) Samsung UE55F9000 приятно удивил - равномерность подсветки оказалась очень хорошей (не считая краёв), полос и пятен на светлом и сером фонах я практически не заметил. У другого Ultra HD (4K) Sony KD-55X9005A (матрица, вероятно, AMVA3 производства китайской AU Optronics, Acer), который мне удалось протестировать в магазине, неравномерность подсветки серьёзно проявилась в полосах и засветах, и это странно, если, конечно, верить, что используется экран Triluminos со смешанным типом подсветки, где частично используются "квантовые точки" (тыловые, а не боковые). У третьего конкурента, LG 65LA965V, неравномерность подсветки была настолько серьёзной, что, возможно, это был просто брак.
LG 65LA965V, неравномерность подсветки в виде кольца

Кроме этого сильный блик от стеклянной поверхности не вызывает желания рассматривать его как потенциальный монитор. Немного в меньшей степени, но всё же аналогичную неравномерность я заметил у ещё одного конкурента Ultra HD (4K) - Panasonic TX-LR65WT600. И это не удивительно, ибо матрица у него технологии AS-IPS производства LG Display.
Еще одна проблема, на которую стоит обратить внимание, касается телевизоров с тонкой рамкой по периметру. У телевизора Samsung UE-46D7000, по внешнему периметру хорошо заметно затемнение (ободок) шириной в 3-8 пикселей (внизу хорошо виден). Если подать белый фон фото 1920х1080 RGB (255,255,255) тёмный ободок далее к центру заметно высветляется относительно общего фона, и только на расстоянии 20-40 пикселей от внешнего периметра фон равномерен. Бессмысленный недостаток, похожий на вредительство. При просмотре фильмов это незаметно, но в качестве монитора компьютера (на рабочем столе) довольно мерзко. Старый Samsung 40 М87 (LE-40M87BD) имеет высокую равномерность как по яркости, так и по цветности.


Аналогичные проблемы и у Samsung UE55F9000. Кстати, в первом изогнутом телевизоре Ultra HD LED Samsung UE65HU9000T этот недастаток уже отсутвует, не смотря на тонкую рамку. У телевизоров Samsung UE32ES6307 , Samsung UE32F6100 рамка не тонкая, а значит, этот бессмысленный дефект отсутствует. В моделях Sony этот недостаток почти не проявляется.
Samsung LE40М87
матрица, 40", 2007г
Samsung LE32A656
матрица, 32", 2009г
Samsung UE46D7000
матрица, 46", 2011г
Samsung UE32F6100
матрица, 32", 2013г
Кроме того, на этих фото видно, что ОТНОСИТЕЛЬНОЕ расстояние между пикселями тем больше, чем меньше размер матрицы. Поэтому теоретически, большая диагональ в качестве монитора предпочтительнее - меньше заметна строчная структура растра.
На фотографиях ниже показано, как изменяется различимость деталей изображения из-за выключения секторов субпикселя при уменьшении яркости. Видно, что с понижением яркости примерно до уровня 30%, у новых матриц заметность строчной структуры резко возрастает.
Samsung LE40М87, матрица S-PVA (2007г.), градиент чёрный-белый.

Samsung UE46D7000, Samsung UE32F6100, матрица S-PVA, градиент чёрный-белый.

Samsung LE40М87, различимость деталей на чёрном при яркости 30%.

Samsung UE46D7000, Samsung UE32F6100, различимость деталей на чёрном

LE40М87BD, различимость деталей на белом при яркости 30%

UE46D7000L, различимость деталей на белом при яркости 30%

Т.е. в новых матрицах S-PVA при уменьшении яркости до 30%, у пикселя плавно снижается светимость только одной из двух секций (и большей). А вторая по-прежнему светит на 100%, резко усиливая дискретность. У матриц ЖК LG с матрицей IPS, пиксели которых довелось рассмотреть в магазине, такой проблемы нет (секция одна).
При тяжелых тестовых статических картинках перекрёстные искажения, например, RGB subpixel dot-inversion (160,0,160)-(0,160,0) , Line-paired pixel dot-inversion (160,160,160)-(0,0,0) и др. (см. фото1), более заметны в телевизорах с новыми матрицами, чем в старом. Хоть это и не является недостатком, но, вероятно, также добавляет свою лепту в кажущуюся некоторую зернистость на плавных градиентах фотографий и болезненность для глаз. И вообще, форма пикселя, мерцание матрицы, и т.д. - взаимное влияние всех этих параметров, если зритель сидит близко к экрану и видит строчную структуру растра, довольно непредсказуемо.
Из общих рекомендаций посоветую выбирать телевизор с глянцевым покрытием типа Samsung Ultra Clear Panel, обеспечивающее максимальную глубину чёрного, тогда как на матовых поверхностях чёрного не добиться даже в темноте. Здесь отмечу про телевизор Sony KD-55X9005A, имеющий схожие глянцевое покрытие но с менее глубоким чёрным цветом. Возможно, это связано с тем, что у Sony используется экран из стекла. Конечно, имеется антирефлексное напыление, но коэффициент отражения всё же выше, чем у Samsung. Кроме этого, подслой из поляризующей плёнки, необходимой для пассивного 3D, усиливает блик и уменьшает глубину чёрного, придавая телевизору лёгкий бронзовый оттенок. И, что удивительно, у Sony KD-65X9005B экран темнее. Возможно, различия в моделях Sony KD-65X9005B и Sony KD-65X9005A - один с затворной технологией 3D, другой с поляризационной технологией 3D, и, у одного из них, будьте особенно внимательны, чтобы потом не пить валерианку, двоятся строки (заметен эффект через одну). Такую дрянь выпустить на рынок и по такой цене! Но, оговорюсь сразу, эти телевизоры я к компьютеру не подключал, а тестировал только в магазине.
Теперь о размерах экрана. При разрешении Full HD 1920×1080 пикс комфортно работать с диагональю 40-46 дюймов. Что касается Ultra HD 3840×2160 пикс, то диагональ должна быть не менее 65 дюймов, иначе смысла нет, и, на мой взгляд, такой телевизор должен быть изогнутым. Потому что яркость и цветность у телевизоров ЖК (LCD) меняются в зависимости от угла зрения. А т.к. телевизор большой, этот недостаток может оказаться очень существенным при работе с близкого расстояния. Ибо комфортное расстояние от глаз будет составлять около 0.5-1 метра, и нетрудно представить, под каким углом от перпендикуляра окажутся края. Порекомендовать телевизор с типом матрицы, имеющей наименьшую чувствительность к углу обзора, я не могу, но, скорее всего, этот недостаток исчезнет только с отказом от ЖК (LCD) технологии как таковой. Думаю, что скоро на смену придут новые матрицы, например AMOLED. Да и анонс этих телевизоров должен был начаться ещё в далеком 2009году, но всё тормозится кризисами минувших лет, а ныне так и вовсе интерес в мире смещается к конфронтациям целых империй и "игре мускулов". Тут не до развития технологий, ну разве что военных... Небольшую подборку достоинств и недостатков технологии OLED (AMOLED) можно прочесть на странице "обзор телевизоров формата 4K" .
Удалось таки посмотреть в магазине на Full HD OLED телевизор LG 55EA980V. Впечатлений пока от него очень мало и не такие, как я ожидал. В соответствии с темой статьи, опишу его применительно, как монитор. Из плюсов выделю то, что нет привычной ряби в глазах как от ЖК телевизоров, когда стоишь близко и видишь пиксели. Второе, это сразу заметен очень широкий угол обзора. Ощутимый плюс - нет двухсекционного выключения пикселя при уменьшении яркости, свойственного телевизорам ЖК Samsung с матрицами S-PVA (см. пункт 3.4). Из минусов - хотя у меня небыло тестовой картинки, но показалось что, изображение меняется под разными углами обзора (желтеет, возможно, из-за пассивного 3D). Могу и ошибаться - в ближайшее время тесты продолжу. Кроме этого, заметность пикселей оказалась не меньшей, а даже большей, чем у рядом стоящего ЖК LG с матрицей IPS. А всё потому, что светодиодный пиксель LG 55EA980V выглядит как три узких цветных вертикальных ниточки, да ещё и по вертикали разделённый от соседних пикселей заметными горизонтальными черными линиями, более широкими, чем у ЖК LG с матрицей IPS. Отсюда и заметная дискретность. Ну и главная ложка дёгтя, по сообщениям с других сайтов, это «эффект памяти», то есть непродолжительная засветка поля, контуром прошлой картинки после смены изображения, характерная для плазменной технологии, хотя и выражена не так явно. А значит, как монитор он не пригоден. Вот пока всё.
Могут оказаться полезными и другие страницы моего сайта:
- 2011-2013г. Тест телевизоров Samsung LE40М87, UE46D7000, UE32ES6307, UE32F6100, подключение к компьютеру
- 2013.11.10 Сравнение ИЗОБРАЖЕНИЯ телевизоров формата 4K Samsung UE55F9000 и Sony KD-55X9005A.
Существует несколько ситуаций, когда необходимо подключить телевизор к компьютеру по HDMI или USB кабелю. Благо, что современные TV эту возможность полностью поддерживают. Но сначала надо прояснить, в каком конкретно качестве вы хотите использовать эту связку. Ну например, можно просто задействовать телевизор вместо монитора. Этот способ самый распространенный, и когда пользователь вводит в поисковике запрос по теме нашей статьи, то как правило ему нужна именно эта информация.
Как подключить телевизор к компьютеру вместо монитора?
Достаточно часто бывают такие ситуации, когда целесообразно подключать телевизор к компьютеру, чтобы иметь вместо маленького экрана монитор покрупнее. Например, если вы играете в игру, гораздо приятнее все смотреть на большом дисплее. Или если вы хотите посмотреть фильм из интернета напрямую на ТВ, а ваш зомбоящик не поддерживает подключение к интернету.
Бывает такая ситуация, когда на компьютере имеется только цифровой выход DVI, а на ТВ — HDMI, как их соединить в таком случае, ведь DVI не предназначен для передачи звука? Выход есть, но не всегда работает — можно попробовать использовать переходник dvi-hdmi, подключенный к компу. А к нему уже присоединить кабель hdmi и протянуть его до зомбоящика. При этом для передачи звука нужно на материнке с разъема встроенной звуковой карты S/PDIF (если он имеется, конечно) через внутренний кабель перекинуть аудио сигнал на аналогичный разъем видеокарты, чтобы он также подавался в выход DVI. Повторюсь — этот вариант может сработать не на всех моделях материнских плат и видеокарт, так что лучше выбирать способы попроще.

Как дублировать экран с компьютера на телевизор через wifi на Windows 7 или 10?
Вывод изображения экрана компьютера на телевизор можно реализовать не только по различным типам кабелей, но и по WiFi. Для этого есть несколько способов.
- На компьютерах с процессорами Intel и Windows 10 уже есть встроенная функция, которая называется . С ее помощью легко без стороннего ПО дублировать экран компьютера на телевизор по беспроводному сигналу.
- Другой способ — использование . Для этого нужно установить на телевизор отдельный . А на компьютер — приложение, с которым он будет работать. Этот вариант подходит для любой операционной системы, как Windows всей версий, так и для .
- Наконец, есть еще одно специально предназначенное для такого типа соединения устройство — . Об этом также поговорим в другой статье.
Вот такие способы подключить телевизор к компьютеру для трансляции с него изображения вместо монитора.
ЖК-дисплеи подешевели, но не настолько, чтобы можно было позволить себе отдельный экран для каждого источника изображения. Кроме того, если есть телевизионная приставка, то каналы принимает ее тюнер. Поэтому незачем платить за лишний приемник. Можно ли вместо телевизора использовать ЖК-монитор? Да, и это позволит сэкономить значительную сумму. Но прежде чем пойти на такой шаг, следует проверить некоторые факторы.
Есть ли все необходимое?
Чтобы ответить на вопрос, можно ли компьютерный монитор использовать как телевизор, необходимо удостовериться, что поставщик услуг кабельного или спутникового ТВ предоставил приставку с выходом DVI или HDMI. Понадобятся и колонки. Подойдут любые. Главное, чтобы имелся аудиокабель, который соединял бы их с приставкой. При наличии приставки КТВ с выходом HDMI понадобится кабель с HDMI- и DVI-разъемами (кроме случая, когда у монитора есть соответствующий порт, но у большинства моделей он отсутствует).
Выбор дисплея
Это наиболее важный шаг. Ответ на вопрос, можно ли использовать монитор как телевизор, в немалой степени зависит от этого этапа. Дисплей должен отвечать ряду требований. Во-первых, он обязательно должен быть совместимым с HDCP (системой защиты контента высокого разрешения). Также необходимо, чтобы у него был DVI- или HDMI-вход. Эксперты рекомендуют, чтобы монитор был широкоформатным. Кроме того, следует убедиться, что его разрешение не меньше 720p. Например, можно использовать DELL E207WFP. Он может отображать до 720p, стоит недорого, а качество изображения конкурирует с большинством телевизоров высокой четкости.
Настройка
Если изображения на дисплее нет, паниковать не стоит. Вероятно, приставка пытается вывести на экран разрешение, которое монитор отобразить не может. Нужно узнать, как войти в режим установки четкости изображения. Следуя указаниям руководства пользователя конкретной модели, необходимо привести в соответствие разрешение приставки и монитора. Кроме того, если выводится сообщение о том, что дисплей не совместим с HDCP, то это значит, что приобретена модель неправильного типа. Некоторые приставки почему-то ошибочно выводят его на короткое время при включении.

О чем еще стоит подумать
Дисплей можно смонтировать на стене с помощью соответствующего крепления.
Некоторые тюнеры могут обеспечить питание монитора. Это позволяет включать и выключать его с помощью пульта ДУ. Однако не все модели имеют такую функцию.
Некоторые мониторы способны возвращаться в то состояние, в котором они находились перед выключением тюнера. Например, если выключить приставку при включенном дисплее, при очередном включении он тоже включится. Все зависит от конкретной модели монитора, но это легко проверить. Достаточно оставить включенным дисплей и отключить шнур питания из розетки. Если он снова включится после возобновления питания, тогда эта уловка будет работать и с приставкой.
Недостатки и вывод
Таким образом, ответ на вопрос, можно ли использовать монитор как телевизор, является положительным. Это решение имеет два недостатка. Во-первых, пользователь ограничен числом возможных подключений, но приставка с дополнительными входами или разветвитель решают эту проблему. Комбинация тюнера и компьютера позволяет смотреть практически все.
Другим недостатком является невозможность включать и выключать монитор с помощью пульта ДУ, если приставка не имеет встроенного разъема питания. Выходом может стать, например, удлинитель с дистанционным управлением. Все остальное (настройка уровня громкости, переключение каналов и т. д.) регулируется на ПДУ приставки.
Итак, если необходим телевизор, нет желания переплачивать за дополнительный тюнер и есть готовность ради этого терпеть ряд незначительных неудобств, то использование монитора - это отличный вариант. Но когда требуется множество входов, высокое разрешение и огромные размеры, то такое решение, скорее всего, не подойдет.

Можно ли телевизор использовать как монитор компьютера?
Перспектива подключения ПК к большому 32-дюймовому дисплею довольно увлекательна, но реализовать ее не так просто, как кажется. Прежде всего следует определиться с двумя ключевыми моментами, которые помогут сделать правильный выбор: для чего используется компьютер и какие видеовыходы доступны.
Каково основное применение ПК?
Главным решающим фактором в отношении того, можно ли использовать телевизор вместо монитора, является цель эксплуатации компьютера.
По большому счету, каждый владелец ПК относится к одной из двух категорий. Первую составляют те, кто пользуется компьютером как средством коммуникации и для работы, а вторую - любители развлечений. При этом к первой категорий относится все — от отправки нескольких писем до постоянной работы в Photoshop, а под развлечениями подразумевается, что основная часть времени уделяется просмотру фильмов и играм. Ответ на вопрос о том, можно ли использовать телевизор вместо монитора компьютера, зависит от цели применения ПК.

Конфигурация для работы
Если основная часть времени уходит на чтение статей в Интернете, просмотр электронной почты, написание писем и т. п., самой большой проблемой, с которой столкнутся такие пользователи с большим HDTV-экраном вместо монитора будет более низкая плотность пикселей. По сравнению с большинством мониторов с высокой четкостью изображения, текст будет выглядеть нечетким и трудно читаемым, особенно вблизи. Следует помнить, что для дисплеев разрешение имеет решающее значение. 32” HDTV характеризуется такой же четкостью, что и 27” 1080р-монитор, но его диагональ больше на 5 дюймов. Поэтому изображение является более размытым, что не способствует чтению.
Если же подбирать телевизор с диагональю менее 32”, то выбор будет представлен моделями с более низким разрешением 720p (при ограничении стоимости устройства в приемлемых рамках). По отзывам пользователей, испытавших низкокачественный 27” экран на себе, у них нет желания использовать его для работы, потому что текст на нем трудно читается.
Другая проблема - эргономика и размер HDTV. По мнению экспертов, уровень глаз пользователя должен находиться на 5-8 см ниже верхнего края монитора. Достичь такого с большим экраном сложно, если не обладать высоким ростом или не сидеть слишком высоко.
Таким образом, если компьютер часто используется для работы, комфортнее и эффективнее будет 27” монитор, так как он имеет более высокое разрешение и большую эргономичность. Если же ПК нужен для отдыха, то это совершенно другая история.

Что выбрать для развлечения?
Можно ли использовать телевизор как монитор, когда ПК в основном служит для игр или просмотра фильмов? В этом случае большой экран высокой четкости является превосходным вариантом, но не без некоторых предостережений. Во-первых, актуальна все та же эргономическая проблема, поэтому нужно расположить телевизор так, чтобы можно было расслабиться. Во-вторых, лучше приобрести экран с разрешением 1080p, если планируется частично использовать его как монитор для работы, поэтому затраты на покупку будут больше.
Тем не менее, как развлекательное решение «все-в-одном», телевизор смотрится и работает отлично. Правда, при этом от пользователя потребуется изменение посадки, чтобы ему было удобно сидеть и работать.
Также возможно использование HDTV в качестве второго монитора в конфигурации с двумя дисплеями. В этом случае текущий дисплей сохраняется для веб-серфинга или написания электронных писем.

Варианты подключения
Если HDTV выбран, ответ на вопрос, можно ли использовать телевизор как монитор, зависит от того, способен ли компьютер передать на него видеосигнал. Обычно у ПК есть по крайней мере один из трех вариантов подключения дисплея.
Если на ПК установлена новая качественная видеокарта, то, скорее всего, на задней панели имеется порт HDMI. Его использовать проще всего, потому что все, что нужно сделать, - соединить ПК с телевизором стандартным HDMI-кабелем. Этого достаточно для воспроизведения и видео, и аудио.
Если в компьютере есть порт DVI, можно подключить его к телевизору напрямую с помощью кабеля DVI-HDMI. Некоторые модели оборудованы специальным разъемом, обозначенным как DVI/HDMI. Он лучше определяет разрешение. Если выбора нет, должен работать любой свободный слот HDMI. Однако через порты DVI аудио не передается, поэтому необходимо соединить ПК с телевизором с помощью кабелей RCA.
Разъем VGA позволяет подключаться через соответствующий кабель, но это не цифровой сигнал, поэтому качество будет не таким хорошим, как через входы DVI или HDMI. Он будет работать, но без такой же четкости. Как и DVI, VGA предназначен только для видео, поэтому звук надо будет подключить отдельно.

Соответствие сигнала возможностям экрана
Следующим этапом проверки того, можно ли использовать телевизор в качестве монитора, является проверка способности видеокарты выводить изображение, соответствующее разрешению модели, которую предполагается купить. Более дешевые 27-дюймовые ЖК-дисплеи обычно поддерживают ту же четкость изображения, что и HDTV. Можно проверить максимальное разрешение своей видеокарты, ознакомившись с ее руководством (для Мас) или нажав «Панель управления - Дисплей - Настройки - Дополнительно - Список всех режимов» в Windows.
Таким образом, тем, кто проводит свое время, играя в компьютерные игры и смотря потоковое видео, лучше как ЖК-монитор использовать телевизор. Можно ли на нем работать или читать? Да, но эргономичнее для этого остановиться на небольшом дисплее.
Тем, кто работает за клавиатурой, со временем начинает недоставать рабочего пространства. Как бы ни был велик экран, все окна на нем помещаться совершенно не желают, да еще родственники так и норовят оторвать владельца ПК от любимой техники – одному поиграть, другие не против фильм посмотреть. Конечно, такие проблемы решаемы приобретением компьютеров для каждого члена семьи, но находятся и другие выходы из положения.
Думаю, многие оценили преимущества качественной картинки, передаваемой телевизору компьютером, успешно применяют эту технику совместно – для видеоигр на большом экране, или просмотра художественных фильмов, а также выяснили для себя сомнительное удобство использования телевизора в повседневной работе за ПК. Кое-кто даже решил задействовать LCD-панель в качестве дополнительного монитора. Что ж, займемся.
Для того, чтобы мы добились успеха, видеокарта должна уметь работать с несколькими устройствами. Прочтите инструкцию, или осмотрите ее панель – о такой возможности говорит наличие нескольких разъемов:

- VGA . Старейший стандарт аналогового интерфейса, подвержен ухудшению видеосигнала из-за помех, по возможности стоит отказаться от него в пользу цифровых интерфейсов.
- HDMI . Цифровой интерфейс нового поколения. Передается как видеосигнал, так и многоканальный звук.
- DP (Display port) . Самый современный порт. Имеет возможность передачи как видео с высоким разрешением (до 3840 х 2400), так и аудио сигналов.
- DVI . Цифровой интерфейс пришедший на смену VGA. Качество сигнала намного выше, однако имеется такой же как у предшественника недостаток – отсутствует канал передачи звука.
Выбрали нужный интерфейс – подключайте кабель, выбирайте в меню телевизора вход, к которому подключились и займемся настройками на компьютере.
Правой кнопкой мыши кликните на свободном месте рабочего стола, в открывшемся меню нам нужен пункт “Разрешение экрана”. (Попробуй догадайся, что именно тут настраивается работа с несколькими мониторами…)

Как видим, система пока не определила наш телевизор.

Жмем кнопку “найти” и сразу видим, что монитора у компьютера теперь два:

Теперь выбираем свой телевизор и устанавливаем ему разрешение 1920×1080 и выше, если ваша техника такие разрешения поддерживает:


В открывшемся окне, на вкладке “Монитор” выбирайте максимальную поддерживаемую частоту, это ускорит обновление и снизит мерцание экрана:

Настройка подключения монитора завершена. Теперь нужно определиться, каким образом будет выводиться изображение. В меню нам доступно четыре различных варианта:

- первый позволит выводить копию изображения на телевизор
- второй расширяет рабочий стол на оба устройства, мышь перемещается по ним как будто рабочий стол цельный
- третий и четвертый варианты выводят изображение на одно из устройств
Стоит порекомендовать остановится на варианте номер два – “расширить эти экраны”. В таком случае вы легко можете перенести окно видеопроигрывателя на экран телевизора. Хоть рабочий стол и общий, в полноэкранном режиме видео будет отображаться только на том экране, где расположено окно проигрывателя.
Такой вариант включения позволит одновременно просматривать фильмы и работать на компьютере за монитором. Не забудьте только выбрать основное устройство, на рабочем столе которого будет отображаться системная панель с кнопкой “пуск”:

Впрочем, не думаю, что этим устройством будет телевизор.
Кстати, быстро перейти из одного режима вывода изображения в другой, можно при помощи комбинации клавиш Win/P – после нажатия на них, на основном экране отобразится меню быстрого переключения:

Здесь вы увидите абсолютно те же четыре варианта, но немного под другими названиями. Выбрать один из них можно даже вслепую (вдруг у вас основным выбран телевизор, а вы его выключили) – при помощи стрелок влево/вправо и клавиши “Enter”.
Современные телевизоры вполне могут заменить дисплей компьютера. Но как компьютер к телевизору?
Мы собрали различные способы решения этой распространенной проблемы.
Выбор подключения

Сначала будет уделено внимание оптимальным вариантам относительно качества изображения, с помощью которых можно легко осуществить подключение. После этого будут приведены несколько дополнительных способов.
Есть вероятность, что пользователю потребуется купить в магазине кабель. Обычно он стоит не очень дорого, а приобрести различные устройства можно в специализированном магазине радиотоваров или торговой сети, в которой продается потребительская электроника.
Учтите, что наличие золотого покрытия на кабелях, стоящих дорого, никак не влияет на качество показываемого изображения.
Итак, вот несколько вариантов, как подключить компьютер к телевизору:
- HDMI — идеальный вариант, ведь для работы с ним достаточно всего лишь соединить разъемы. В результате будет хорошо передаваться не только звук, но и изображение. Возможна только единственная проблема – с ноутбука иногда может не работать.
- VGA – один из простейших в реализации способов подключения телевидения. Для этого нужен всего лишь кабель, который продается в комплекте с мониторами. Есть вероятность, что у пользователя есть дома неиспользуемое устройство. При необходимости его можно купить в специализированном магазине.
- С кабелем от DVI дела обстоят также – для работы с ним необходимо купить только переходник и кабель.
- Как вариант, можете использовать композитный кабель S-Video . С ним можно работать как через кабель, так и через переходник. Вот только он считается не лучшим способом подключения, потому что изображение может оказаться не очень четким. Так что подобное подключение не применяется, если имеется современная техника. Подключение происходит также, как и при работе с бытовыми проигрывателями.
Подключение с помощью HDMI

Наверняка многие пользователи слышали про этот разъем. Он есть на всех современных телевизорах.
Кабель HDMI оснащен одинаковыми разъемами с обоих концов.
Можно приобрести дешевый кабель. Вот только если пользователь планирует работать в режиме 3D, лучше воспользоваться последней версией кабеля HDMI.
Посмотрите внимательно, подобное гнездо располагается на видеокарте возле подключения для монитора.
Если отсутствует дискретная видеокарта, гнездо будет располагаться на материнской плате, то есть возле USB-порта. Однако оно будет выглядеть аналогично.
С ноутбуком все намного проще – у него такое же HDMI гнездо. Вот только оно находится с разных сторон в зависимости от модели, с которой работает пользователь.
Иногда телевизор висит на стене и вставлять сзади кабеля бывает очень трудно. Именно для такой ситуации продается кабель со штекерами под прямым углом.
Как вариант, купите специальный HDMI уголок.
ВИДЕО: Как подключить компьютер к телевизору через HDMI
Как подключить компьютер к телевизору через HDMI
Подключение телевизора к компьютеру через VGA-разъем
Video Graphics Array это интерфейс, предназначенный для приема и передачи аналогового видеосигнала. Передача звука в данном варианте подключения телевизора к компьютеру полностью отсутствует.
Перед подключением убедитесь, что оба устройства - и компьютер и телевизор - оснащены разъемами VGA и в наличие имеется специальный кабель.

Для осуществления такого подключения ваш компьютер должен быть оснащен операционной системой не ниже .
Соедините в выключенном состоянии ПК и телевизор VGA-кабелем, после чего на пульте дистанционного управления телевизора нажмите кнопку SOURCE (в некоторых моделях это может быть INPUT ) и в появившемся на экране меню укажите в качестве внешнего сигнала VGA (в некоторых моделях - PC или RGB ).
После этого подтвердите выбранные изменения нажатием кнопки ОК .

Кликните правой кнопкой мыши по свободному месту на рабочем столе и в раскрывшемся списке перейдите в меню .
В данном меню вам предоставляется выбор варианта использования как телевизора, так и компьютерного монитора, а также установка необходимого разрешения.
Кроме того, вы можете выбрать пункт использования нескольких экранов, в котором вам будут доступны следующие варианты:
- Дублировать экраны - функция, позволяющая получить как на мониторе, так и на экране телевизора одинаковое изображение;
- Расширить экраны - позволит вам одновременно на экране телевизора смотреть видеоролик, а на компьютере, к примеру, печатать текст;
- Отобразить рабочий стол 1 или 2 - данная функция осуществляет работу только одного из имеющихся экранов - либо монитора, либо телевизора.
В общем, процесс такого подключения сложности не представляет, однако, создает некоторые неудобства, связанные с передачей, в таком варианте, звука.
Его придется подключать отдельным кабелем либо использовать для этих целей выносную акустическую систему.
S-Video
Еще одним вариантом соединения телевизора с компьютером является подключение при помощи разъемов S-Video.
Данный вариант удобен тем, что все телевизоры и компьютерные (кроме очень старых) оснащены S-Video разъемом.
Все, что от вас потребуется - соединить эти устройства кабелем «S-Video - S-Video».

Перед соединением и телевизор и компьютер должны быть обесточены, после этого один конец кабеля вставляете в разъем на видеокарте компьютера, представляющий из себя круглое гнездо черного цвета, а другой - в гнездо S-Video на телевизоре.
В ходе загрузки на компьютере операционной системы экран телевизора моргнет - показывая тем самым, что обнаружен внешний источник сигнала.
Следующим шагом будет настройка видеокарты. Для этого кликаете по свободному месту рабочего стола и в меню «Свойства » переходите на вкладку «Параметры » .
Затем выбираете пункт «Дополнительно » и в открывшемся окне напротив названия видеокарты активируете пункт «Клон » .
После применения данного параметра кликаете на пункте « Дисплей» и из доступного списка выбираете название телевизора.
Затем на телевизоре осуществляете поиск источника сигнала и производите настройку изображения.
Miracast

Технология Miracast отличается от DLNA тем, что подобный вариант выведения мультимедийной информации с телевизора на ПК упрощает задачу просмотра не только записанных файлов, хранящихся на жестком диске гаджета, но и проигрываемых в онлайн-режиме на одном из встроенных .
Вот только у технологии Miracast есть единственный недостаток – он весьма требователен к компьютерным ресурсам.
Так что его поддерживают только отдельные компьютеры, а также планшеты и ноутбуки, у которых имеется мощная аппаратная начинка.
Важно реализовать подобные современные технологии в самом телевизоре.
Если же телевизором только опционно поддерживается Miracast, значит, придется дополнительно потратиться на адаптер, который легко подключается к HDMI-порту.
Технология беспроводного монитора очень проста – отображаемая картинка сжимается с учетом специального алгоритма.
После этого происходит ее зеркальная отправка по Wi-fi на большой дисплей телевизора.
В таком случае нет необходимости в подключении телевизора к одной из локальных сетей с использованием роутера.
Благодаря приемникам организуется отдельная мини-сеть, упрощающая связь с ПК.
Для успешной передачи изображения установите на компьютер дополнение Wireless Display и приступайте к запуску трансляции.
Проследите, чтобы в меню телевизора была активирована функция Miracast. Это можно сделать в настройках, если войти во вкладку «Сети» и перейти к подпункту Intel WiDi.
ВИДЕО: Подключаем смартфон к телевизору по Miracast
Подключаем смартфон к телевизору по Miracast
Соединение ПК и Smart TV

Как, наверняка, многим известно, домашняя сеть может быть создана без использования роутера. В данном случае роль точки доступа будет выполнять .
Это делается несколькими способами:
- Можно создать подключение в одной из специальных консолей управления;
- Как вариант, используйте ;
- Воспользуйтесь сторонними программами, к примеру, Virtual Router Plus.
Учтите, что отличительная черта большинства встроенных средств Windows – большая надежность и стабильность работы.
К тому же пользователям больше не придется тратить время на поиск программ и установки их на персональный компьютер. Так что реестр не будет слишком засорен.
Подобный метод считается одним из самых простых.
Зайдя от имени администратора, приступайте к запуску командной строки. Чтобы справиться в этой задаче Виндовс 8, используйте комбинацию клавиш Win+X .
Когда появится меню, необходимо выбрать пункт «Командная строка». В седьмой версии оперативной системы необходимо нажать сочетание клавиш Windows + R в открывшемся окне, а также прописать CMD и нажать Enter .
Обязательно пропишите следующую команду netsh wlan set
и после этого нажмите Enter .
Создание новой сети после этого будет завершено и можно приступать к ее запуску. С этой целью пропишите в командной строке
Hostednetwork
Важно сказать, что создать виртуальную сеть можно только один раз.
Однако после того, как модуль будет перезагружен, пользователь должен прописать команду для успешного запуска интернета.
В результате пользователю останется только подключить к компьютеру, выполнив необходимые действия, которые были уже сделаны при работе с роутером.
Управлять ТВ с ПК по беспроводной сети вай-фай можно, используя те же программы.
Известны различные дополнения, с помощью которых значительно упрощается управление телевизором с помощью смартфона.
В данном случае телефон применяется как управления.
Итак, в этой статье приведены основные способы подключения компьютера к телевизору.
Справиться с этой задачей очень легко, если выбрать подходящий вариант и следовать приведенной инструкции. Тогда у пользователя не возникнет трудностей с подключением.
ВИДЕО: Подключаем телевизор с Smart TV к компьютеру (Wi.Fi — Lan) — с помощью WINDOWS
Подключаем телевизор с Smart TV к компьютеру (Wi.Fi - Lan) - с помощью WINDOWS
Настройка изображения
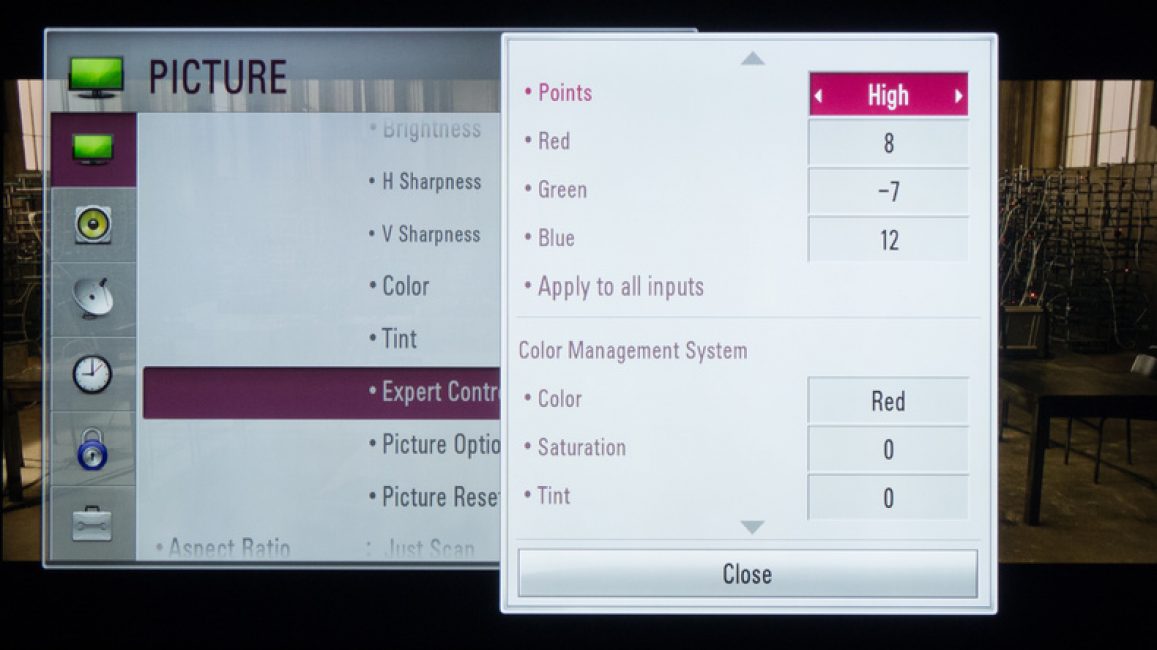
Если изображение размытое, следует открыть системные настройки и отыскать раздел, который отвечает за .
Здесь пользователь может задать необходимое разрешение, соответствующее телевизору. В случае необходимости можно поменять режим, в котором отображается видео.
Большинство современных умных телевизоров можно подключить к ПК без проводов, воспользовавшись локальной сетью wi-fi.
Это помогает транслировать разнообразный контент – музыку, видео и так далее.
При необходимости можно легко дублировать загруженные с компьютера изображения на телевизор.
В результате последний превратится в качественный аналог беспроводного монитора. К тому же при работе с wi-fi не понадобится .
Что касается аппарата LG, для активации такой функции можно воспользоваться сервисом Smart Share
программа AllShare
Между моделями телевизора от разных производителей имеется большая разница в настройках беспроводного подключения.
Большинство аппаратов способны устанавливать соединение в автоматическом режиме. Для работы с другими требуется установка дополнительного программного обеспечения на подключенный .
Так что могут возникнуть трудности с формулировкой универсальной инструкции, подходящей для всех пользователей.
Если необходимо подключить телевизор к ПК через , можно найти необходимую информацию, прочитав инструкцию, или зайдя на официальный сайт производителя.
Там же можно найти ответ на вопрос, какое ПО для этого необходимо.
Комбинация разных выходов

Иногда бывает так, что на технике отсутствуют необходимые разъемы. Нередко бывает так, что на телевизоре один порт, а на компьютере другой.
Как быть в таком случае? Очень просто – нужно всего лишь объединиться, какие именно разъемы будут использованы и приобрести нужный кабель.
Как вариант, воспользуйтесь специальными конвертерами, упрощающими соединение различных портов.
Можете воспользоваться VGA конвертером, который принимает сигналы с VGA выхода гаджета.
После этого сигналы конвертируются для наиболее распространенного для телевизоров S-Video.
При выключении следует придерживаться такого порядка:
- Телевизор и компьютер следует отключить от сети;
- Не забудьте отсоединить антенну и периферийное устройства;
- Следует присоединить кабели, если планируется воспользоваться переходниками;
- Важно подключить компьютер, а также телевизор к сети.
- Далее, необходимо выключить компьютер и подождать полную загрузку системы;
- Только после этого можно приступать к включению телевизора.
Кликнув правую кнопку мыши, пользователь увидит контекстное меню, в котором следует отыскать пункт «Разрешение экрана» . Чтобы системе удалось подключить телевизор, необходимо нажать «Найти» .
Выбрав пункт «Несколько экранов» , пользователь должен настроить вывод изображений:
- Дублирование экранов – при этом на телевизоре появится та же самая информация, что и на экране компьютера;
- При расширении экранов дисплей компьютера и телевизора составят общую рабочую область;
- Отображение рабочего стола наполовину подразумевает, что изображение будет выводиться или на телевизоре, или на компьютере.
| Способ подключения | Как сделать |
|---|---|
| Подключение телевизора с помощью VGA-разъема | При данном варианте подключения потребуется отдельный вывод звукового сигнала. |
| Подключение при помощи разъема S-Video | Довольно простой и не дорогой способ подключения. В связи с тем, что большинство устройств имеет S-Video разъем - может использоваться в качестве основного варианта подключения. |
| Подключение ПК с помощью HDMI | Можно приобрести дешевый кабель. Вот только если пользователь планирует работать в режиме 3D, лучше воспользоваться последней версией кабеля HDMI. Далее, следует отыскать гнездо HDMI, которое располагается сзади компьютера или телевизора. |
| Технология Miracast | Технология Miracast отличается от DLNA тем, что подобный вариант выведения мультимедийной информации с телевизора на ПК упрощает задачу просмотра не только записанных файлов, хранящихся на жестком диске гаджета, но и проигрываемых в онлайн-режиме на одном из встроенных веб-браузеров. |
| Соединение ПК и Smart TV без специального роутера | Учтите, что отличительная черта большинства встроенных средств Windows – большая надежность и стабильность работы. К тому же пользователям больше не придется тратить время на поиск программ и установки их на персональный компьютер. Так что реестр не будет слишком засорен. Подобный метод считается одним из самых простых. Далее, этот вопрос будет рассмотрен подробнее. |






