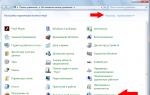Часто пользователи, у которых имеется в распоряжении ноутбук, начинают высказывать недовольства из-за того, что диагональ экрана ноутбука их не устраивает в полной мере. Ведь, если ты просто работаешь за устройством, то тебе грех на что-то жаловаться, но когда приходится окунуться в какую-нибудь игру с головой или насладиться просмотром качественного фильма, то сразу начинаешь замечать, что экрана немного маловат. Но тут не нужно печалиться, ведь вы можете вместо того, чтобы использовать стандартный экран, подключить к своему ноутбуку телевизор, и вывести на него нужную вам картинку. Сейчас, техника, которая была произведена после 2003 года, имеет в своей конструкции встроенный разъем, именуемый HDMI. Таким образом, если у вас имеется специальный кабель, то вы без труда сможете подключить телевизор к компьютеру или ноутбуку. Но, если у вас нет этого разъема, то тоже беспокоиться не стоит, ведь в 21 веке, использование VGA-переходников не запрещено, а наоборот, приветствуется.
Необходимые вещи для осуществления подключения по средствам HDMI:
- Ноутбук или персональный компьютер с гнездом HDMI.
- Телевизор с таким же HDMI выходом.
- Кабель, благодаря которому и будет производиться подключение. Сейчас в магазинах с техникой, этот кабель стоит небольших денег, а выглядит он таким образом:
В некоторых версиях ноутбуках или ПК нет HDMI-разъема, тут можно воспользоваться VGA-портом, но есть один минус – этот интерфейс не передает звуковой сигнал, но эта проблема может быть устранена, если у вас имеются колонки, выступающие в качестве дополнительной звуковой системы. Можно ещё использовать преобразователь VGA сигналов в HDMI, но об этом расскажем позднее, сейчас пробуем подключить телевизор к нашему устройству по средствам HDMI кабеля.
Сам процесс подключения не является тяжелым, но для корректной подачи информации, было решено разбить весь процесс на два составных блока. Первый блок будет рассказывать про непосредственно процесс подключения, а второй про настройку вывода изображения. Конечно, начнём повествование с первого блока.
1. Подключение купленного кабеля HDMI.
Вначале, нужно убедиться, что каждое из наших устройств работает. Для этого запускаем, как телевизор и, так и второе устройство, в нашем случае это ноутбук. Если всё работает должным образом, нужно перейти к подключению кабеля. Для этого находим блок разъемов на нашем телевизоре, отыскиваем там HDMI-разъем, и подключаем к нему один конец нашего кабеля. Выглядит это примерно таким образом.

Второй конец кабеля, естественно нужно подключить к ноутбуку, в соответствующий разъем HDMI.

Если у вас всё-таки не ноутбук, а обыкновенный системный блок, то беспокоиться тоже не стоит, ведь большое количество современных видеокарт, предусматривает расположение этого выхода на устройстве. Взглянув планку видеокарты, там можно будет найти нужный разъем, при условии, что он, конечно там присутствует.

На этом первый пункт заканчивается, ведь механическая работа подошла к завершению, теперь всё дело кроется в выставлении правильных настроек.
2. Настройка вывода изображения и получение телевизором звукового сигнала.
Корректные настройки человек должен будет устанавливать, как на своем телевизоре, так и ноутбуке. Пожалуй, давайте начнем с телевизора. Для этого берем в руки пульт управления, и находим на нём кнопочку Input. Именно эта кнопка отвечает за источник сигнала. После нахождения этой кнопки, нажмите на неё.

После того, как вы нажали на кнопку, вы увидите, как появилось соответствующее меню, в нём нужно будет выбрать источник сигнала, в моем случае это HDMI-2.

Благодаря таким несложным манипуляциям, мы получаем такой приятный исход:

В принципе, мы добились того, что хотели, изображение с ноутбука качественно выводится на экране нашего телевизора, но чтобы всё это улучшить, нужно указать необходимые настройки на ноутбуке.
Для того чтобы изменить настройки вывода изображения на ноутбуке, можно воспользоваться двумя способами, и каждый из них будет подробно рассмотрен в этой статье.
Первый способ заключается в использовании центра мобильности нашей операционной системы.
Этот центр мобильности можно открыть либо сочетанием двух клавиш «WIN» и «X» или из Панели управления. В любом случае, открыв его, вы увидите такое меню.

Если нажать на кнопку «Отключить экран», то это действие вызовет ещё одну меню, выглядящее таким образом:

Конечно, работа каждого пункта понятна, но лучше более подробно остановиться на каждом из них.
- Нажав на первый пункт «Только компьютер», вы согласитесь с тем, что изображение не будет поступать на экран телевизора.
Второй пункт «Дублировать» будет выводить одинаковую картинку, как на ноутбуке, так и на вашем телевизоре.
Пункт под номер три подразумевает расширение вашего стандартного экрана. Этот вариант считается самым классным, ведь таким образом, вы можете запустить, к примеру, фильм, перетащить окно на телевизор, а на ноутбуке, например, продолжить общаться в социальной сети. Тем самым вы будете делать несколько вещей одновременно.
Выбрав последний пункт – четвертый, вы согласитесь на то, чтобы изображение выводилось исключительно на телевизоре.
Второй способ – изменение настроек рабочего стола.
Чтобы получить доступ к настройкам, вам нужно на свободном месте на рабочем столе кликнуть правой кнопкой мыши, выскочит меню, и там выбрать почти последний пункт с названием «Разрешение экрана».

Это меню позволяет человеку не только указывать, как будут работать экраны, но и указать с каким разрешением, они должны показывать картинку.
Нужно сказать и том, что имеются альтернативные способы подключения телевизора к устройству.
Используя интерфейс VGA. Если нет, другого варианта, то деваться некуда, приходится использовать это решение. Конечно, картинка при передаче имеет не такую четкость, как по интерфейсу HDMI, и ещё нужно отметить, что при передаче отсутствует звуковой сигнал.
Приобретение специального преобразователя. Он помогает из «VGA» кабеля сделать полноценный «HDMI». Этот преобразователь покупается отдельно, и в последнее время его трудно отыскать.
На современных устройствах, имеется функция беспроводной передачи картинки и звука на телевизор. Но, тут нужно отметить два факта. Для воплощения действия в реальность потребуется многофункциональный телевизор, и конечно, стандартные драйвера. Так, что если вы переустановили операционную систему, есть вероятность, что драйвера были утеряны.
Прочитав эту инструкцию, можно понять, что больше подключить телевизор к ноутбуку не составляет никаких проблем.
Любители посидеть за ПК в скором времени решаются задействовать телевизор как монитор для компьютера. Обычный просмотр фотографий через телевизионное устройство превращается в красочное зрелище, а видео становятся реалистичнее.
Телевизоры, подходящие для работы с компьютером
Чтобы полноценно использовать телевизор как монитор для компьютера, надо убедиться, что он подходит под ряд требований.
Первое условие к телевизионной модели - качество изображения. Разрешение, рекомендуемое для диагонали 32″ - 1920 х 1080. А подсветку лучше выбирать LED, иначе картинка станет размытой и не доставит эстетического удовольствия. Стоит купить ТВ с разрешимостью больше минимального.
Плюсы взаимодействия телевизора с ПК:
- По разрешению экрана ТВ достигают 4K HD, потому передают картинку реалистичнее и подробнее, чем дисплеи ПК.
- Просмотр тогда будет комфортнее, что объясняется иным углом обзора, чем у монитора.
- Плюс к удобству подключения - минимум два порта в комплектации. Принимающие видеоустройства бывают снабжены антенной и телевизионным тюнером.
- Наличие динамиков добавляет аргумент в пользу ТВ.
Минусы телевизора вместо монитора:
- Крупные габариты. Неудобно использовать телевизор в качестве монитора для компьютера. Большие модели попросту не подойдут для установки на обычный компьютерный стол.
- Диагональ более 68 см подразумевает перемещение взгляда по экрану, что тоже не комфортно для просмотра.
- В телевизоре нельзя регулировать угол наклона. Такое устройство статично.
- Для обычной работы использовать ТВ не рекомендуется, так как экран советуют располагать на расстоянии больше вытянутой руки.
Надо сначала изучить эти особенности, а потом решать - использовать или нет телевизор вместо монитора.
Подсоединение телевизора к компьютеру
Прежде чем подключать устройства, нужно проверить, какими разъемами они оснащены. Варианты подсоединения телемонитора к компьютеру могут быть через HDMI-порт, VGA-порт, DVI-порт или S-Video. Рассмотрим каждое соединение отдельно.
HDMI
Такое соединение выигрышнее. HDMI-кабель выдает изображение и видео поток качественнее. Для соединения между собой телевизор и видеокарта ПК должны быть снабжены входами HDMI. Понадобится кабель HDMI-HDMI. Если хоть одно устройство не имеет такого разъема, то придется воспользоваться другими методами.
 Так выглядит кабель HDMI
Так выглядит кабель HDMI
VGA
Для соединения через VGA требуется стандартный кабель VGA. На всех видеокартах он имеется. При таком варианте есть свой минус. Экраны с большой диагональю неудобны в работе, поэтому их используют как второй монитор для просмотров видео и игры. Тогда ПК должен иметь дополнительный разъем VGA, но это встречается редко. Второй выход может заменить DVI-порт. Соответственно понадобится DVI-VGA кабель. Тогда стандартный монитор и телевизор смогут одновременно соединяться с ПК.
 Так выглядит VGA кабель
Так выглядит VGA кабель
DVI
Для габаритных устройств самым выгодным будет использование DVI соединения. Качество передачи в этом случае наиболее высокое. Чтобы правильно подключить телевизор к компьютеру через DVI нужно выяснить, какими типами DVI снабжены устройства. В противном случае не будет сигнала.
 Так выглядит DVI кабель
Так выглядит DVI кабель
S-Video
Простое соединение. Эти разъемы встречаются не в самых современных устройствах. S-Video соединение передает среднюю по качеству картинку, так называемый аналоговый сигнал.
 S-video / RCA переходник
S-video / RCA переходник
DisplayPort
На рынке появляются ТВ и компьютеры с разъемом DisplayPort. Этот порт более производителен, чем HDMI, но пока еще не столь популярен.
 Так выглядит DisplayPort
Так выглядит DisplayPort
Wi-Fi
Появились новейшие модели с телевидением « ». Функция Wi-Fi позволяет задействовать устройство для просмотра видео на YouTube и фотографии на ПК. ТВ с Wi-Fi возможно соединить даже со смартфоном.
Работать Wi-Fi на телевизоре не будет, если на компьютер не установлен софт “Домашний медиа-сервер”. Инструкцию по настройке программы можно найти на официальном сайте . Устройства не могут воспроизводить одновременно звук и картинку, для этого применяются дополнительные кабеля.
Чтобы устройства работали хорошо, необходимо знать, как настроить телевизор как монитор.
Настройка ТВ после соединения с компьютером
Перед тем как подключать, для безопасности оба устройства отключают. Затем правильно вставьте кабеля. С помощью телевизионного дистанционного пульта необходимо выбрать на ТВ режим подключения. Если телевизор должен работать как основной дисплей, то дополнительных настроек не требуется.
 После подключение выберите источник сигнала на телевизоре
После подключение выберите источник сигнала на телевизоре
Компьютер находит ТВ автоматически.
Если этого не произошло, на компьютере производится настройка через кнопку «Найти». После завершения поиска, установите максимальную развертку экрана. В пункте «Монитор» выберите «Частое обновление экрана». Если принимающее видеосигнал устройство не заработало в режиме монитора, придется дополнительно настраивать. Это понадобится и для совместной работы ТВ и монитора.
Windows 7/8
Для Windows 7 и Windows 8 правой кнопкой мыши на рабочем столе выбирается в списке « Разрешение экрана ».
 Установите настройки для компьютера как на фото
Установите настройки для компьютера как на фото
В открывшемся меню определяется каждый монитор, и какой цифрой он обозначен. После выбора галочкой основного монитора, нужно сохранить внесенные данные. Мышью выбираем картинку с цифрой телевизора. В поле «Разрешение» выставляем то разрешение, которое соответствует ТВ. Иначе картинка будет нечеткой.
Чтобы несколько экранов работали постоянно вместе, в поле «Несколько экранов» выбирается режим работы « Дублирование ».
«Расширить эти экраны» - значит, отобразить рабочий стол ПК сразу на оба экрана. При переходе за границу одного, мышка перемещается на второй экран.
 Как могут работать два монитора
Как могут работать два монитора
Для максимальной настройки качества изображения, в свойствах видеокарты производится установка разрешения рабочего стола и коррекция цветов. После всех настроек компьютер лучше перезагрузить.
Windows 10
Для правильной работы телевизора как монитора в этой системе необходимо зайти в «Пуск». Выбрать раздел «Система». А следующим шагом войти во вкладку «Дисплей». В пункте «Дисплей» определить экраны, ввести разрешение ТВ и выбрать режим работы мониторов. Режимы работ дисплеев аналогичны, как в системе Windows 7 и Windows 8.
Нередко требуется скачать драйвер для телевизионного устройства.
В завершение
Задействовать ТВ вместо монитора - идея, которая осуществима в домашних условиях. Чтобы провести такую процедуру, рекомендуется ответственно подойти к выбору телевизора и ознакомиться с инструкциями по подключению. Тогда связка телевизор-монитор порадует всеми прелестями.
Вопрос о целесообразности использования телевизоров в качестве мониторов возникает на фоне устойчивой тенденции снижения стоимости первых и улучшением качественных показателей изображения и размера диагонали. Попробуем найти на него ответ.
Надо сказать, что помимо своего основного предназначения – трансляции телевизионных передач, практикуется использование современных телевизоров как мультимедийных проигрывателей (экран в домашнем кинотеатре), а также устройств, на которые выводится изображения с игровых приставок. А модели, имеющие поддержку SmartTV вообще могут быть альтернативой компьютеру. И всё это хорошо, способен ли телевизор обеспечивать полноценную работу с текстовыми файлами, графическими изображениями или проведение видео монтажа?

Основная масса моделей телевизоров, не подразумевает продолжительного нахождения человека перед их экраном. Картинка, отличающаяся чрезвычайной яркостью, контрастностью и насыщенностью действует на глаза утомляюще. А наличие всевозможных улучшайзеров, предназначением которых является придание изображению максимальной реалистичности при его просмотре со значительного расстояния, приводит к ухудшению чёткости текста на дисплее. Помимо этого присутствие приукрашенной цветопередачи, а кроме того узость охвата цветовых пространств sRGB, не говоря уже об AdobeRGB, не даёт производить корректную работу видео- и фоторедакторах.

Конечно весь аспект возможностей телевизоров открывается если осуществляется просмотр фильмов в интернете или активный гейминг. Особенно это утверждение касается телевизоров, имеющих большую диагональ экрана, благодаря чему существенно повышается реалистичность всего того, что происходит на экране. Ниже рассматриваются слабые и сильные стороны телевизоров, если их использовать в качестве мониторов для компьютера.
Позитивные стороны
1 - К безусловным козырям телевизоров можно отнести их стоимость с учётом величины диагонали экрана. Приобретение телевизора позволит существенно сэкономить, так его стоимость существенно ниже чем у мониторов с аналогичными размерами.
2 - У телевизоров имеются специальные режимы работы, позволяющие, например, в динамическом режиме осуществлять подсветку тёмных сцен при просмотре фильмов или в процессе игры. Собственно данная технология и была впервые применена именно на телевизорах, и только много позже она стала использоваться на мониторах.
3 - Большой экран позволяет комфортно работать с мелкими деталями, что немаловажно при монтаже видео. Многим видеографам приходится для этого использовать два монитора, которые устанавливаются впритирку друг к другу. И конечно же много проще когда всё то же можно делать на одном телевизоре, имеющем большую диагональ.
4 - Немаловажное преимущество большого телевизионного экрана – наличие эффекта погружения вглубь происходящего, вне зависимости от того просматривается ли очень интересный фильм, или в компьютерной игре возникает экшн-сцена.

Негативные стороны
1 - Телевизоры с IPS-матрицей обладают повышенным уровнем контрастности, а это неминуемо приводит к тому, что происходит потеря детализации в чёрных оттенках. Особенно это бросается в глаза если экран располагается на большом расстоянии.
2 - Для приукрашенные картинки на телевизорах чрезмерно задирается насыщенность, а это оказывает негативное влияние на возможность восприятия цветов и не даёт выполнять работу в фоторедакторах в корректном режиме.
3 - Телевизором не обеспечивается такая чёткость как на мониторе если осуществляется сёрфинг в интернете, или выполняется работа с текстами. Как правило, виновата в этом система, призванная обрабатывать изображения с целью их приукрашивания. На некоторых моделях имеется возможность решения этой проблемы, для чего выполняется отключение сглаживания текстов.
4 - Если модель с большим экраном устанавливается на близкое расстояние, то на экране можно рассмотреть отдельные пиксели, являющиеся составляющими любого изображения. Именно по этой причине для телевизоров, диагональ которых превышает 32″ рекомендуется не допускать использования разрешения экрана ниже чем FullHD (1920х1080).
5 - Если долго работать, использую экран телевизора, то очень сильно устают глаза. Чему в немалой степени способствует также необходимость постоянного перевода взгляда влево-вправо по поверхности большого экрана, а ещё сильней утомляет движение глазами вниз-вверх.
6 - У большого количества телевизоров имеется задержка изображения (Input Lag). Инцут лаг (не следует путать временем необходимым для отклика матрицы) – это такой отрезок времени, который требуется телевизору чтобы отобразить на экране сигнал, отправленный на него. Проще говоря, при осуществлении каждого совершённого действия, будет происходить задержка на величину Input Lag, которая может продлиться от 30 мс до 150. Пока осуществляется просмотр телепередачи или фильма, эта функция практически не заметна. Основная масса современных телевизоров имеет специальные режимы, использование которых позволяет существенно уменьшить размер задержки вывода. Кроме того сегодня имеются модели, такие, например, как Sony KDL-32WD603, в которых удалось снизить этот эффект до минимального уровня, благодаря чему практически полностью отсутствует какое-либо влияние на восприятие картинки.
Какими способами можно подключить телевизор к компьютеру

Подключение телевизора к компьютеру может быт выполнено с использованием одного из трёх, являющихся основными, интерфейсов: VGA (D-Sub), DVI и HDMI. И если с помощью последнего можно производить трансляцию в FullHD-качестве, то использование первых двух рекомендуется только тогда, когда не удаётся осуществить другие сценарии сопряжения.
1 - Подключение с использованием разъёма VGA. Основным интерфейсом, позволяющим подключить монитор к компьютеру считается аналоговый порт VGA. А потому если принято решение об использовании телевизора в качестве устройства, с помощью которого будет осуществляться вывод информации, вполне можно воспользоваться этим разъёмом. Однако при этом надо помнить, что не следует ждать максимального разрешения транслируемой картинке на уровне FullHD, так оно будет равно 1600х1200 пикселей. Кроме того придётся дополнительно использовать кабель с «тюльпанами» (RGA) или «миниджек» (3.5 Jack) для передачи звука.

2 - Подключение посредством интерфейса DVI. У основной массы компьютерных видеокарт имеется порт DVI – модернизированная версия интерфейса VGA. Он может быть в трёх видах:
Аналоговая версия DVI-A, которую практически невозможно встретить, так как её отличает невысокое качество изображения, что обусловлено необходимостью преобразования в аналоговый сигнал цифрового.
Цифровая версия DVI-D – пожалуй, самый распространённый вид, отличающийся высоким качеством сигнала. Двухканальным подвидом Dual Link обеспечивается разрешение 2560х1600 пикселей при частоте 60 Гц, а одноканальным Single Link – 1920х1200 точек, частота 60 Гц.
Комбинированная версия DVI-I состоит из одного цифрового и одного аналогового канала передачи (Single Link). Также он может состоять из двух цифровых и одного аналогового канала (Dual Link), которые работают независимо друг от друга. В тех случаях когда данного порта нет среди разъёмов телевизора, при его наличии на видеокарте компьютера, можно воспользоваться специальными переходниками DVI-VGA или DVI-HDMI.
 3 - HDMI-подключение. Этот порт считается самым оптимальным в тех случаях, когда телевизор подключается к компьютеру. С его помощью возможна передача с помощью одного кабеля видео с высоки уровнем разрешения (достигает 3840х2160 пикселей) и многоканальный звук. Зачастую в интерфейсах телевизоров имеют место от двух до трёх HDMI-разъёмов, благодаря чему есть возможность одновременного подключения нескольких устройств. На сегодняшний день к недостаткам HDMI-подключения можно отнести ограниченную длину кабеля (не больше 10 м) и достаточно высокую цену.
3 - HDMI-подключение. Этот порт считается самым оптимальным в тех случаях, когда телевизор подключается к компьютеру. С его помощью возможна передача с помощью одного кабеля видео с высоки уровнем разрешения (достигает 3840х2160 пикселей) и многоканальный звук. Зачастую в интерфейсах телевизоров имеют место от двух до трёх HDMI-разъёмов, благодаря чему есть возможность одновременного подключения нескольких устройств. На сегодняшний день к недостаткам HDMI-подключения можно отнести ограниченную длину кабеля (не больше 10 м) и достаточно высокую цену.
Недостаток подключения с помощью DVI и VGA-кабелей заключается в том, что соединение разъёмов винтовое. А это значит, что в том случае когда кто-то случайно задевает эти кабели ногой происходит повреждение и телевизора и видеокарты компьютера.
Планируя приобретение телевизора, для его использования в качестве монитора, нужно чётко представлять себе для каких сценариев он будет предназначаться в первую очередь. Так если планируется активная работа с офисными приложениями и браузинг в интернете, то можно ограничиться телевизором с диагональю в 32-дюйма. А вот для гейминга или просмотра видеофильмов с максимальным погружением, следует выбирать модели диагональ которых находится в промежутке от 36″ до 50.
 Многие уже потеряли надобность в таком устройстве, как телевизор. Чтобы ознакомиться с новостями, существует много тематических ресурсов, развлекательные передачи можно посмотреть на Ютубе, а новый фильм – купить на диске или просмотреть в онлайн-кинотеатре. В связи с этим «ящик» становится ненужным, но порой потребность в нем все-таки возникает. И тогда закономерным становится вопрос:
можно ли использовать монитор как телевизор
? Что нужно, чтобы смотреть телепередачи, отделавшись «малой кровью», то есть, минимальными денежными вложениями?
Многие уже потеряли надобность в таком устройстве, как телевизор. Чтобы ознакомиться с новостями, существует много тематических ресурсов, развлекательные передачи можно посмотреть на Ютубе, а новый фильм – купить на диске или просмотреть в онлайн-кинотеатре. В связи с этим «ящик» становится ненужным, но порой потребность в нем все-таки возникает. И тогда закономерным становится вопрос:
можно ли использовать монитор как телевизор
? Что нужно, чтобы смотреть телепередачи, отделавшись «малой кровью», то есть, минимальными денежными вложениями?
Есть также категория населения, для которых ТВ до сих пор играет важную роль в жизни. В основном, это люди старшего поколения, но и среди молодежи таких немало. Их, напротив, может интересовать, можно ли телевизор использовать, как . Если ПК приобретается впервые, а хороший ТВ уже есть, хочется сэкономить на дисплее. А в однокомнатной квартире места под компьютер может и не найтись.
Разобраться, какие существуют универсальные решения и как можно использовать монитор компьютера-телевизор дома , поможет наш материал. Также статья посвящена и обратному «превращению». По ее прочтении – вы узнаете, как использовать монитор в качестве телевизора , а ТВ – в роли дисплея ПК.
Можно ли телевизор использовать, как монитор компьютера ? Ответ на вопрос положительный в 99 % случаев, но он имеет свои нюансы. Что для этого нужно – подробнее ниже, по пунктам.
ЭЛТ телевизор
Телевизоры на электронно-лучевых трубках (кинескопах, в просторечии) уже не выпускаются крупными компаниями, но у многих еще остались. Древние экземпляры советского производства (да и европейского тоже), оснащенные минимумом интерфейсов, в том числе, DIN-подобным разъемом для подключения внешнего оборудования – это как раз упомянутый выше 1 %. Без использования кучи переходников и «шаманства» с паяльником вывести на них картинку с ПК не получится. А если и получится – практический смысл таких действий сомнителен. Картинка получится просто ужасной.
Относительно новые (выпущенные меньше 20 лет назад) оборудованы разъемами SCART и/или «тюльпанами» для подключения внешнего источника картинки. Такой ТВ можно использовать, как монитор. Для этого с S-Video (если у видеокарты есть подобный разъем) или VGA на SCART и «тюльпан». Но смысл в подобной затее – чуть более, чем нулевой. Ведь горизонтальное разрешение телевизионного сигнала составляет 480 или 576 линий, что на фоне 720, 768 или 1080 линий у компьютера – откровенно мало. Разглядывать надписи на экране будет, как минимум, некомфортно. Из-за ограничения пропускной способности интерфейса (как следствие – разрешения картинки) в мире произошел отказ от аналоговых стандартов. Современные (выпущенные менее 3 лет назад) видеокарты уже не оснащаются ни VGA, ни S-Video разъемами.
Топ лучших
LCD/OLED/плазменный телевизор
С приходом цифровых технологий в телевидение началось активное освоение новых стандартов вещания, отличающихся улучшенным качеством картинки. уже лет 15 (если не больше) работает в цифровом формате, кабельное тоже переходит на «цифру», а в 2010-х по всему начался активный отказ и от аналоговой трансляции эфирных каналов, в угоду стандартам DVB. В связи с этим оснащать новыми интерфейсами телеки стало проще: достаточно распаять разъем и установить чип, преобразующий «сырой» цифровой сигнал с внешнего источника в понятные экрану импульсы LVDS.
Способ 2: Переделка монитора
Что делать, если у монитора нет HDMI, покупать переходник не хочется, тратиться на тюнер тоже нет желания, а интересуют только аналоговые каналы? Если имеются навыки ремонта цифровой техники, умение работать с паяльником, желание модернизировать электронику своими руками, вдохновение и свободное время – этот раздел поможет. Явным плюсом является факт, что подобным образом можно вернуть к жизни неисправный монитор, если его матрица не повреждена.
Предприимчивые китайцы создали готовые решения для местных небольших фирм, желающих производить из готовых компонентов. Такие компании, как Elecrealm, предлагают универсальные решения для них. Платы-скаллеры LVDS позволяют превратить любую матрицу (от монитора, телевизора, ноутбука или другого устройства), работающую с этим интерфейсом, в телевизор. Эти устройства легко купить в Китае, а также в тематических радиомагазинах в Украине. Они представляют собой плату, которая способна принимать аналоговые каналы, выводить картинку по VGA, HDMI, «тюльпану», а также (опционально) воспроизводить файлы с .
Чтобы использовать монитор, как телевизор , требуется приобрести такую плату (цена у китайцев – от 10 долларов, у нас – от 400 грн) и установить ее в монитор вместо «родной» начинки. Также нужно обзавестись шлейфом LVDS, предназначенным для подключения матрицы. Обычно в компьютерных дисплеях применяются 30-контактные кабели, но бывают и исключения. Можно обойтись и без шлейфа, но тогда придется подпаять много тонких жил к плате. Для переделки монитора в ТВ также потребуется десяток тонких изолированных проводков, которые будут соединять плату с кнопками (можно купить и готовую плату с клавишами и ИК-диодом управления, чтобы не паять), и пара динамиков на 1-2 Вт.
Стоит уделить внимание подсветке. Если она ламповая (на флуоресцентных лампах), а инвертор, ответственный за регулировку яркости, встроен в плату скаллера (контроллера дисплея), нужно купить отдельный инвертор. Можно заменить лампы на диодные ленты, укомплектованные собственным контроллером, или запитать их напрямую от 12 вольт на плате. Такой способ предпочтительнее для старых дисплеев, лампы которых «подсели» и уже не могут дать нужной яркости. Если блок питания монитора внутренний и инвертор находится на его плате (кабели подсветки идут к плате БП) – нужно выяснить, какие контакты выводов нового скаллера отвечают за управление яркостью и подпаять к ним эти выводы (on/off и brightness adjust/dimming). Все следует делать в соответствии с документацией на купленную плату скаллера.
Внимание! Переделка монитора в телевизор лишает гарантии производителя. Процесс требует определенного уровня навыков и умения читать англоязычную техническую документацию. Дальнейшие инструкции рассчитаны на людей с профессиональной подготовкой. Редакция не несет ответственности за поломку устройств, вызванную неквалифицированным вмешательством, или по другой причине.
Для переделки монитор нужно разобрать.
- Отсоединить ножку/крепление подвеса.
- Выкрутить винты в задней части корпуса, если таковые имеются.
- Ненужной кредиткой или медиатором поддеть переднюю рамку и пройтись по периметру, чтобы отсоединить защелки.
- Отвинтить защиту блока электроники.
- Отсоединить все шлейфы от внутренних плат.
- Отвинтить контроллер матрицы (плата, на которой размещены разъемы для подключения к ПК), извлечь его.
Дальнейшая переделка монитора в телевизор требует навыков работы с паяльником и умения читать техническую документацию. Все разводки, назначение каждого контакта и способы разводки приведены производителем в DataSheet на конкретный продукт.
После подключения антенного кабеля можно приступать к настройке каналов. Переключение режимов монитор/телевизор осуществляется с помощью пульта управления или соответствующей кнопки под экраном.
Данный метод не лишен нескольких недостатков, которые нужно учесть перед тем, как использовать монитор как телевизор . Во-первых, аналоговое вещание уже отживает свой век и через год-два будет отключено. По последним данным из Нацсовета по вопросам теле- и радиовещания, это произойдет 1 января 2018 года. Придется покупать тюнер или приобрести скаллер с поддержкой DVB-T2, который стоит дороже. Вторая проблема – сложность самой процедуры переделки для неопытного пользователя. Третий минус – потеря гарантии от производителя монитора.
Вместо заключения
С тем, как можно использовать монитор как телевизор , все ясно. То же самое касается и вопроса о применении ТВ в роли дисплея. Но, неужели, нет никакого компромиссного варианта, который избавит от потребности в использовании переходников, ресиверов, работы с паяльником и других трудностей? Есть, но он требует вложений. Нужно просто купить универсальное устройство, объединяющее функции ТВ и дисплея для ПК. Можно использовать монитор компьютера и телевизор «в одном лице». Для этого подойдет и HDMI, имеющий диагональ 20-30″ (больше – многовато, как для универсального дисплея) и разрешение 1920х1080 точек.
Если совместно с ПК используется монитор, которому уже не один год, а телевизора вовсе нет, или он старый и не поддерживает вещание DVB-T2, такое решение не будет бессмысленной тратой денег. Ведь если нужно и то, и другое, но места под два девайса в комнате нет – рано или поздно, оба устройства потребуют замены на одно.
Уже практически не встретишь в наших квартирах телевизоры с кинескопом. Электролучевая трубка вытеснена плазмами и жидкокристаллическими экранами. Такие телевизоры построены с использованием цифровых технологий. Переход от аналогового сигнала к цифре существенно упростил процесс соединения и совмещения разного рода устройств друг с другом.
Подключение TV к компьютеру позволяет отказаться от общей антенны. На большом экране можно смотреть любые видеоматериалы, клипы и фотографии. Причём мощности современного компьютера позволяют передавать сигнал как на телевизор, так и на основной дисплей.
Телевизор может быть использован как мультимедийный центр
Существует несколько способов, как подключить телевизор к компьютеру как монитор. Можно обойтись без проводов, а сам процесс не вызывает затруднений. Вы с лёгкостью превратите телевизор в современный мультимедийный центр.
Как подключить телевизор к компьютеру?
Способ подключения зависит от наличия определённых разъёмов на телевизоре и компьютере. Возможны три варианта подключения:
- С использованием кабеля. ТВ-приёмник может поддерживать следующие интерфейсы: HDMI, DisplayPort, DVI или VGA. Первые два – цифровые, третий – интегрированный, через него возможна передача двух типов сигнала. VGA чисто аналоговый интерфейс.
- Подключение через беспроводною технологиюWiFi. В этом случае необходим роутер, а телевизор должен быть оборудован WiFi модулем. Не все телевизионные приёмники имеют его,но модуль можно приобрести отдельно в магазине.
WiFi модуль для беспроводного подключения
- Соединить компьютер и телевизор с помощью Ethernet кабеля. Для подключения используется разъём RJ-45. Кабель ещё называют витой парой.
Роутер – специальный сетевой миникомпьютер, который позволяет объединять разные по архитектуре локальные сети. Его задача распределять пакеты информации по определённым правилам между разными адресатами: ноутбуками, планшетами и другими устройствами, подключёнными к сети.
Операционная система на компьютере позволяет без особых трудностей осуществить подключение. Она сама предложит оптимальный вариант. Соединение через WiFi в большинстве случаев проходит на автомате. Следует только одобрить предложенный метод.
HDMI и DisplayPort
Эти два интерфейса в настоящее время являются конкурентами. Они передают звук и изображение в цифре. Для подключения к ПК выбирают соединительный кабель исходя из разъёмов, которые присутствуют на компьютерной видеокарте и телевизоре. Не беда, если на выходе у компьютера стоит разъём DisplayPort, а на телевизоре есть HDMI. В магазине с электроникой есть кабеля с нужными переходниками.
Способы подключения кабеля
DVI и VGA
Интерфейс VGA использует аналоговый сигнал. Если планируете использовать разъём VGA, то необходимо запастись кабелем, который имеет переходник DVI-VGA. В этом случае идёт преобразование сигнала в аналоговый. Делать обратную конвертацию не имеет смысла, будут большие потери качества.
Разъемы для подключения кабеля
Цифровые интерфейсы совмещаются без проблем. На прилавке специализированного магазина можно найти переходники всех типов.
Беспроводное подключение
Для обеспечения подключения через WiFi понадобится роутер. К нему, кроме телевизора, есть возможность подключить большое количество устройств: планшет, смартфон, ноутбук. Главное преимущество состоит в отсутствии жгута проводов, протянутых по квартире. Необходим только один провод, по которому обеспечивается доступ к интернету.
Создайте сеть c помощью маршрутизатора (роутера)
Для раздачи доступа к сети роутер предварительно настраивают. Как правил, провайдер предоставляет подробную инструкцию по настройке или можно пригласить представителя фирмы. Специалист поможет все подключить и настроить. Если всё сделано правильно, компьютер самостоятельно обнаружит сеть и автоматически подключится к ней. Телевизор необходимо подключить вручную, через меню настройки.
Подключение по локальной сети
Третий способ соединения очень похож на предыдущий, с разницей в том, что для подключения компьютера к телевизору используют витую пару. Телевизионный приёмник подключается напрямую к ПК или через роутер. Такое соединение обладает рядом преимуществ:
- стабильность подключения;
- высокая скорость передачи информации;
- защищенность от внешних помех.
Единственный недостаток – это необходимость протягивать кабель от роутера или компьютера к телевизору.
Как подключить телевизор как монитор?
Входной сигнал с TV берётся с видеокарты. Для соединения используется кабель с соответствующими разъёмами. Телевизионный приёмник может выполнять функции основного или дополнительного дисплея. Во втором случае возможно либо дублирование изображения, либо расширение рабочего стола. В эту область можно вывести видеоплейер с фильмом, а основной экран использовать для работы.
Режим отображения на двух мониторах задаётся через настройки в операционной системе. В Windows 8 можно вызвать меню через комбинацию клавиш Win+P.
Если на телевизоре нет изображения, то,вероятнее всего, неправильно выставлено разрешение экрана. Выберите в настройках нужное количество точек для устройства. Если нет звука, то через настроечную панель выберите нужное устройство для аудио.
Подводя небольшие итоги
В статье рассмотрено три способа, как подключить к компьютеру телевизор. Его можно использовать как дополнительный дисплей или же превратить в настоящий мультимедийный центр.
Покупая новый телевизор, обратите внимание на присутствующие разъёмы. Интерфейс VGA отходит в прошлое. В 2015 году запланировано отказаться от него вообще. Так что если его не будет на телевизоре, то не стоит особо переживать по этому поводу. А вот наличие нескольких HDMI – это большой плюс. Через них можно подключить к TV и другие устройства. Обмениваться файлами между разными девайсами будет намного проще.
Создайте у себя дома полноценный центр мультимедиа. Используйте цифровые технологии на полную мощь, и ваше пребывание в домашней обстановке станет на порядок комфортнее.
Видео