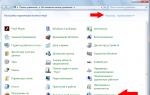Многие пользователи время от времени сталкиваются с тем, что какая-то игра вдруг начинает тормозить, движения персонажей не такие плавные, порою тормоза такие, что вообще играть невозможно. Неприятная ситуация. Рассмотрим из-за чего это все может быть:
1. Ноутбук слишком слаб для нормальной работы той или иной игры на выбранных настройках. Особенностью подобного рода подтормаживаний является то, что они постоянные, проявляются практически сразу после запуска игры. Также они могут появляться и в процессе игры во время сложных динамичных сцен, которые требуют большего количества вычислительных ресурсов.
Чтобы избавиться от подобного рода подтормаживаний, придется или понижать настройки качества, отключать довольно прожорливое по отношению к ресурсам сглаживание, понижать разрешение, или произвести обновление ноутбука, поставить более мощный процессор, большее количество памяти и, если есть возможность, сменить видеокарту. Подробнее вопросы обновления обсуждаются в этой теме: Апгрейд и модернизация ноутбука
2. Сбои в работе драйверов. Сюда относятся в первую очередь случаи, когда драйвера некорректно установились. Это касается в первую очередь драйверов на видео. Они обсуждаются здесь: Драйвера для видеокарт
Также к данному пункту можно отнести случаи, когда не работает должным образом переключение видеокарт. Оно обсуждается отдельно здесь: Проблемы с переключением видеокарт
Тормоза происходят из-за того, что система использует не самый эффективный драйвер на видео или использует встроенную видеокарту вместо дискретной (касается ноутбуков, где их две). Как следствие, ноутбук с самого начала игры начинает подтормаживать. Это объединяет этот пункт с предыдущим.
Ошибки в драйверах могут приводить и к другой проблеме: начинает подтормаживать звук и видео. Это связано с тем, что увеличивается задержка вызова процедур. Проверить эту версию можно по руководству: Решение проблем с подтормаживаниями звука и видео
3. Сбои в работе энергосбережения винчестера. Казалось бы, какое отношение имеет винчестер к тормозам в играх. Оказывается, имеет. Большая часть игр в процессе работы считывают какие-то данные. Некоторые считывают их постоянно небольшими кусочками, некоторые загружают реже, но блоки побольше. И вот тут начинается самое интересное. Некоторые винчестеры после определенного времени бездействия переходят в экономичный режим, понижают обороты пластин или вовсе отключаются. В итоге получается, что если игре вдруг понадобилось считать очередную порцию данных, то она вынуждена подождать пока включится винчестер. Как следствие, пользователь наблюдает подтормаживания в играх с интервалом в пару минут. Выглядит это как: игра работает нормально, потом на протяжении 1-3 секунд все резко начинает тормозить, а потом дальше нормально работает.
К счастью, разобраться с этим несложно. Нужно отключить энергосбережение винчестера с помощью утилит вроде quietHDD. Нужно поднять значение параметра APM до 254. Как это примерно делается можно посмотреть тут: Снижение уровня шума от ноутбука
(тут меняется параметр AAM, с APM все аналогично).
4. Сброс частот процессора и видеокарты. Это самая частая проблема, из-за которой могут тормозить игры и приложения. Проявляется она также по-другому. Пользователь запустил игру, все хорошо, игра идет плавно, а потом через некоторое время игра начинает довольно сильно тормозить. То есть, подтормаживания проявляются не сразу, а через некоторое время. Чаще всего сброс частот происходит из-за перегрева. Включается механизм тротлинга, который принудительно понижает частоту, чтобы избежать выхода чипа из строя.
Второй и третий случай довольно легко проверить, а вот со сбросом частоты сложнее. Не всегда понятно игра тормозит из-за того, что ноутбук слабый и не справляется со сложной сценой, или ноутбук сбрасывает частоты из-за перегрева или ошибки в BIOS, например. Вот на этом мы и остановимся поподробнее в этом руководстве.
Мониторинг температур частот видеокарты и процессора под нагрузкой
Несмотря на кажущуюся простоту, это довольно сложная задача. Сложность тут в том, что частоты и температуры видеокарты и процессора в зависимости от текущей нагрузки могут довольно быстро меняться (температура процессора при появлении большой вычислительной нагрузки растет со скоростью 10-20 градусов за несколько секунд, падает она немного медленней). В итоге вариант, когда при появлении подтормаживаний пользователь сворачивает игру и запускает программу для мониторинга, в данном случае не подходит.
Можно поступить более разумно: запускать программу, которая фиксирует максимальные температуры, перед запуском самой игры. Да, так можно получить более корректную картину по нагреву, но на вопрос с частотами остается открытым. Дело в том, что температура, при которой включается тротлинг и сбрасывается частота, для каждого чипа разная.
Для диагностики нам будет необходим набор программ, который умеет строить график температуры и частоты, а также умеет правильно определять, когда срабатывает механизм тротлинга. Этот набор программ вы можете скачать по ссылкам: скачать
и скачать
И так. В первую очередь запускаем AIDA64 из архива по ссылкам выше. Основной задачей этой программы является предоставление данных о системе, но основной интерес для нас представляет модуль тестирования стабильности системы с удобным мониторингом. Запустим его через меню Сервис:
Также нам понадобится утилита CPUID, которая помимо общей информации о процессоре отображает и его частоту. Утилита запускается через то же меню:
Познакомимся более подробно с модулем тестирования стабильности системы:
Он позволяет строить график температур, а также показывает загрузку процессора и тротлинг. Это нам и нужно.
На отдельной вкладке можно увидеть информацию о температурах. Нас интересует колонка с максимальными температурами:
Помимо AIDA64 нам нужно установить и запустить утилиту MSI Afterburner. Ее вы также найдете в архиве по ссылкам выше. Основной функцией данной программы является разгон видеокарты (подробнее тут: Разгон видеокарты ноутбука
), но на данный момент нас больше интересует модуль мониторинга. Он способен отслеживать температуры и частоты различных элементов видеокарты и отображать их в виде графика.
И так. Модуль мониторинга AIDA64 запущен, мониторинг MSI Afterburner тоже. Теперь нужно чем-то нагрузить процессора и видеокарту. Это может быть ваша любимая игра, утилиты Prime95 и FurMark, а можно воспользоваться такой функцией в AIDA64.
Для большей простоты я воспользовался последним вариантом. Утилита AIDA64 способна генерировать довольно существенную нагрузку и на процессор, и на видеокарту с памятью. Нагрузка примерно соответствует довольно сложной игре. Если хочется нагрузить систему еще сильнее — запускайте одновременно Prime95 и FurMark.
Расположили нужные нам окна мониторинга и запускаем тестирование:
На графиках в MSI Afterburner и AIDA64 видно как поднялись частоты процессора и памяти. На других графиках видно как начинает расти их температура. Ее можно просматривать и на соответствующей вкладке:
И вот через некоторое время после начала тестирования можно наблюдать тротлинг процессора и видеокарты:
Обратите внимание на график загрузки процессора, он стал красным и появилась соответствующая надпись о тротлинге. Если все хорошо, то он имеет примерно такой вид:
Также обратите внимание на частоты видеокарты. Частота видеочипа упала до 231 МГц, а видеопамяти до 405 МГц, хотя при этом нагрузка не снижалась и тестирование продолжалось. Также появилась характерная ошибка: Видеодрайвер перестал отвечать и был успешно восстановлен
Проанализируем полученные данные. На протяжении нескольких минут после начала теста AIDA64 выдала сообщение о тротлинге процессора, а MSI Afterburner показал снижение частот видеокарты под нагрузкой. Если учесть значение температур, то вывод очевиден перегрев. Если вместо AIDA64 запустить игру, то там будут наблюдаться довольно сильные тормоза, а на графиках будут отображены падения частоты и тротлинг.
Для решения проблемы с перегревом можно воспользоваться руководствами: Чистка системы охлаждения ноутбука
Чистка системы охлаждения ноутбука и замена термопасты на примере Acer Aspire 7738G
Замена термопасты в ноутбуке
Создание охлаждающей подставки для ноутбука
и Охлаждение ноутбука
Также можете обратиться за помощью в эту тему форума: Охлаждение ноутбука — Обсуждение способов охлаждения ноутбука
Рассмотрим и другой вариант. Если вы нагружали ноутбук с помощью AIDA64 или связкой Prime95 и FurMark, частоты не сбрасывались, тротлинга не было, но в играх все равно наблюдались тормоза. В этом случае разумней всего сначала запустить мониторинг AIDA64 и MSI Afterburner, потом запустить игру, поиграть до появления тормозов, свернуть игру и вновь проанализировать графики. Если там частоты не сбрасывались и тротлинг не включался, то причину тормозов в игре стоит искать в другом месте.
Если драйвера установлены нормально и при включении игры запускается нужная видеокарта, но игра все равно тормозит, то скорее-всего ваш ноутбук слишком слаб для нормальной работы той игры на выбранных вами настройках.
На этом все, спасибо за внимание.
Все вопросы, которые связаны с подтормаживаниями игр и других приложений, прошу задавать в данной теме форума: Зависания, притормаживания и отключения ноутбука.С уважением, автор материала — Тониевич Андрей. Публикации данного материала на других информационных ресурсах разрешаются исключительно со ссылкой на источник и с указанием автора
На ноутбуках игроки чаще сталкиваются с тормозами в играх чем владельцы настольных ПК.
Причиной этому часто является не высокие требования к комплектующим ноутбука, а какая то элементарная проблема в настройке ПО.
Сегодня мы найдем причину и решение вопроса почему тормозят игры на ноутбуке.
Системные требования:
Перед установкой игры нужно убедится, что указанные разработчиками системные требования соответствуют железу вашего лэптопа. Минимальные системные требования к игре означают что она пойдет у вас на самых низких настройках качество графики. Желательно чтобы ваш ваш ноутбук соответствовал рекомендуемым системным требованиям игры. Тогда игра будет идти плавно и без рывков.
Учтите, что системные требования для именно для ноутбуков указываются редко. Поэтому ориентироваться на требования к настольным ПК нужно с запасом, так как мобильные версии видеокарт и процессоров всегда менее производительны чем их настольные аналоги.
Например, компьютер соответствующий минимальный требованиям потянет игру. А ноутбук с такой же начинкой с данной игрой уже не справиться.
Если ноутбук и вовсе не дотягивает до минимальных требований - скорее всего поиграть в эту игру на этом ноутбуке у вас не получится. Как бы вы не ухищрялись.
Программы замедляющие работу ПК:
Знаете, какая самая распространенная причина тормозов в играх, с которой частенько приходится сталкиваться, хоть дома, хоть на работе?
Многие игроки запуская игру совсем забывают закрыть тяжелые приложения. Если зайти в диспетчер задач вы увидите какие программы расходуют ресурсы больше всего и какие вам не нужны во время игры. Эти программы нужно полностью закрыть.
Обязательно закрывайте скайп, браузер, торрент и другие требовательные приложения. Антивирус желательно перевести в игровой режим. Такая опция есть, например, в антивирусе NOD32
.
Драйвера видеокарты.
Это второй по важности вопрос после системных требований. О драйверах уже было много статей на сайте "КОМП-АС".
Из опыта стало понятно, что новые драйвера не всегда дают высокую производительность. Лучше всего себя показали 2 типа драйверов для видеокарт:
1) Родные драйвера (которые шли в комплекте с компьютером).
2) Самые свежие драйвера финальной версии (не демо или бета версии).
Так что нужно экспериментировать и пробовать как минимум 2-3 разный версии драйверов.
Настройка параметров видеокарты.
В настройках ПО многих видеокарт есть весьма полезные пункты которые значительно увеличивают скорость работы игр и приложений. Заглянуть и покопаться там бывает очень полезно.
Зайти в настройки видеокарты можно нажав на иконку производителя видеокарты (ATI
красный значок или NVIDIA
- зеленый) расположенный на панели внизу справа (там где часы и языки). Либо нажать правой кнопкой мыши на рабочем столе и выбрать к примеру: Панель управления Nvidia.
Низкая производительность в настройках:
- В настройках видеокарты нужно найти раздел производительности в играх и выставить максимальную производительность в приложениях.
Игра запускается через встроенную (интегрированную видеокарту):
- Там же нужно выбрать нашу игру в качестве приложения которое запускается с этой видеокартой. Иначе при наличии двух видеокарт игра может запускаться на встроенном в процессор видеочипе. Которые заметно слабее дискретной видеокарты.
В новых моделях ноутбуков Lenovo есть даже отдельная кнопка на корпусе включающая/выключающая дискретную видеокарту.
Проблемы с жестким диском.
Что касается скорости тут нужна только замена. Хотя на 90% ноутбуков ставят винты со скоростью 5200 оборотов в минуту и заменить их весьма проблематично. И может помочь только установка SSD накопителя . Лучше всего брать SSD диск как для системы так и для игр. Хотя высокую скорость работы дают как установка SSD только для игр. Так и установка только для Windows.
Бывает, что жесткий диск во время игры просто переходит в режим пониженного энергопотребления. Отключить это можно в настройках электропитания ноутбука.

Причиной перегрева ноутбука почти всегда является засорение системы охлаждения. Если вы давно не чистили ноутбук от пыли и он у вас тормозит и греется - пришло время почистить. Статья о профилактике и решения проблем перегрева: Чистка ноутбука и ПК. Решение проблем тормозов и перегрева.
При перегреве какого либо компонента система снижает частоту его работы тем самым падает производительность.
Случается это как правило не сразу, а минут через 15 после начала игры. Если у вас игра начинает тормозить спустя время после запуска - у вас перегрев. Проверить это можно программами для измерения температуры. Или установить гаджет для отображения температуры видеокарты и процессора.
Разгон видеокарты или процессора.
Внешняя видеокарта.
Программы для ускорения игр.
В интернете есть некоторые программы способные ускорить игры. Об одной из таких мы уже писали.
Кроме неё есть ещё несколько неплохих решений.
Программа для ускорения игр Game Booster.
Довольно эффективная программа как для ноутбука так и для настольного ПК. Дает ощутимый прирост в производительности. Рекомендуем испробовать.
Программа для ускорения игр GameGain.
Данное ПО оптимизирует ресурсы ПК что дает определенное ускорение в играх. На большой прирост рассчитывать не стоит, но в отдельных приложения ускорение присутствует не плохое.
Программа для ускорения игр System Care.
Программа для сетевых игр. Оптимизирует и ускоряет передачу протоколов по сети интернет, что улучшает обмен данными игры с сервером.
А какие способы ускорения игр знаете вы? Поделитесь в комментариях. Или зарегистрируйтесь на нашем портале и опубликуйте статью. Авторы лучших статей получают призы - лицензионные игры от сайта .
Сейчас не стоит на месте, появляются новые идеи, жанры, уделяется всё больше внимания играм с мультиплеером, растёт качество графики, изображения на экране выглядят всё более реалистичными. Пользователи хотят наслаждаться качественными и современными движками, но за это приходится расплачиваться высокими требованиями к "железу". Как правило, персональные компьютеры устаревают за год-два, потому что технологии не стоят на месте, а программисты ведущих корпораций делают всё, чтобы поразить своих покупателей и привлечь новых клиентов. И это первый ответ на вопрос: "Почему тормозят игры?" Получается так, что даже самое мощное железо не справляется с максимальными настройками новейших развлекательных приложений.
Стационарные персональные компьютеры
К счастью, справиться с проблемой низкой производительности привычных больших коробок достаточно просто, но затратно. Апгрейд настольного PC не отнимает много времени и сил. Самые современные комплектующие всегда можно найти в магазинах. Однако рано или поздно наступит момент, когда тишину вновь разорвёт крик: "Эта игра тормозит!" Что делать в таком случае? Можно просто уменьшить качество изображения или отключить тени. Как правило, это помогает увеличить количество кадров в секунду (fps), а значит, помогает избавиться от лагов и рывков во время бодрого танкового (например) боя. Подобные настройки можно воплотить в реальность при помощи некоторых сторонних программ или используя внутриигровое меню.
Почему тормозят игры на компе?
Например, потому, что охлаждение ухудшилось из-за скопления пыли в системном блоке. Его рекомендуется разбирать и очищать от загрязнений хотя бы раз в два года, а лучше чаще. Если самостоятельно провести такую операцию не по силам, стоит обратиться в сервисный центр, где данную процедуру проведут быстро и безболезненно. Заполнение системного блока происходит по той простой причине, что охлаждающие вентиляторы работают по принципу пылесоса и втягивают внутрь неочищенный воздух помещения, в котором, разумеется, витает пыль, шерсть вашего кота или щенка. и процессора повышается, и без необходимого притока прохладного воздуха быстродействие механической части компьютера может значительно снизиться. Именно этот аспект зачастую забывается заядлыми геймерами. Вот почему тормозят игры.
Online-игры и их "болезни"
Большинству игроков быстро надоедает рубиться с "ботами", которых легко обдурить. На помощь таким личностям приходят игры с поддержкой мультиплеера. Они позволяют соревноваться в точности, скорости или логике с другими пользователями.

Системные требования подобных приложений обычно производители стараются минимизировать, дабы привлечь огромное количество геймеров, в том числе и с устаревшей техникой. Однако в этом случае может появиться дополнительный фактор, из-за которого игра тормозит. Что делать и что же это за проблема? Вопрос, как правило, заключается в качестве интернет-соединения. Использование 3G-"свистка" вряд ли позволит ощутить всю полноту окружающего мира. Для стабильной и комфортной игры в сети требуется высокоскоростное подключение ко Всемирной паутине. Но есть моменты, когда даже наличие качественных услуг провайдера не гарантирует отсутствия лагов. Проблема может заключаться в том, что конкретный сервер перегружен. Тогда исправить её легко - достаточно переподключиться к кластеру другого региона.
Программная сторона вопроса
Вряд ли для кого-то является секретом тот факт, что для корректной работы "железа" любого персонального компьютера требуются дополнительные утилиты - драйверы. Регулярное обновление данного софта позволяет увеличить производительность PC. В первую очередь это касается видеокарты.
Почему начала тормозить игра? Возможно, потому, что вышедшее обновление операционной системы оказалось "сырым" или установилось с ошибками. Решить подобную проблему можно переустановкой обновления. Если толку нет - следует обратиться за помощью к функции восстановления системы. Со временем ошибка будет исправлена и "заплатку" можно будет вернуть на борт "железного друга".
Дефрагментация
Первую операцию можно реализовать средствами операционной системы. Суть дефрагментации заключается в том, что процесс собирает "куски" целой программы, "размазанной" по физическому носителю неравномерно, и перемещает их так, чтобы поиск соответствующих файлов занимал наименьшее количество времени. Логичным шагом перед запуском этой процедуры будет проведение анализа персонального компьютера. Впрочем, большинство современных операционных систем справляются с задачей оптимального хранения информации без участия человека. Игра тормозит? Что делать? Дефрагментировать!

Очистка ПК от "мусора"
Под "мусором" подразумеваются программы, которые не используются, но занимают место и находятся в автозапуске, отжирая ресурсы оперативной памяти и центрального процессора. Даже сейчас, когда объёмы ОЗУ чуть ли не безграничны, подобный бесполезный софт может негативно сказаться на быстродействии "железного друга". Удалить все посторонние файлы можно как руками, так и при помощи специализированных программ, которые анализируют дисковое пространство и выявляют всё, что можно удалить без потери функционала.
И это ещё два возможных ответа на вопрос: "Почему игры стали тормозить, и как с этим бороться?"
Преимущества и недостатки ноутбуков в сравнении с персональными компьютерами

Переносные ПК наращивают свои мощности вслед за объёмными настольными собратьями. Главным плюсом является мобильность и удобство первых, за что приходится расплачиваться несколько сниженными техническим характеристиками. В погоне за минимализацией массы и энергопотребления производители жертвуют производительностью как центрального процессора, так и видеокарты. Всё-таки ноутбуки создавались как рабочие машины. Именно по этой причине бессмысленно ожидать от лёгкого и маленького компьютера шустрой работы на максимальных настройках графики самых современных игрушек. Впрочем, некоторые корпорации уже предпринимают шаги по созданию именно Такие машины могут похвастаться высокой производительностью, но их масса при этом значительно больше, а следовательно, удобство использования несколько снижается, однако всё ещё можно играть из любого подходящего места. В этом случае вопрос: "Почему игра тормозит на ноутбуке?" как правило, не возникает.
Возможные проблемы переносных ПК

И вновь придётся вернуться к теме охлаждения комплектующих. Внутреннее пространство ноутбука значительно ограничено, а это значит, что циркуляция воздуха затруднена, следовательно, температура элементов возрастает, производительность снижается. К слову, неудачное месторасположение игровой машины также может испортить настроение. Когда PC находится на коленях или каких-то других неровных поверхностях, охлаждающая система также перестаёт справляться с полноценным контролем над температурой видеокарты и процессора. Как результат, в воздухе вновь витает вопрос: "Почему тормозят игры?" Справиться с этой проблемой, к счастью, не так сложно. Технологии XXI века позволяют не думать о том, где находится ноутбук. Практически в любом магазине можно приобрести по доступной цене специальную подставку. В неё интегрированы вентиляторы, нагнетающие воздух в технику.
Каждый геймер хоть раз задавался вопросами, почему «тормозят» игры и как увеличить производительность ПК с Windows 7. Понятно, что если характеристики компьютера не соответствуют требованиям, то помочь может только апгрейд. Другое дело, когда мощности хватает, но игры всё равно зависают. В этом случае пользователю рекомендуется поработать над оптимизацией.
Почему тормозят игры на Windows 7 и как это исправить
Настройки графики
В первую очередь нужно обратить внимание на настройки самой игры. Разрешение экрана, детализация текстур, тени, отражение в воде - всё это нагружает видеокарту. Когда графический ускоритель не справляется, игра начинает тормозить. Чтобы снизить требования, нужно в главном меню игры открыть «Настройки». Этот пункт может называться иначе (например, «Опции»). Затем следует найти раздел, где регулируются установки видео. Тут также могут быть разные вариации: «Графика», «Видео» и так далее.
Рассмотрим меню игры «The Elder Scrolls III: Morrowind». В разделе «Опции» находятся графические настройки. Здесь можно уменьшить разрешение экрана, отключить тени и понизить показатель «Видимость». Последний параметр влияет на то, как далеко виден пейзаж. Соответственно, при небольшом обзоре ниже и нагрузка на видеокарту.
Чем ниже характеристики, тем выше скорость игры
Неправильные установки видеокарты
В компьютере присутствуют сразу две видеокарты - встроенная и дискретная. Первая интегрирована в материнскую плату или в процессор без возможности извлечения. Она имеет малую мощность, но и энергии потребляет по минимуму. Вторая карта обладает противоположными качествами. Проблема может заключаться в том, что переключение со встроенной карты на дискретную не происходит .
Активировать внешнюю графическую плату вручную нужно так:
 В «Панели управления NVIDIA» находятся настройки видеокарты, которая используется компьютером
В «Панели управления NVIDIA» находятся настройки видеокарты, которая используется компьютером В «Панели управления NVIDIA» обратите внимание на пункт «Управление параметрами 3D»
В «Панели управления NVIDIA» обратите внимание на пункт «Управление параметрами 3D» Игра добавлена, настройки для неё изменены
Игра добавлена, настройки для неё измененыТеперь при запуске игры компьютер всегда будет переключаться на дискретную видеокарту.
Старые драйверы для графического ускорителя
При такой проблеме нужно воспользоваться специальной программой Driver Booster. Она доступна для бесплатного скачивания на официальном сайте http://driver-booster.ru.uptodown.com/ .
После запуска утилита проведёт анализ драйверов всех подключённых устройств, в том числе видеокарты. Если обнаружатся старые версии, пользователю будет предложена переустановка.
 Программа Driver Booster обнаружила старые драйверы и предлагает обновить их
Программа Driver Booster обнаружила старые драйверы и предлагает обновить их После нажатия на кнопку «Обновить» программа сама скачает новые драйверы. Появится предупреждение о том, что во время установки может погаснуть экран. В процессе обновления желательно закрыть все приложения. По завершении процедуры нужно перезагрузить компьютер, чтобы изменения вступили в силу.
 Пользователь должен войти в систему
Пользователь должен войти в систему Диагностика нужна на тот случай, чтобы проверить, нет ли критических ошибок
Диагностика нужна на тот случай, чтобы проверить, нет ли критических ошибок Программа оптимизирует систему, чтобы игра не тормозила
Программа оптимизирует систему, чтобы игра не тормозилаПо завершении игры нужно перевести ПК в обычный режим.
Advanced System Care
Оптимизирует и улучшает работу компьютера в целом. Доступна для бесплатного скачивания на официальном сайте http://ru.iobit.com/ .
При запуске программы в первом же окне предлагается провести проверку. Можно отметить все пункты.
 Когда пользователь отметит области, которые нужно проверить, можно будет запустить проверку
Когда пользователь отметит области, которые нужно проверить, можно будет запустить проверку Завершив анализ, программа выдаст результат. Нужно кликнуть на «Исправить».
 Программа дала знать, какие области в порядке, а в каких нужно исправить проблемы
Программа дала знать, какие области в порядке, а в каких нужно исправить проблемы Можно пропустить этап исправления и настроить опцию «Авторемонт». В этом случае нажимать «Исправить» при каждой последующей проверке будет не нужно.
 Чтобы каждый раз не кликать на кнопку «Исправить», можно включить «Авторемонт»
Чтобы каждый раз не кликать на кнопку «Исправить», можно включить «Авторемонт» Что делать, чтобы игры не тормозили снова?
Правильно настроить графический ускоритель, файл подкачки виртуальной памяти и характеристики видео в меню игры достаточно один раз. Есть меры, которые придётся применять периодически:
Улучшить работу компьютера в целом и избавиться от «тормозов» во время трёхмерных и онлайн-игр можно как с помощью внутренних средств ПК, так и путём использования стороннего софта. Применять программы, главной задачей которых является повышение производительности компьютера, несложно и вполне безопасно - риск того, что вы заразите устройство вирусами при установке такого ПО, минимален.
Почему тормозят игры на компьютере или ноутбуке.Каждый второй владелец ПК хоть раз играл компьютерные игры. Этот способ отвлечься и отдохнуть становится все популярней, особенно среди молодых людей. Хорошо это, или плохо — это уже другой вопрос. А в этой статье мы разберемся с вопросом, который все чаще возникает в любителей видеоигр — почему тормозят игры и что делать, если игры начали тормозить.
Почему тормозят игры на компьютере?
Торможение компьютерных игр чаще всего связано со слабым оборудованием. Возможно ваш компьютер не достаточно мощен для конкретной игры. Прежде чем покупать или скачивать понравившуюся игру, посмотрите на её минимальные системные требования и сравните с конфигурацией вашего ПК. Обычно они указываются на дисках и игровых сайтах. Обратите внимание на требования к , объему оперативной памяти. Если не слишком старый — можно провести апгрейд, установив дополнительную планку ОЗУ или новую видеокарту.
А что если игра начала тормозить? Если раньше торможения не наблюдалось, а через некоторое время появились лаги, то тут возможны два варианта:
- Игру обновили, внесли некоторые изменения и теперь она требует больше ресурсов, чем было заявлено раньше. Разработчики иногда делают крупные обновления для улучшения графики. Это относится к таким популярным играм, как WoT, Dota 2, GTA 5, CS:GO, Rust и т.д.
- Появились проблемы с программным или аппаратным обеспечением. Чаще проблемы возникают с операционной системой, драйверами или установленными программами.
Проведите анализ жестких дисков, и, в случае необходимости, запустите дефрагментацию. Это можно сделать кликнув ПКМ по диску в проводнике -> Свойства -> Сервис. Не проводите дефрагментацию, если вы используете . Также проверьте ЖД на наличие битых секторов с помощью специальных программ.