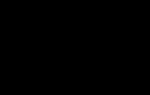Если у вас плохо настроен микрофон и вас плохо слышат то в Windows 10 громкость микрофона можно увеличить. Увеличить громкость микрофона на Windows 10 можно в диспетчере звука или в параметрах записывающих устройств.
Как настроить микрофон на Windows 10 в диспетчере звука
Диспетчер звука может быть Realtek, Media или какой-нибудь другой в зависимости от материнской платы. Открыть диспетчер звука можно через Панель управления которую запускают нажав кнопку Пуск -Служебные Windows — Панель управления .
Как повысить громкость микрофона на Windows 10
В Панели управления нажимаете на категорию Оборудование и звук и в самом низу находите и нажимаете на диспетчер звука, у меня он Диспетчер Realtek HD . Если у вас такого диспетчера нет то значит у вас не все драйвера установлены.
 Настройка микрофона в Windows 10 производится в диспетчере звука
Настройка микрофона в Windows 10 производится в диспетчере звука
В диспетчере звука нужно перейти на вкладку Микрофон. Ползунок громкости записи переведите почти на полную. Затем нажмите на иконку усиления микрофона.
 Как настроить микрофон на ноутбуке виндовс 10
Как настроить микрофон на ноутбуке виндовс 10
Откроется ползунок с помощью которого можно усилить микрофон на Windows 10, переставьте его на 20 дб и закройте нажав на крестик. Затем нажмите кнопку ОК.
Как настроить микрофон на компьютере Windows 10 через записывающие устройства
Чтобы открыть параметры записывающих устройств нужно навести курсор на иконку звука и нажать правую кнопку мыши.
 Как включить микрофон на компьютере Windows 10
Как включить микрофон на компьютере Windows 10
Откроется меню в котором выберите пункт Записывающие устройства .
 Как проверить микрофон на Windows 10
Как проверить микрофон на Windows 10
Откроется окно под названием Звук на вкладке Запись . В этом окне нужно будет выбрать Микрофон и нажать кнопку Свойства .
 Как сделать микрофон громче на Windows 10
Как сделать микрофон громче на Windows 10
Откроется окно под названием Свойства микрофона. В этом окне перейдите на вкладку Уровни . Первым ползунком можно настроить громкость микрофона на Windows 10 передвиньте его почти на полную, а вторым ползунком можно настроить усиление микрофона Windows 10 передвиньте его в положение на 20 дб. После этого закройте все окна нажимая кнопку ОК.
Последним на сегодняшний день является обновление Windows 10 версии 1803. Как мы и раньше говорили, с каждой последующей версией операционной системы Windows 10 все настройки потихоньку переходят в обновленные параметры системы, которые можно вызвать с помощью горячих клавиш Win+I. В обновленной версии 1803 настройки микрофона также появились в параметрах системы, но стоит сказать спасибо Microsoft, что их не убрали с классической панели управления.
В этой статье мы разберемся как настроить микрофон на компьютере с Windows 10. В независимости от версии способ с использованием классической панели управления работает. В последнее время пользователи встречаются с проблемой, когда после обновления Windows 10 не работает микрофон, хотя до этого работал без проблем.
Проверить работоспособность микрофона можно без проблем средствами операционной системы Windows, если же Вы используете Windows 10 версию 1803 и новее, тогда переходим:
В предыдущих версиях операционной системы Windows аналогичные действия можно сделать с помощью :

Как настроить микрофон на Windows 10
Перед настройкой микрофона убедитесь, что у Вас установлены последние драйвера устройства ввода, поскольку некоторых функций без драйверов может и не быть. А также некоторые более дешевые микрофоны могут иметь меньшее количество настроек.

Собственно это и все настройки, которые можно изменять пользователю, для повышения качества звука.
Не работает микрофон после обновления Windows 10
Честно говоря очень редкая ситуация, когда после очередного обновления операционной системы у Вас перестал работать микрофон. В первую же очередь Вам стоит обновить драйвера, поскольку бывают случаи, что проблема кроется именно в них.

Если же микрофон все ещё не работает, тогда стоит воспользоваться средством устранения неполадок:
- Переходим в Пуск > Параметры > Обновление и безопасность > Устранение неполадок .
- Дальше выбираем в пункте поиск и устранение других проблем Запись звука > Запустить средство устранения неполадок и следуем инструкциям мастера.
Выводы
В этой статье мы разобрались как настроить микрофон на компьютере Windows 10. Сам процесс настройки микрофона является не сложным, при условии что все драйвера установлены и устройство работает правильно. А также показали что нужно делать в первую очередь, если не работает микрофон после обновления Windows 10.
Более подробно можете посмотреть об всех пунктах и способах настройки в более ранних версиях операционной системы Windows 10 на видео:
Микрофон – это устройство для ввода информации на Windows 10, благодаря которому вы сможете записать голос. Мы расскажем вам, как настроить микрофон на вашем ПК в два шага
При работе с ноутбуком иногда может возникнуть ситуация, когда требуется настроить микрофон на Windows 10. Обычно сделать это оказывается совсем просто. Если вы являетесь начинающим пользователем, то вам просто нужно следовать предложенной инструкции и ваше устройство вновь будет работать нормально.
Также, как в случае с , вы должны быть уверены, что у вас на ПК есть нужное оборудование. Ведь если у вас нет средства записи звука, то вы при всем желании не сможете использовать инструкцию, представленную ниже.
Как можно настроить микрофон несколькими способами на Windows 10
При использовании звукозаписывающего устройства с ним могут возникать определённые сложности. Давайте посмотрим, какие могут быть ситуации и попробуем их исправить самым простым путём:- Нужно просто активировать интегрированное устройство;
- Микрофон как бы работает, но звук не передаётся;
- Обнаружить звукоснимающее устройство не удаётся
- Требуется выставить правильное шумоподавление.
Для активации звукоснимающего интегрированного устройства в ноутбуке действовать стоит так:
- Открыть Панель управления;
- Перейти к настройкам оборудования;
- Выбрать для работы звуковые устройства;
- Выберите из списка нужное вам устройство и перейдите к его свойствам;
- Вам нужно будет выбрать пункт «Использовать это оборудование».

Обычно этих действий должно быть достаточно для того, чтобы ваш микрофон начал нормально функционировать. Далее вы можете более детально настроить его работу путём выставления уровней усиления и громкости.

Другое дело, когда сама система не может найти необходимое вам устройство среди всего доступного оборудования. В такой ситуации для того, чтобы настроить микрофон на Windows 10, необходимо вначале его обнаружить. Открывайте Диспетчер устройств и переходите к аудио-оборудованию. Посмотрите, какие устройства обнаружены на звуковой плате. Если она отображается нормально, то здесь вам больше делать нечего. При наличии жёлтого треугольника придётся переустановить драйвера.
Перейдите к аудиовыходам и откройте этот пункт. Найдите там микрофон и просто включите его. Бывает, конечно, что система в качестве основного устройства распознала совсем не то, которое вам требуется. Тогда необходимо просто их переопределить или отключить ненужное. Далее вам останется только настроить само устройство и выставить все уровни.
Если звук записывается с посторонними шумами, то нужно убрать усиление. В дополнительных настройках можно поэкспериментировать с форматом снимаемого звука. А также через специальный диспетчер звука можно выставить опции подавления эха и шума. Учтите, что итоговое качество подавления зависит от того, насколько у вас качественный микрофон, а также от вашей звуковой карты.

Разумеется, чем лучше у вас оборудование, тем лучших результатов вы сможете добиться. Однако, если у вас даже самое лучшее оборудование, однако вы не провели его настройку, то вы в итоге не сможете использовать его и не сможете раскрыть его возможности. Поэтому, если вы примените нашу инструкцию, то наверняка получите хороший результат. О котором разумеется, не забудьте написать нам в комментариях.
- Полезные программы для Windows 10
Систему Windows 10 до сих недолюбливают некоторые пользователи, другие же считают, что данное ПО, напротив, намного удобнее предыдущих версий. Однако не будем вдаваться в подробности и рассматривать плюсы и минусы программного обеспечения. Тем более проблемы у него встречаются такие же, как и у предыдущих версий. Особенно если речь идет о ноутбуках. И дело не всегда в том, что разработчики создали программы неправильно или с ошибками. Чаще всего пользователи просто неправильно используют устройство.
Очень часто ноутбук с Windows 10 не видит микрофон. Причем это происходит как в обычном режиме работы, так и при использовании различных мессенджеров, предполагающих голосовое общение.
Проверяем устройство
Если не работает микрофон на ноутбуке с Windows 10, то в первую очередь необходимо проверить его подключение. Для этого нужно убедиться, что:
- Устройство правильно подключено. Если микрофон работает от аккумулятора, то он мог разрядиться.
- На ноутбуке установлено программное обеспечение, совместимое с драйверами для устройства передачи голосового сигнала.
- Громкость микрофона не установлена на минимальном значении.

Если микрофон встроен в ноутбук, то чаще всего проблема кроется в старых драйверах. Однако многие геймеры пользуются или внешними устройствами. В этом случае необходимо проверить:
- USB-разъем. Нужно попробовать отключить и снова подсоединить микрофон к гнезду.
- Гнездовой разъем. Если речь идет о таком устройстве, то нужно убедиться, что подсоединение осуществляется к нужному порту.
Как проверить, что проблема не в портативном компьютере
Когда не работает микрофон на ноутбуке с Windows 10, то нужно попробовать подключить его к любому другому гаджету (например, к телефону). Если он работает исправно и без проблем осуществляет передачу звукового сигнала, то проблема явно кроется в системных настройках.
В ситуациях, когда микрофон не функционирует ни на одном из устройств, придется либо приобрести новый, либо попробовать починить сломавшийся гаджет.
Обновляем драйвера
- Зайти в Интернет.
- Открыть "Диспетчер устройств" на ноутбуке.
- Выбрать «Звуковые контроллеры» и два раза щелкнуть по ним мышкой.
- Нажать на правую клавишу и выбрать «Обновить драйвера».
- Выбрать автоматический поиск обновлений и дождаться, пока система найдет новое программное обеспечение в Интернете.

Драйвера для микрофона установятся автоматически. Если это не помогло, можно воспользоваться другими способами.
Устранение неполадок
Чтобы запустить этот инструмент, необходимо:
- Зайти в «Пуск» и вбить в поиске «Устранение неполадок».
- Найти пункт «Устранение неполадок звукозаписи» и перейти далее.
- Выбрать «Запись звука», указать устройство, с которым возникли проблемы, и следовать инструкциям системы.
Однако это не всегда помогает в вопросе о том, как включить микрофон на ноутбуке с Windows 10.
Настройка звука
Иногда система не распознает микрофон из-за неправильных настроек. В этом случае нужно:
- Зайти в настройки звука.
- Подключить микрофон к ноутбуку.
- Перейти во вкладку «Звук» и выбрать «Запись».
- В появившемся окне будет приведен список всех активных и отключенных устройств. Для того чтобы отобразить их все, нужно кликнуть правой клавишей мышки в этом окне и выбрать «Показать отключенные».
- Если микрофон появился, но иконка полупрозрачная, то нужно щелкнуть по ней мышью и активировать ее.
- Если устройство вообще не отображается, то дело не в настройках.

Однако помимо того, как включить микрофон на ноутбуке (Windows 10), нужно обратить внимание на его работу. В настройках рядом с иконкой устройства записи звука есть несколько горизонтальных серых полос. Они показывают, насколько хорошо микрофон работает. Если в процессе записи речи полоски не меняют своего цвета, то это значит, что звуковой сигнал не проходит.
Настраиваем устройство по умолчанию
В ситуации, когда не работает микрофон на ноутбуке с Windows 10, необходимо произвести некоторые манипуляции. Для этого необходимо:
- Пройти в настройки, отыскать вкладку «Запись» и выбрать порт, который планируется использовать. Их может быть несколько.
- Щелкнуть по иконке с микрофоном правой клавишей мыши и выбрать «Использовать по умолчанию». Если эта строчка неактивна, то это свидетельствует о том, что устройство уже используется в данном режиме, но не работает.
Также может понадобиться предварительно активировать микрофон, если его иконка отображается в сером цвете. Для этого достаточно кликнуть правой клавишей мыши по устройству и нажать «Включить».
Проверяем установку громкости
Очень часто, когда не работает микрофон на ноутбуке с Windows 10, причина кроется в том, что в настройках устройства отключен его звук. При этом в обычном окошке громкости все отображается в рабочем режиме.

Чтобы решить эту проблему, нужно:
- Зайти в настройки звука.
- Перейти во вкладку «Запись» и найти иконку используемого устройства.
- Кликнуть по нему мышью (правой кнопкой) и выбрать «Свойства». Откроется новое окно.
- Перейти на вкладку, отвечающую за уровни сигнала.
- Если на иконке с громкостью стоит красный перечеркнутый круг, то нужно нажать на эту кнопку и активировать устройство. Миниатюрная картинка должна быть синего цвета.
- Переместить ползунок увеличения громкости на требуемый режим, двигая его вправо.
- Подтвердить изменения.
Если микрофон не работает в Skype
В этом случае необходимо зайти в настройки программы и перейти во вкладку «Звук». В появившемся на мониторе окне нужно выбрать используемое устройство. Иногда по умолчанию там устанавливается «Стерео микшер». Данная опция предназначена не для передачи голосового сигнала, а для воспроизведения звука в других условиях.
Микрофон в веб-камере
Очень часто пользователи пользуются комбинированными устройствами, способными одновременно передавать изображение и звук. Как правило, такие веб-камеры работают через кабель USB и довольно часто глючат.
Нужно установить драйвера для используемого устройства с диска, который обычно находится в упаковке с камерой. Если его не оказалось под рукой, то достаточно зайти на сайт производителя гаджета и скачать необходимо программное обеспечение напрямую.

Также причина может крыться в некорректно работающем USB-порте. В подобной ситуации нужно попробовать подключить камеру к другому разъему. Если и это не помогло, то рекомендуется обновить драйвера USB-модулей. Их можно найти на сайте производителя самого ноутбука.
Обычно проблем с тем, как восстановить микрофон на ноутбуке с Windows 10, не возникает. Главное - попробовать все варианты исправления неполадки. Если же ничего не помогает, то можно попробовать перезагрузить компьютер. Возможно, в одном из реестров произошел сбой или часть данных была утеряна во время очередных обновлений ПО ноутбука.
Одна из частых проблем в Windows 10 - проблемы с работой микрофона, особенно участившиеся после недавнего обновления Windows. Микрофон может не работать вообще или в каких-то конкретных программах, например, в Skype, либо целиком во всей системе.
В этой инструкции пошагово о том, что делать, если перестал работать микрофон в Windows 10 на компьютере или ноутбуке, как после обновления, так и после переустановки ОС или же вообще без каких-либо действий со стороны пользователя. Также в конце статьи есть видео, в котором продемонстрированы все шаги. Прежде чем приступать, обязательно проверьте подключение микрофона (чтобы был подключен в нужный разъем, подключение было плотным), даже если полностью уверены, что с ним всё в порядке.
Микрофон перестал работать после обновления Windows 10 или переустановки
После недавнего большого обновления Windows 10 многие столкнулись с рассматриваемой проблемой. Аналогичным образом микрофон может перестать работать и после чистой установки последней версии системы.
Загрузочная флешка с установкой Windows 10 в программе FlashBoot
Видео инструкция
Микрофон не работает в Skype или другой программе
Некоторые программы, такие как Skype, другие программы для общения, записи экрана и прочих задач, имеют собственные настройки микрофона. Т.е. даже если вы установите правильное устройство записи в Windows 10, настройки в программе могут отличаться. Более того, даже если вы уже настраивали правильный микрофон, а затем отключали его и снова подключили, эти настройки в программах иногда могут сбрасываться.