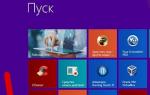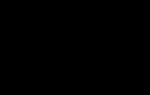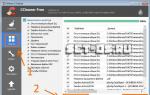Ещё раз повторюсь, что 90% производителей сетевого оборудования - роутеров, коммутаторов, точек доступа Wi-Fi делают по умолчанию на своих устройствах IP-адрес 192.168.1.1 Но так уж исторически сложилось, что всегда есть те, которые любях изобретать велосипед. Они по какой-то причине решили выбрать иную подсеть IP-адресов.
Конечно, на стандартизации настройки роутеров этот факт сказывается крайне отрицательно. Однако, это не запрещено, хотя и не очень удобно для пользователей. К таким фирмам, отошедшим от общего стандарта, можно смело отнести:
1. D-Link

Компания D-Link первая из тех, кто на своих роутерах стала использовать именно адрес 192.168.0.1. Практически все совеременные абонентские вай-фай маршрутизаторы от Д-линк использую его по умолчанию - DIR-100, DIR-300, DIR-615, DIR-825 и т.д. Самое интересное, что почему-то на некоторых аппаратных версиях ADSL-модемов используется ай-пи 192.168.1.1. Яркий пример - DSL-2640U GT3E.
2. Tenda

Компания Тенда - это один из известнейших китайских брендов на рынке телекоммуникационного оборудования. Они так же отступили от общих правил и стали использовать иную подсеть адресов на внутренних интерфейсах абсолютно всех своих устройств.
2. TP-Link

С этим производителем вообще интересная ситуация. Один и тот же роутер, но с разной прошивкой, например TL-WR740N, идёт с разными адресами LAN. Почему так сделано и зачем - для меня лично остается загадкой. Обычному пользователю вообще мучение: перепрошил свой роутер - потерял управление. И ведь не каждый догадается сменить IP и проверить. Они вообще называют веб-интерфейс роутера http://192.168.0.1 - личный кабинет роутера . Так что тут производитель играет с потребителем злую шутку.
Вход на роутер с адресом 192.168.0.1 для настройки
Здесь всё практически в точности одинаково как в случае с обычным адресом. Первым делом идем в Центр управления сетями и общим доступом. Для этого надо кликнуть на значок сети в правом нижнем углу экрана.

Затем в меню слева находим ссылку "Изменение параметров адаптера" и кликаем мышью на ней. Откроется окно, где будут показаны все сетевые подключения Вашей Windows 7 или Windows 8. Здесь надо выбрать ту сетевую карту, через которое компьютер подключен к роутеру (обычно оно там одно - Подключение по локальной сети) и кликнуть по нему правой кнопкой мыши. В контекстном меню выбираем пункт Свойства . Откроется вот такое окошко:

В списке компонентов выбираем пункт "Протокол Интернета версии 4" и нажимаем кнопку "Свойства". Теперь самый ответственный шаг - надо прописать IP-адреса как на скриншоте, т.е.:
IP-адрес - 192.168.1.2
маска - 255.255.255.0
шлюз - 192.168.0.1
Сохраняем параметры. Сетевую плату мы настроили и для того, чтобы зайти через 192.168.0.1 на роутер остаётся только запустить любой Интернет-браузер. Оптимальнее всего Internet Explorer или Google Chrome. В адресной строке прописываем адрес роутера - http://192.168.0.1

Если Вы всё сделали верно и Ваш роутер исправен, то Вы должен получить запрос авторизации, где обычно надо прописать логин admin и пароль admin. после этого можно настраивать устройство и работать.
Что такое 192.168.0.1
? Это IP-адрес
, т.е. адрес Вашего модема или роутера D-Link в локальной сети. У подавляющего большинства производителей сетевого оборудования (ASUS, Zyxel, NetGear, Trendnet, LinkSys) на устройствах по умолчанию идет ай-пи и практически только компания D-Link использует 192.168.0.1. Правда, есть и ещё исключения. Это и китайские маршрутизаторы Tenda, использующие этот адрес, но их пока ещё маловато. Ещё можно добавить некоторые устройства от TP-Link (например, некоторые версии TL-WR740N, TL-WR741ND и TL-WR841N). Ну и не стоит забывать фирменные Вай-Файмаршрутизаторы от известного российского провайдера Дом.ру. Но это уже «капля в море». Конечно это их право, как производителя, но всё же лучше бы подвести всё под стандарт. Так ведь удобнее для всех — и производителей, и потребителей.
Ну, хватит уже этой полемики, давайте рассмотрим подробнее вот такую ситуацию: Вы хотите зайти в настройки модема или роутера (пусть это будет к примеру — Длинк DIR-300), набираете в адресной строке веб-браузера адрес http://192.168.0.1
, а в качестве ответа получаете «страница недоступна.» Что же делать?!
Шаг 1. Проверяем доступен ли роутер по 192.168.0.1
Для этого надо устройство «пропинговать». Запускаем тестовую команду: ping 192.168.0.1 . Как это сделать? Нажимаем кнопку <<Пуск>> и выбираем пункт <<Выполнить>> . Если у Вас Windows 8 или 8.1, то надо просто нажать комбинацию клавиш win+r .
В открывшемся окне набираем команду:
ping 192.168.0.1
Смотрим результат.
Если видим вот такое:
То переходим к Шагу 2 .
Примечание: Если у вас модем или роутер с несколькими LAN-портами — пробуйте включать кабель в каждый из них по очереди и запускать пинг.
Если же роутер пингуется отлично и без потерь:
Тогда переходим к Шагу 3.
Шаг 2.Проверяем сетевые настройки.
Для Windows XP: Панель управления -> Сетевые подключения
.
Для Windows 7, Windows 8 и Windows 10: Открываем Панель управления.
Находим раздел <<Сеть и Интернет>>:
И кликаем на нем. Затем надо кликнуть на ссылку <<Центр управления сетями и общим доступом>>:
В меню справа надо выбрать пункт << Изменение параметров адаптера>>:

Находим <<Подключение по локальной сети>> и кликаем по нему правой кнопкой мыши.
В меню выбираем пункт <<Свойства>>. Откроется окошко «Свойства Подключения по локальной сети». Смотрим на список компонентов:
Дважды кликаем на пункте <<Протокол Интернета TCP/IP версии 4>> (в Windows XP — Протокол Интернета TCP/IP). Откроется вот такое окно:
вход на 192.168.0.1 по admin/admin.
Пропишите IP-адрес в точности как на картинке — 192.168.0.2 а шлюз 192.168.0.1 . Почему вручную, спросите Вы, а если на роутере включен DHCP? Мы намеренно прописываем IP-адрес статически чтобы исключить какие-либо проблемы со стороны DHCP .
Пробуем осуществить вход на 192.168.0.1. Если и сейчас не получается — переходим к Шагу 3 .
Шаг 3. Проверка Системы Безопасности.
Очень часто встречаются случаи, когда модем или роутер становиться недоступным в локальной сети из-за неправильной настройки Брандмауэра. Чтобы проверить этот вариант — отключаем полностью систему безопасности. В случае стандартного брандмауэра Windows (или, как его ещё называют, «Фаервол Виндовс») нужно зайти в Панель управления системой, выбрать раздел Брандмауэр Windows полностью деактивировать его , просто кликнув по значению <<Выключить>> (Для Windows 7 и Windows 8 необходимо перейти в раздел <<Включение и отключение Брандмауэра Windows>>).
Вход на 192.168.0.1 по admin/admin.
Если же у Вас установлены ещё какие-либо системы безопасности от сторонних производителей — Kaspersky , Nod32 , DrWeb , Avast и пр. — их так же необходимо полностью отключить. При этом крайне желательно сделать полную остановку сервиса, для чего надо в системном лотке около часов найти значок антивирусной программы и кликнуть на нем правой кнопкой мыши для вызова менюшки:
Выбираем пункт <<Приостановить защиту>>. Если будет запрос — на сколько отключать по времени, то выбираем вариант «До перезагрузки»:
Пробуем зайти на роутер D-Link через http://192.168.0.1 admin/admin. Если вход на DIR-300, используемый для примера, не получается — смело переходим к Шагу 4.
Шаг 4. Проверка Веб-браузера.
Для начала проверим свойства обозревателя Windows — опять возвращаемся Панель управления Виндовс -> раздел <<Сеть и Интернет>>:
Находим ссылочку <<Свойства обозревателя>>, а затем — выбираем вкладку <<Подключения>>, где нужно нажать кнопку «Настройка сети»:
Обратите внимание на картинку! Никаких Прокси-серверов не должно быть прописано. В противном случае веб-интерфейс (или «личный кабинет», как его любят называть) маршрутизатора или модема не будет доступен, а Вы постоянно будете получать ошибку «Страница недоступна».
Стоит так же отметить, что веб-браузер, как и другие программы, иногда может не совсем корректно работать. Поэтому для проверки необходимо установить ещё один какой-нибудь браузер — Firefox, Opera, Chrome — и попробовать осуществить вход на http://192.168.0.1 с него.
Если вышеперечисленные способы Вам не помогли, то возможны 2 варианта :
1 — На роутере изменен IP-адрес со стандартного на какой-либо другой. В этом случае остается только сбросить настройки роутера кнопкой reset на задней панели устройства и настраивать его заново.
2 — Неисправность Вашего модема или роутера D-Link, Tenda или TP-Link . В этом случае самостоятельно Вы ничего не сделаете (если, конечно не гугу в электронном оборудовании и схемотехнике). Потому остаётся только один единственный выход — нести роутер в сервис. Ну, или до мусорного ведра. Тут уж Вам решать!
Ещё один частный случай , который тоже имеет место быть — это когда вход на 192.168.0.1 есть, роутер доступен, но не принимает пароль admin / admin .
В этом случае у Вас есть 2 выхода:
1 — сбросить настройки роутера кнопкой ресет (Reset).
В этом случае вход на 192.168.0.1 по admin/admin должен снова быть доступен. Но сразу учтите, что после сброса настроек — роутер придется перенастраивать полностью заново. Поэтому перед сбросом настроек обязательно перезвоните в техническую поддержку провайдера и уточните настройки для своей модели модема или роутера. В противном случае Вы рискуете остаться без доступа в Интернет .
2 — искать того, кто изначально настраивал роутер и спрашивать: какой он поставил пароль на роутер для входа по http://192.168.0.1?! Но опять же, если это делал мастер по вызову пару месяцев назад — занятие это безнадежное и, скорее всего, Вы и установщика этого не найдётё и всё равно придется сбрасывать настройки к заводским.
Видео-урок как зайти на роутер D-Link через http://192.168.0.1 admin/admin:
Модемы и маршрутизаторы использующие сеть 192.168.0.0:
WiFi-роутеры D-Link:
dlinkrouter , пароль — «admin» или пустая строка.
DIR-100, DIR-100 F, DIR-100 FE, DIR-120, DIR-130, DIR-140L, DIR-300, DIR-300A C1, DIR-300A D1, DIR-300 C1, DIR-300 NRU, DIR-320, DIR-320A D1, DIR-320 NRU, DIR-330, DIR-400, DIR-412, DIR-450, DIR-451, DIR-456, DIR-456 C1, DIR-457, DIR-457U, DIR-506L, DIR-615, DIR-615 FB O1, DIR-615 K2, DIR-615 K1, DIR-615 M1, DIR-620, DIR-620 D F1, DIR-620 S G1, DIR-628, DIR-632, DIR-635, DIR-636L, DIR-640L, DIR-645, DIR-651, DIR-655, DIR-685, DIR-806A, DIR-815, DIR-815 A C1A, DIR-825, DIR-825 A D1A
ADSL-модемы D-Link:
Для доступа к настройкам использовать IP 192.168.0.1, пароль — «admin» или пустая строка.
DSL-300, DSL-300T, DSL-302G, DSL-302T, DSL-306, DSL-310, DSL-360I, DSL-360T, DSL-500, DSL-500G, DSL-500T, DSL-502G, DSL-502T, DSL-504, DSL-504G, DSL-504T, DSL-506, DSL-510, DSL-514, DSL-520T, DSL-524T, DSL-560I, DSL-562T, DSL-564T, DSL-584T, DSL-604+G, DSL-604G, DSL-700, DSL-1510G, DSL-2300U, DSL-2500U, DSL-2500U BRU, DSL-2500U BRU C, DSL-2500U BRU D, DSL-2500U BRU DB, DSL-2520U, DSL-2520U BRU, DSL-2520U BRU C, DSL-2520U BRU D, DSL-2520U BRU D8, DSL-2540U, DSL-2540U BRU, DSL-2540U BRU C, DSL-2540U BRU C2, DSL-2540U BRU C3B, DSL-2540U BRU CB, DSL-2540U BRU D, DSL-2600U, DSL-2600U BRU C, DSL-2600U BRU C2, DSL-2640U, DSL-2640U BRU, DSL-2650U, DSL-2740U, DSL-2740U BRU, DSL-2750U, DSL-2760U BRU D, DSL-6540U, DSL-6641i, DSL-6740U, DSL-7850, DSL-G604T, DSL-G804V
Роутеры TP-Link:
Для доступа к настройкам использовать IP 192.168.0.1 или хостнейм tplinklogin.net , пароль — «admin».
TL-WR740N, TL-WR741ND, TL-WR841N
В качестве постскриптупа приведу ещё одну причину возникновения проблемы с доступом в конфигуратор настроек (т.н.»личный кабинет») роутера. Это — простые ошибки в написании
ай-пи адреса. Надо всего лишь в строку адреса набить через точку 4 группы цифр — 192.168.0.1 без всяких «http://» или «www.» И уж тем более не нужно в конце добавлять «.ru»,».com» или «.net».
Иногда люди умудряются ещё и сам адрес неправильно указать. Что только не вводят — и «192.168.0.0.1», и «192.168.0.1.1», и даже буквы вместо цифр вводят — «192.168.l.0». Запомните — в IP только цифры и их все 4 группы, разделяемые точками.
Некоторым юзерам не даёт покоя «горе от ума» и они начинаю приписывать в конце ещё имя странички. Например — goform, index.asp, setup.asp, login.php или internet.php. Ничего этого не надо — просто введите адрес и нажмите кнопку Enter.
Очень много пользователей спрашивают о том, как зайти в настройки Wi-Fi роутера. Это действительно очень популярная тема, на которую я уже написал не одну статью. Многие, для входа в настройки своего роутера просто набирают в браузере адрес 192.168.1.1, или 192.168.0.1 и попадают не в панель управления своим роутером, а на страницу. Где видят много сайтов, и уже пробуют зайти на свой роутер по инструкции.
Я решил подготовить подробную статью, в которой расскажу как все подключить, как узнать адрес для входа в настройки роутера, что это за адреса такие 192.168.0.1 и 192.168.1.1, куда их вводить, и как вообще зайти на страницу с настройками роутера.
Если вы только купили маршрутизатор (или модем) и хотите его настроить, у вас что-то сломалось, перестал работать интернет, слетели настройки, вы хотите сменить какие-то параметры (имя Wi-Fi сети, пароль, и т. д.) , то нужно открыть настройки, и там все это сделать. Это мы и рассмотрим в данной статье. Я уже подготовил подробные статьи для разных производителей маршрутизаторов: , и даже есть . А в этой статье я хочу более подробно рассказать именно об адресах, через которые можно получить доступ к странице с настройками роутера, или модема.
192.168.1.1 и 192.168.0.1 - что это за адреса и как ими пользоваться
Роутер (или модем) - это устройство, которое имеет свою небольшую операционную систему (программное обеспечение) . Понятное дело, что эти устройства имеют много настроек. Если не задать нежные параметры, то интернет работать не будет, не будет пароля на Wi-Fi и т. д. Поэтому, каждый роутер имеет настройки. Эти настройки открываются через браузер, по определенному адресу. Можно сказать, что это такая себе страница, или сайт с настройками вашего сетевого устройства.
Как правило, на всех роутерах, в настройки можно попасть по IP-адресу 192.168.1.1 либо 192.168.0.1 . Так же, многие производители используют для доступа к web-интерфейсу адреса типа my.keenetic.net. Но, даже в этих случаях можно использовать адреса из цифр, о которых я писал выше.
Очень часто, производители сетевых устройств, в комплекте, на диске дают специальные программы, с помощью которых можно настраивать и изменять настройки роутра. Вот, например, Linksys делает упор на такой способ настройки. Мне кажется, что лучше все делать через браузер, что бы не путаться. Так более понятно.
В любом случае, открыть настройки вашего устройства, можно просто набрав адрес 192.168.0.1, или 192.168.1.1 в любом браузере. При подключенном роутере. Сейчас мы это рассмотрим более подробно.
Как узнать IP-адрес роутера?
Все очень просто. Практически на всех устройствах, адрес для доступа к панели управления, и стандартные имя пользователя и пароль указаны снизу самого устройства. Вот, для примера на устройствах Tp-Link. IP-адрес, который нужно набирать в браузере - http://192.168.1.1 (есть несколько моделей, у которых адрес http://192.168.0.1) . Имя пользователя и пароль - admin и admin.
Вот для примера на D-Link:

А вот на роутере ZyXEL указан адрес http://my.keenetic.net . Но настройки без проблем открываются по адресу 192.168.1.1.

Такая информация есть на каждом устройстве. Или, в инструкции.
Открываем страницу с настройками роутера через браузер
1 Для начала, нам нужно подключить компьютер (с которого вы хотите выполнять настройку) к вашему роутеру. Можно подключить как по сетевому кабелю (который должен быть в комплекте) , так и по Wi-Fi. По LAN кабелю подключить очень просто. Один конец в сетевую карту компьютера, или ноутбука, а второй - в LAN разъем на роутере.

Если хотите подключится по Wi-Fi, то просто подключитесь к своей сети. Если роутер новый, то сеть будет иметь стандартное название, и скорее всего будет без пароля. Если же роутер новый, и сеть закрыта, то снизу устрйоства должен быть указан стандартный PIN. Можете еще посмотреть статью.
Когда подключение установлено, статус соединения может быть "Ограниченно", или "Без доступ к интернету" - это нормально, роутер еще не настроен, и выхода в интернет нет. В настройки заходить можно.
2 Открываем любой браузер (Opera, Chrome, Internet Explorer, Microsoft Edge) , и в той строке, где нужно указывать адрес сайта, набираем, или копируем IP-адрес вашего роутера. Это http://192.168.0.1, или же http://192.168.1.1 (можно набирать без http://) . И переходим по этому адресу, нажав клавишу Ентер.

Или, вот еще для примера, заходим на адрес 192.168.1.1 (на примере Asus) :

3 Должен появится запрос логина и пароля, для доступа к настройкам. Как правило, это admin и admin. Или, поле пароль нужно оставлять пустым. Эта информация указана на самом роутере, там где и IP-адрес. Если вы уже меняли это имя пользователя и пароль, то нужно указать свои. Если забыли их, то скорее всего придется делать сброс настроек.

Само окно авторизации может немного отличатся. Все зависит от производителя роутера и браузера. Если все укажете верно, то откроется страница с настройками. Которые, так же выглядят по-разному, на разных устройствах.

Теперь можно все настраивать, менять какие-то параметры, и т. д. Если что, смотрите инструкции на нашем сайте. Или, спрашивайте в комментариях.
Если у вас не получается зайти в настройки роутера, или модема (не открывается страница настроек, не подходит пароль и т. д.) , то смотрите статью
В ней я собрал самые популярные, возможные проблемы и решения.
Надеюсь, что эта статья поможет вам без проблем открыть страницу с настройками вашего маршрутизатора. Все можно сделать самому, ничего сложно. Ну а если что-то не получается - задавайте вопросы в комментариях.
Компания Ростелеком предоставляет своим абонентам различное оборудование в аренду, в том числе и роутеры. Прозводством оборудования компания не занимается, но в мировой практике широко применяется схема, при которой производитель поставляет провайдеру оборудование без логотипа, а провайдер уже наносит свой. Так поступает и Ростелеком (он сотрудничает с компаниями huawei, zte, eltex, sagemcom и др.), а значит у клиентов могут находиться в работе разные модели. В данной статье мы рассмотрим универсальные способы получения доступа к настройкам роутера.
Как зайти в настройки роутера
Итак, вы получили роутер в аренду или купили его, пришли домой и хотите настроить интернет или произвести какие-либо другие настройки (например ). Для этого вам необходимо открыть упаковку, подключить к роутеру питание и кабель, но не тот, который приходит в вашу квартиру из подъезда, а который соединит роутер с компьютером или ноутбуком. Второй конец кабеля подключите к вашему включенному компьютеру. У большинства моделей роутеров админка доступна по адресу 192.168.1.1 или 192.168.0.1 . Введите один из них в адресную строку вашего браузера и нажмите на ввод.

После этого, перед вами должно появиться окно для ввода логина и пароля.

Логин и пароль для входа указаны в инструкции по эксплуатации роутера, но если вы не смогли найти там такой информации, то попробуйте следующие комбинации:
- логин - admin, пароль - пустой
- логин - admin, пароль - admin
- логин - admin, пароль - password
- логин - admin, пароль - 1234
Если одна из комбинаций подошла, то перед вами откроется страница с доступными настройками роутера.

Если данные варианты не сработали, то вам необходимо произвести сброс настроек до заводских. Для этого найдите на задней стенке кнопку Reset и зажмите ее на несколько секунд при включенном роутере.

Основные настройки роутера Ростелеком
На первой вкладке настроек роутера отображается сводная информация о текущем состоянии устройства. Здесь мы не производим никаких настроек.

На второй вкладке производится настроука подключения к интернету. Выберите нужный вам интерфейс (в нашем случае PPPoE/VPN) и нажмите на кнопку "добавить соединение".

В открывшемся окне вам необходимо выбрать протокол, придумать название для подключения, ввести имя пользователя и пароль для доступа в интернет (данная информация должна быть в вашем договоре), а также адре сервера. Остальные пункты оставьте в состоянии "авто".

Если у вас дома имеется несколько компьютеров, то на следующей вкладке вы можете присвоить каждому устройству свой ip адрес в вашей домашней сети.

Следующая вкладка отвечает за настройку Wi-Fi. Здесь вам необходимо задать название вашей сети, выбрать тип шифрования и придумать пароль.

Производитель регулярно выпускает обновления прошивки, в которых исправляет обнаруженные пользователями ошибки и добавляет в устройство новый функционал. Именно поэтому стоит регулярно проверять наличие доступных обновлений. Перейдите во вкладку настроек и найдите там пункт "обновление". На экане отобразится версия текущей прошивки и доступная для обновления. Все, что от вас требуется - это нажать на кнопку "установить".

Как видите, при наличии минимальных знаний можно производить самостоятельную настройку роутера без вызова на дом специалиста компании. Задавайте вопросы в комментариях и мы поможем вам, а пока что рекомендуем посмотреть видео на данную тему.
Частый вопрос пользователя: почему я не могу зайти в настройки Wi-Fi роутера по адресу 192.168.1.1 или 192.168.0.1 ? И действительно, довольно часто пользователь не может зайти в настройки маршрутизатора, потому что выдается ошибка:
Http://192.168.1.1 Веб-страница недоступна
Адрес для входа в настройки
Вообще-то, адрес веб-интерфейса вашего маршрутизатора не обязательно будет или . Это всего лишь самые частые варианты IP-адреса, и то, если никто его не изменил. В этой статье мы расскажем о всевозможных причинах проблемы входа в настройки и о способах ее решения.
Что такое роутер?
Для начала, давайте разберемся, что же такое роутер. Если кто-кто до сих пор не знает, то роутер (он же маршрутизатор) — это устройство, которое служит для подключению к сети Интернет нескольких устройств одновременно. Если вы подсоедините кабель вашего провайдера напрямую в компьютер (без маршрутизатора), то Интернет будет работать только на данном ПК и для подсоединения к сети всех остальных устройств вам придется настраивать . А если у вас в помещении есть роутер, то кабель провайдера подключается в его WAN-порт, а все остальные клиентские устройства уже подключаются к роутеру — одни при помощи Ethernet кабелей, другие — по Wi-Fi. Если выражаться на пальцах, то маршрутизатор — это своего рода «разветвитель Интернет-соединения», как фильтр-удлинитель в случае с электричеством.
Для входа в настройки роутера используется любой браузер — Chrome, Opera, Firefox. Для того, чтобы зайти в настройки нужно ввести в адресную строку браузера специальный IP-адрес. Чаще всего эти адреса — 192.168.1.1 и 192.168.0.1, но могут быть и другие.
К сожалению, у людей нередко возникают проблемы со входом в настройки роутера на эти адреса. А если вы не можете попасть в веб-панель настроек, вы не сможете ни , ни , ни и сетью. Причин проблемы бывает множество. И в этой статье мы собрали все известные нам причины и их решения.
Сегодня мы ответим на такие вопросы:
- Как настроить сетевую карту, чтобы войти в веб-интерфейс на 192.168.1.1 (192.168.0.1)?
- Почему не получается зайти в настройки маршрутизатора, модема или точки доступа?
- В каких случаях при попытке открыть страницу настроек роутера 192.168.1.1 появляется ошибка «страница недоступна»?
- Почему при попытке войти в настройки роутера (модема, точки доступа) перебрасывает в поиск Google или Яндекс?
Что такое 192.168.1.1 и 192.168.0.1
192.168.1.1 и 192.168.0.1 – это IP-адреса, по которым можно получить доступ к настройкам вашего Wi-Fi роутера. Неопытные пользователи часто называют настройки роутера сайтом и говорят «я не могу зайти на сайт настроек». Это не совсем верно. Действительно, настройки роутера – это веб-страница, но она находится не в Интернете, а зашита в самом роутере. Поэтому вместо того, чтобы говорить «сайт с настройками», лучше выражаться правильно и словосочетания «веб-интерфейс маршрутизатора» или просто «настройки роутера».
Какой IP-адрес настроек у роутера по умолчанию
Заводской адрес настроек маршрутизатора можно узнать:
- в инструкции
Инструкция всегда идет в комплекте с устройством либо в бумажном виде, либо в виде PDF-документа на диске, а очень часто и то, и другое. Кроме этого, инструкцию по настройке всегда можно скачать на официальном сайте производителя маршрутизатора (точки доступа, модема).
- на наклейке
Обычно, она расположена на днище корпуса или на задней его части. Вот пример с роутера D-Link DIR-300:
 А так выглядит наклейка TP-Link TL-WR841ND:
А так выглядит наклейка TP-Link TL-WR841ND: 
Какой IP прописать на компьютере, чтобы зайти на http://192.168.1.1
Для первоначальной настройки роутера нужно соединить любой его LAN-порт с сетевой картой компьютера:

А для входа в интерфейс настроек нужно, чтобы IP-адрес сетевого адаптера лежал в той же подсети, что и адрес роутера. У большинства маршрутизаторов по умолчанию включен DHCP сервер. Это значит, что в настройках сетевого адаптера компьютера вам достаточно указать получение IP автоматически .
Для этого щелкните правой кнопкой по значку сети возле часов и выберите Центр управления сетями и общим доступом :

- Нажмите на ссылку с названием вашего сетевого подключения.
- Выберите Свойства .
- Выделите Протокол Интернета версии 4 .
- Нажмите кнопку Свойства .
- Установите оба переключателя в положение Автоматически .
- Нажмите ОК :

Но при настройке точек доступа, репитеров (повторителей) или иного сетевого оборудования, нужно присвоить компьютеру IP-адрес вручную, что на жаргоне сисадминов называется «задать айпишник влоб». Зайдите в настройки и вручную присвойте сетевой карте адрес. К примеру, если по умолчанию у роутера IP 192.168.1.1, присвойте сетевому адаптеру любой адрес из диапазона 192.168.1.2-254 с маской подсети 255.255.255.0 :

Соответственно, для того, чтобы получить доступ к http://192.168.0.1, нужно прописать (например) 192.168.0.24
Вход в настройки роутера

Почему не открывается адрес 192.168.1.1 (192.168.0.1) и появляется ошибка?
Итак, сперва мы разберем ситуацию, когда вместо страницы настроек роутера отображается ошибка вроде Веб-страница недоступна :

1. Вы вводите неверный IP адрес.
Ваш роутер имеет другой адрес по умолчанию (например, 192.168.0.1, а не 192.168.1.1) либо адрес был изменён на другой в настройках (например 192.168.0.254).
Решение
Выясните текущий IP вашего роутера. Это можно сделать как с , так и с на iOS или Android:

Введите правильный адрес настроек в адресную строку в формате http://192.168.1.1
2. IP адрес роутера лежит в другой подсети
Такое часто бывает после смены IP маршрутизатора или если адрес компьютера настроен вручную.
Решения
Вариант 1. Если вы знаете IP маршрутизатора, присвойте сетевой карте компьютера адрес из того же диапазона.
Вариант 2. Если не знаете, выполните следующие действия:
- Убедитесь, что компьютер подключён в LAN-порт маршрутизатора.
- Установите автоматическое получение сетевых настроек.

- Просмотрите информацию о сетевом подключении. Адрес шлюза и будет адресом роутера.

- Введите правильный IP в строку браузера.
3. В браузере включён прокси сервер
Сюда же относится включённый режим Turbo в Opera или Яндекс Браузере, а также различные приложения и расширения, изменяющие IP — например, . Кроме этого, браузер может быть заражен вредоносным ПО. При всех этих обстоятельствах, попытки входа в панель управления на адреса 192.168.1.1, 192.168.0.1 или любые другие может может закончиться ошибкой.
Решения проблемы
- Отключите Turbo
- Отключите прокси сервер. Можно также попробовать установить галку Не использовать прокси для локальных адресов либо добавить адрес маршрутизатора в исключения.
- Проверьте компьютер на вирусы с помощью и .
4. Сетевой интерфейс отключён
- Включите сетевой интерфейс.
Для этого войдите в Панель управления — Сеть и Интернет — Сетевые подключения — Изменение параметров адаптера , щелкните правой кнопкой по нужному интерфейсу и выберите Включить :

- Переключите патч-корд в другую сетевую карту, если у вас их несколько.
- Установите последнюю версию драйверов для сетевого адаптера.
5. Отключено питание роутера или проблема с сетевым кабелем
Проверьте питание и целостность патчкорда. Попробуйте заменить кабель:

6. Для входа в настройки роутера используется нестандартный порт
В настройках многих роутеров (например, популярного производителя TP-Link) можно указать не только адрес, но и порт, по которому будет доступен веб-интерфейс конфигурирования. Если порт указан не стандартный (то есть не 80-тый), то для входа в настройки нужно будет указать его номер через двоеточие после адреса. Например:
Http://192.168.1.1:43011

Поэтому, в данном случае у вас есть три выхода:
- узнать номер порта у человека, который настраивал маршрутизатор;
- попробовать зайти в настройки при помощи имени хоста, например tplinkwifi.net (естественно, если у вас роутер фирмы TP-Link). Вы будете перенаправлены на правильный ip-адрес и порт (как правило 192.168.0.1);
7. Неисправность или сбой роутера
Выполните сброс настроек

Признаки того, что роутер неисправен:
- нет интернета и сети;
- не светится ни один индикатор;
- не получается войти в настройки.
Не заходит на 192.168.1.1 (192.168.0.1) с iPhone и Android
Очень частая ошибка при попытке зайти в настройки роутера с телефона: при вводе имени пользователя на iPhone и Android первая буква вводится в виде заглавной. Это и приводит к ошибке «Неверное имя пользователя или пароль «, и вы не можете понять, в чем дело. Для того, чтобы ввести логин верно:

Почему при попытке зайти в веб-интерфейс настроек перебрасывает в Google или Яндекс
1. Вы вводите 192.168.1.1 без http://
некоторые браузеры вместо перехода на http:// будут перебрасывать вас в поиск по цифрам:
Наберите в адресной строке URL, начиная с ‘http’:
Http://192.168.1.1
2. Запятые вместо точек
Если вы набираете в русской раскладке, то вместо точек могут появиться запятые:
192,168,1,1
В этом случае вас тоже перенаправит в поисковую систему.
 Введите в адресную строку браузера правильный URL начиная с http:// и нажмите Enter
:
Введите в адресную строку браузера правильный URL начиная с http:// и нажмите Enter
:

3. Буквы вместо цифр в IP-адресе
Иногда по непонятной причине (скорее всего, конечно, от незнания) люди вводят буквы «i» вместо единиц. В итоге, вместо айпи-адреса получается несуразное 192.168.I.I или 192.168.l.l и после этого попадаете в поиск вместо страницы настроек маршрутизатора.
Самые распространенные адреса, логины и пароли
Для начинающих пользователей: если у вас нет наклейки на роутере, нет инструкции, не работает Интернет и т.д., вот самые распространенные реквизиты по умолчанию.