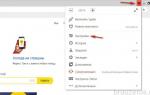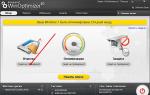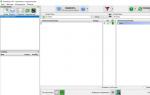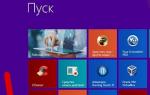Вот уже почти двадцать лет существует операционная система Windows примерно в том виде, в котором мы привыкли её видеть. Но одну мелочь гиганты индустрии никак не могут исправить – это пропадание языковой панели!
Они там наверное не особо парятся на этот счёт, ведь используют только английский язык, а мы переключаемся, как минимум, между двумя: английским и русским. Будем идти от самых банальных решений к более сложным.
Вы можете посмотреть видео или продолжить читать статью:
Настройки языковой панели
Для начала проделайте следующие действия:
- Зайдите в меню «Пуск -> Панель управления -> Смена раскладки клавиатуры или других способов ввода»
- В открывшемся окне «Язык и региональные стандарты» на вкладке «Языки и клавиатуры» нажимаем кнопку «Изменить клавиатуру…»
- В новом окне «Языки и службы текстового ввода» проверяем чтобы переключатель стоял на «Закреплена в панели задач»
На этой картинке (кликабельно) можно посмотреть на все действия в наглядном представлении.

ВАЖНО: чтобы языковая панель появилась в системе должно быть активно более одного языка!
Чтобы это проверить пройдите до шага 3 и на вкладке «Общие» удостоверьтесь что присутствует более одного языка.

Также некоторые пользователи заметили, что языковая панель чаще пропадает если языком по умолчанию выбран «Русский». Если это ваш случай, то попробуйте выбрать английскую раскладку по умолчанию. Вообще, проблемы панели как правило связаны с неправильной работой приложений. Если это происходит слишком часто, то советую установить программу Punto Switcher и отключить стандартную языковую панель.
Установка Punto Switcher
Есть кардинальный способ решить проблему — программа Punto Switcher от компании Яндекс.
Программа предназначена не для того чтобы вернуть языковую панель, но она может её заменить и решить проблемы с переключением языков. Главное предназначение Punto Switcher – это автоматическое переключение раскладки клавиатуры. Т.е., если вы вводите «rjvgm.nth», то программа автоматически переключиться в русскую раскладку и поменяет то что вы ввели на «компьютер».
Установка программы проста и банальна. В системном трее у вас появится значок языка. Кликнув по нему правой кнопкой можно выключить автопереключение раскладки, и тогда это будет просто аналог языковой панели. Я именно так использую эту программу, т.е. выключаю языковую панель и пользуюсь Punto Switcher.
Ещё одна очень интересная фишка этой программы – возможность смены сочетания клавиш для переключения раскладки, очень помогает если плохо переключается язык. Я пользуюсь одной кнопкой – правый Ctrl. Очень удобно переключать раскладку одной кнопкой. Для этого нажимаем правой кнопкой по значку программы и выбираем «Настройки». Прямо во вкладке «Общие» выбираем «Переключение раскладки по правому Ctrl», например.

Если в системе установлено несколько языков, а переключаться в основном приходиться между русским и английским, то просто поставьте галочку «только русский/английский». Тогда правым Ctrl будет переключаться только между русским и английским, а остальные раскладки с помощью стандартного сочетания клавиш, очень удобная функция.
Восстановление языковой панели с помощью реестра
Если ничего не получилось, значит будем вносить изменения в системный реестр. В предыдущих версиях Windows языковая панель управлялась обычной программой «ctfmon.exe». Но в Windows 7 её также можно использовать, только для этого надо добавить её в автозагрузку:
- Запустите редактор системного реестра: нажмите «Win + R» и введите «regedit»
- Найдите ветку
- В правой части окна кликните правой кнопкой по пустому месту и выберите «Создать -> Строковый параметр», дайте ему имя «CTFMON.EXE»
- Кликните по нему два раза и задайте значение «C:\WINDOWS\system32\ctfmon.exe»
В итоге должно получиться вот так

Перезагружаемся и проверяем. Если опять не работает, то возможно нет самого файла «ctfmon.exe». Скачайте у меня архив с файлом и распакуйте его в папку «C:\Windows\System32», где C: – это диск операционной системы.
Восстанавливаем планировщик заданий Windows 7
В Windows 7, в отличие от XP, за запуск языковой панели отвечает планировщик. Соответственно, если служба планировщика не запущена, то языковая панель будет недоступна. Проверим это следующим образом:

Если служба планировщика работает, но языковая панель так и не появилась, тогда проверим включено ли задание в самом планировщике:

Если вообще не нашли задачу «MsCtfMonitor», то предлагаю создать её. Для этого:
- Скачиваем и файл
- Кликаем правой кнопкой по разделу «TextServicesFramework» и выбираем «Импортировать задачу…»
- Выбираем скаченный файл
- Включаем задачу и перезагружаемся
Проверка системных файлов Windows
В особо тяжёлых случаях можно попросить Windows проверить системные файлы на корректность. Для этого нужно с правами Администратора и дать команду:
sfc /scannow
Windows может попросить вставить установочный диск. После окончания сверки нужно перезагрузиться.
Расскажите в комментариях какой способ помог, а также приветствуются дополнения по теме! Буду благодарен если поделитесь постом в соц. сетях.
Нередко пользователи Windows попадают в крайне неприятную ситуацию, когда необходимо быстро сменить язык ввода (к примеру, при наборе теста), но клавиатура не переключается на английский язык. В чем проблема? Как самостоятельно устранить такой сбой? Об этом пойдет речь в статье.
Почему не переключается на английский языковая панель?
Причин такого явления может быть достаточно много: начиная от кратковременных сбоев до поломки самой клавиатуры. Давайте вместе во всем разберемся.
Когда клавиатура не переключается на английский язык, основными фактами, влияющими на появление такого сбоя, принято считать следующие:
- кратковременный сбой в системе;
- отсутствие требуемого для переключения языка;
- некорректные настройки переключения;
- отсутствие установленной раскладки клавиатуры;
- отключенная служба, отвечающая за раскладку и переключение;
- поломка устройства.
Собственно, в самом простом случае иногда достаточно просто перезагрузить компьютерный терминала или ноутбук. Возможно, при повторном рестарте эта проблема исчезнет. Но в ситуации, когда не переключается русский на английский язык, как правило, виновны другие причины. О них сейчас и пойдет речь.
Клавиатура не переключается на английский язык: добавление языка
Самым распространенным явлением принято считать ситуацию, когда по каким-то причинам в системе второй язык был удален или изначально отсутствует вообще (хотя в стандартных параметрах Windows английский по умолчанию включен). Для решения вопроса того, почему не переключается на английский языковая панель и, как следствие, клавиатура, необходимо просто проверить, установлен ли второй язык в системе.

Итак, заходим в стандартную «Панель управления» и обращаемся к разделу языков и региональных стандартов. После этого в окне настроек нужно перейти на вкладку языков и клавиатуры. Используем кнопку изменения клавиатуры для отображения всех языков, установленных в системе.

Обращаем внимание на вкладку общих параметров (в окошке посередине). Там отображаются языки. Если указан только один русский, второй язык нужно добавить. Для этого используем соответствующую кнопку, расположенную чуть правее.

Далее из списка необходимо просто выбрать английский язык, развернуть меню клавиатуры, установить значение раскладки «США». Обязательно сохраняем изменения. По идее, после проделанных действий в предыдущем списке второй язык появится сразу же.
Настройки смены сочетания клавиш
Но бывает и так, что язык в системе присутствует или, как в предыдущем списке, его настройка произведена правильно, но эффекта это не дает. Так почему клавиатура переключается на английский по умолчанию, а на русский язык нет?
Возможно, проблема состоит в том, что не настроены так называемые «горячие» клавиши, которые отвечают за быстрое переключение. В стандартных настройках системы изначально используется сочетание Alt + Shift. Если пользователь думает, что сразу можно переключаться при помощи Ctrl + Shift, он глубоко ошибается. Для начала попробуйте стандартный вариант. Если это не поможет, на вкладке переключения необходимо в выпадающем меню сверху посмотреть, задано ли такое сочетание вообще.

Но в вопросе того, почему не переключается на английский соответствующая раскладка, нужно обратить внимание и еще на один немаловажный момент. В предыдущем окне после установки основного сочетания попробуйте в выпадающем меню выбрать строку, соответствующую включению английского языка, и установите собственную комбинацию (например, Ctrl + 1), сохраните изменения и проверьте, работает ли переключение. Возможно, сбой связан с неработоспособностью кнопок, а новое сочетание даст нужный эффект.
Настройки отображения языковой панели
Быстрое переключение бывает невозможным еще по одной причине. Почему не переключается на английский клавиатура? Иногда это связано только с тем, что сама языковая панель не закреплена в трее. Неизвестно почему, но такое тоже может быть.

В вышеуказанном разделе перейдите на вкладку языковой панели и убедитесь, что напротив строки ее закрепления в «Панели задач» установлен флажок. Если по каким-то причинам не работают кнопки, переключение языков можно будет производить прямо из соответствующей панели (иконка возле часов в системном трее), используя для этого мышь.
Проверка работоспособности кнопок
Наконец, самая неприятная ситуация, связанная с поломкой самой клавиатуры. Проверить ее работоспособность можно в любом текстовом редакторе (но только для клавиш с литерами, цифрами и специальными символами). А вот что делать для проверки остальных кнопок вроде Ctrl, Alt, Shift и т.д.?

Для этого из главного меню нужно будет вызвать экранную клавиатуру (раздел специальных возможностей), после чего произвести проверку с ее помощью. Делается это путем последовательного нажатия нужных кнопок. Изменение их цвета на клавиатуре виртуальной будет сигнализировать об их работоспособности. Если же изменения цвета не происходит, можете быть уверены, что клавиша не работает. Как уже понятно, в этом случае придется либо нести клавиатуру в ремонт, либо (для случаев с ноутбуками) покупать новую. Но в самом просто случае можно попытаться произвести некоторые действия самостоятельно, например, снять кнопки и почистить контакты от накопившейся грязи (такое, к сожалению, встречается очень часто).
Дополнительные действия
Если ничего не помогло, зайдите в автозагрузку через консоль «Выполнить» командой msconfig и проверьте, включена ли служба ctfmon, которая отвечает за раскладки и языки.

Если она деактивирована, просто установите напротив нее галочку и произведите перезагрузку.
В заключение
Если подвести некий итог, можно отметить, что выше были описаны самые распространенные ситуации. Если уж совсем ничего не поможет, попробуйте подключить другую клавиатуру. Возможно, неисправность кроется как раз в устройстве, которое использовалось до этого. Кстати сказать, проверьте еще, не установлена в системе сторонняя программа, отвечающая за смену языка и раскладки. И, конечно, попробуйте проверить компьютер на предмет наличия вирусов.
При возникновении подобного рода проблемы, нужно знать несколько несложных действий, которые помогут поменять язык ввода быстро и без особых усилий.
Причины
На самом деле, причин у этой проблемы существует много.
Для начала , надо рассмотреть основные из них:
- в настройках задан один язык – такое бывает, когда компьютер новый и настроен он стандартно. В таком случае, вам необходимо добавить другой язык в раскладку;
- клавиши, которые используются для переключения, а именно Shift + Alt, не запрограммированы на выполнение этого действия;
- данные клавиши просто не работают – это связано с технической способностью клавиш, т.е. они просто вышли из строя. В таком случае в настройках необходимо выбрать другие клавиши, которые будут отвечать за переключение.
Если не меняется раскладка клавиатуры, то легче справиться с этой проблемой будет можно, если причина неисправности будет верно установлена.
и что можно сделать
В данной ситуации паниковать не стоит. Естественно, если нормальной работе за компьютером что-то мешает, то не стоит сразу бежать в сервис технического обслуживания.
Для любой операционной системы есть порядок действий, который поможет решить любую проблему или практически любую. Давайте разберемся.
Windows XP
Не спешите сразу принимать какие-либо действия. Запросто мог произойти сбой системы, тогда просто нужно перезагрузить компьютер.
Если данная процедура не помогла, то необходимо сделать следующее:

Windows 7
Не меняется раскладка клавиатуры на Windows 7 – не стоит переживать, это легко исправить.
Виндовс 7 – это более современная версия Виндовс, поэтому здесь все намного проще:

Видео: Клавиатура не переключается
Windows 8
Если не меняется раскладка клавиатуры и на Windows 8, то и здесь не надо паниковать. Хотя система Виндовс 8 более усовершенствованная, некие неполадки могут возникнуть, и на это может повлиять как сбой системы, так и неправильные настройки компьютера.
Интерфейс данного программного обеспечения немного отличается от привычного Виндовс 7, но он также легок в использовании .
Чтобы отобразить языковую панель необходимо:

Язык также можно изменить вручную. Для этого потребуется выполнить 3 действия:

Рассмотрим подробнее все необходимые шаги:
- На панели задач нужно нажать на Параметры – изменение параметров компьютера;
- выбираем Время и язык – Языки и регионы;
- нажмите на Добавление языка и выберите нужный вам;
- чтобы добавить языковой пакет, нужно выбрать язык. В открывшемся окошке будет три кнопки: Использовать как основной, Параметры, Удалить;
- нажмите Параметры – Загрузить;
- после скачивания нажмите на кнопку Использовать как основной.
Все измененные параметры будут окончательно установлены после того, как вы выйдете из системы и снова ее запустите. Потом выбрать нужный язык можно будет кликнув на него мышкой.
Видео: Punto -перекл клавиатуры
Раскладка клавиатуры перестала меняться, установите Punto Switcher
Punto Switcher – это незаменимая программа для тех, кто много работает с текстовыми файлами и печатает на русском и английском. Хороша она тем, что автоматически переключается с одного языка на другой.
Руководствуется программа тем, что если символы, которые вы набираете, не встречаются в каком-либо конкретном языке, то она автоматически подбирает подходящий.

Каждый хоть раз сталкивался с такой проблемой, что напечатанный текст, представлял собой лишь набор непонятных букв, потому что раскладка была другой.
Так что, если не меняется раскладка клавиатуры, то в не зависимости от системы Windows, программа Punto Switcher поможет решить данную проблему.
Установить данное программное обеспечение очень просто. Для этого нужно:
- войти на сайт программы и нажать на кнопку Скачать;
- после открыть скачавшийся файл на своем компьютере, и установка начнется сама;
- вам останется только следовать инструкциям по установке, и все.
Даже самая маленькая неполадка может сделать работу за компьютером менее комфортной и доставить много неудобств. Но советы, собранные в этой статье помогут вам справиться с этой проблемой, и вы сможете беспрепятственно продолжить свое занятие.
Сегодня, дорогие друзья, мы рассмотрим очень интересный вопрос, с которым обычно сталкиваются те люди, которые сели за компьютер совсем недавно. Речь идет о смене раскладки клавиатуры. Небольшой пример, что бы вы поняли о чем идет речь. Допустим, вы печатаете русский текст и тут появляется необходимость напечатать название компании английским буквами. Вот тут-то вам и пригодятся наши советы.
Случается снова и снова, что вы получаете электронные письма , которые написаны на русском языке, но которые не читаются ни в одном из кириллических кодировок. Причиной этого является либо неправильно установленная почтовая программа отправителя, либо электронная почта была «перекодирована» из постсервера. Средством защиты является «Реаниматор» - программа, которая автоматически восстанавливает «мертвые» электронные письма.
Способы изменения языковой панели
Скажем, вы можете писать в текстовом документе не только на одном языке, но и на многих языках также смешанные тексты. Можно спросить себя, кому что-то нужно. Да, ответ очевиден. Все, кто не просто мощный язык. С глобализацией и связанной миграцией людей она становится все более и более с каждым днем. Родной язык или его влияние сопровождают людей в каждой жизненной ситуации, будь то «только» общение с родством в своей собственной стране. Добро пожаловать в мировой мир компьютерных технологий и программного обеспечения.
Первый способ
Он не представляет из себя ничего сложного. Смена языка производится при помощи. Для этого необходимо нажать одно из двух возможных сочетаний клавиш:
- SHIFT+ALT
- CTRL+ALT
На некоторых компьютерах срабатывает первое сочетание, на других - второе. Кстати, очень важный момент - речь идет о клавишах, которые расположены в левой части клавиатуры. Нажатие на те же самые кнопки с правой стороны к смене раскладки не приведут.
На языке говорит активация русской клавиатуры. В этом примере также можно активировать другие языки. В другом примере отображается активация арабского языка. Если у вас есть какие-либо вопросы или пожелания, пожалуйста, оставьте нам сообщение. Насколько это возможно, это быстро ответил. Когда отображается меню «Пуск», подправа «Системный контроль» появляется с правой стороны. Нажмите, и вы попадете в новое окно, выбрав подменю «Время, язык и регион». При нажатии на подменю «Изменить клавиатуру и входные методы» вы делаете еще один шаг вперед.
Вы всегда можете самостоятельно изменить эти параметры. Для этого в нижней части экрана найдите значок с языковой панелью. Нажмите на него правой кнопкой мыши и выберите раздел «Параметры». Перед вами появится окно, в котором нужно перейти во вкладку «Переключение клавиатуры». Здесь вы можете изменять сочетание клавиш, как это показано на скриншоте:
Настройка отображения языкового индикатора
Изменение клавиатуры и методов ввода. В поле «Текстовые службы и языки ввода» выберите вкладку «Общие», если она еще не активна. Пожалуйста, убедитесь, что вы не поймаете «русский» вариант. Теперь вы найдете в обзоре русский язык и символ клавиатуры. Вернемся к разделу «Текстовые службы и языки ввода», нажмите вкладку «Языковая панель» и выберите опцию «Исправить для списка задач», если она еще не установлена.
Мы покажем вам, как вернуть язык клавиатуры на немецкий язык. Может быть удобна комбинация клавиш, комбинация клавиш для конкретной функции. Однако, если вы нажмете эти клавиши непреднамеренно и, таким образом, внесите разницу в операционную систему, вы вряд ли сможете отменить действие, не зная этого ярлыка.
Второй способ
Следующий метод предполагает использование мыши. Клавиатура в этом случае оказывается не нужной. Посмотрите в нижнюю часть экрана, здесь вы увидите панель инструментов. В ее правой части находится индикатор языковой панели с надписями RU или EN. В некоторых случаях показывается флаг - либо русский, либо американский соответственно. Кликните левой кнопкой мыши по индикатору, откроется окошко, в котором вы сможете выбрать раскладку. Выглядит это таким образом:
Если ярлык непреднамеренно нажат, умлауты больше не работают, а клавиши для специальных символов назначаются по-разному. Кроме того, нажмите «Изменить клавиатуру и методы ввода» в разделе «Время, язык и регион» системного элемента управления. На вкладке «Клавиатуры и языки» вы можете использовать «Изменить клавиатуру» для удаления и добавления голосовых профилей.
Вкладка «Языковая панель» важна: активируйте «Исправить на панели задач» здесь. На левой панели щелкните Регион и язык. В правой основной области вы можете выбрать языки, нажав «Добавить язык». Появится экран выбора, который позволяет вам выбрать нужный язык с помощью мыши. В Лондоне и, с другой стороны, с тех пор, как английский язык давно считается международным стандартным языком компьютерных и информационных технологий . Перейдите в меню «Системные настройки » и выберите подменю «Языки» или «Языки».

Третий способ
Наконец, вы можете установить на свой компьютер программу, которая автоматически будет переключать клавиатуру! Punto Switcher - это одно из самых гениальных творений для операционных систем , созданных в 21 веке. Программа работает в фоновом режиме , проводит анализ вводимых символов и в том случае, если сочетание набранных символов не является типичным для того или иного языка, автоматически меняет раскладку.
Вы можете безопасно подтвердить это, нажав кнопку «Установить». После обновления вы автоматически войдете в меню языков. . Вы успешно изменили язык. Это означает, что ваша система может отображать меню на английском языке и работать с раскладкой клавиатуры на немецком языке.
Быстрое переключение между активированными клавиатурами
Это, например, будет иметь преимущества, если вы хотите писать на английском языке. Кнопка также позволяет добавлять новые раскладки клавиатуры, например, для швейцарского немецкого. Однако есть большие различия с языком клавиатуры. В настройках вы можете активировать несколько клавиатур, например, один.
В том случае, если вы написали текст с ошибкой, а уже успел переключить язык ввода, вы всегда можете отменить действие нажатием на определенную клавишу (по умолчанию это Pause/Break).
Сегодня программа, некогда созданная независимыми разработчиками, принадлежит компании «Яндекс». Распространяется она совершенно бесплатно. Помимо своей основной задачи, Punto Switcher обладает рядом других возможностей, например, исправление часто встречающихся опечаток или даже ведение дневника - дневник сохраняет все набранные тексты на клавиатуре, что наверняка по достоинству оценят ревнивые мужчины.
После краткого объяснения того, как активировать дополнительные клавиатуры , вы узнаете, как быстрее переключаться между активированными клавиатурами. Теперь прокрутите вниз немного и нажмите на клавиатуре. Уже активированные клавиатуры отображаются на следующем уровне. Нажмите «Добавить клавиатуру», чтобы добавить новую. У вас есть возможность выбирать между многочисленными клавиатурами. К ним относятся, например, китайский, фламандский, гавайский или тибетский. Для его активации достаточно пальца на клавиатуре.
Смысл добавления новой клавиатуры заключается в том, что на разных языках используются разные символы . Хотя французская клавиатура обеспечивает быстрый доступ к французским акцентам, но выглядит очень знакомо, арабские персонажи несколько более необычны для непрофессионала. Например, если вы пишете английский язык, но активировали немецкую клавиатуру, большинство слов отображаются как неправильные.
Набор текста на компьютере, содержащего русские и английские слова, требует частого переключения раскладки. Установленный по умолчанию язык ввода можно увидеть на языковой панели, которая отображается на панели задач в правом нижнем углу экрана.
Для переключения языковой раскладки в процессе набора текста не очень удобно пользоваться мышкой, поэтому можно использовать сочетания определенных клавиш или специальные программы.
Быстро переключайтесь между клавиатурами
Если у вас активировано несколько клавиатур, вы увидите новый значок на клавиатуре - маленький глобус. Кончика на глобусе достаточно, чтобы выбрать другую активную клавиатуру. Однако, в зависимости от количества включенных клавиатур, может потребоваться довольно много времени, чтобы найти правильный.
Коснитесь земного шара и держите палец на нем на мгновение, пока не откроется список активированных клавиатур. Вы можете легко переключиться на другую клавиатуру, нажав на нее. Каждая клавиатура - это мир, но большинство из них позволяет легко менять язык.
Быстрая навигация по статье
Горячие клавиши
По умолчанию, для того чтобы переключить клавиатуру на английский или другой язык, используются сочетания клавиш «Ctrl» + «Shift», либо «Alt» + «Shift». Для настройки сочетания клавиш, которое будет отвечать за смену языка, необходимо:
- В открывшемся окне щелкнуть по кнопке «Параметры клавиатуры», выбрать пункт «Смена сочетания клавиш»;
- Установить флажок у нужной комбинации и нажать «ОК».
Сочетания клавиш для каждого языка
В случае использования для работы трех и более языков раскладки клавиатуры можно назначить для каждого языка свое сочетание вида «Alt» + «Shift»+ «цифра». Для этого необходимо:
На этой клавиатуре вы можете иметь несколько языков. Чтобы изменить его, просто поместите в поле для записи, нажмите клавишу справа от изменения на клавиатуре несколько секунд, и мы увидим символ конфигурации. Мы выпустим его, и он позволит нам выбрать, хотим ли мы изменить настройки клавиатуры или языки.
Если мы удалим соответствующее поле, мы можем выбрать несколько языков, например, испанский и английский. У нас уже есть несколько языков, теперь они должны переходить от одного к другому. Когда у нас есть клавиатура на экране, мы увидим, что пробел указывает язык, который мы используем. Если мы нажмем несколько секунд, эта панель позволит нам сменить клавиатуру.
- Щелкнуть правой клавишей мыши по языковой панели и в контекстном меню выбрать пункт «Параметры»;
- В открывшемся окне щелкнуть по кнопке «Параметры клавиатуры»;
- Снять флажок «Переключать языки ввода»;
- Установить флажок «Использовать сочетание клавиш» для «Переключение на Английский» «Alt» + «Shift» и выбрать дополнительный символ (1-9, Ё, ~);
- Установить сочетания для других языков.
Переключение мышью
Переключение раскладки клавиатуры происходит следующим образом:
Сама клавиатура определяет язык, который мы пишем, и он создает нам предложения, основанные на используемом нами языке, который очень удобен для смешивания языков. Вы все равно должны активировать языки, которые мы хотим использовать. После этого мы выбираем языки и загружаем нужные языковые пакеты . С одной стороны, это позволяет нам быть на одном языке или одновременно с двумя. Интересно, что они дают нам так много вариантов.
Прежде всего, нужно выбрать языки, которые мы хотим иметь. Когда-то там, на языках, мы даем вам загружать языки и использовать все, что мы хотим. Теперь вам нужно настроить языки, которые мы хотим использовать. Для этого просто запустите клавиатуру и удерживайте пробел на секунду. Мы увидим доступные варианты.
- Необходимо щелкнуть левой кнопкой мыши по индикатору языка;
- Выбрать в открывшемся списке нужный язык.
Добавление языка
Для добавления новой раскладки клавиатуры необходимо:
- Нажать «Пуск» -> «Панель управления» -> «Язык и национальные стандарты»-> «Языки» -> «Подробнее»;
- Щелкнуть по кнопке «Добавить» и выбрать раскладку из предложенного списка и нажать «ОК»;
Дополнительные программы
Для автоматической смены раскладки можно установить на компьютере дополнительные программы , которые в зависимости от набираемых символов сами меняют язык ввода. Для этого нужно:
Вполне вероятно, что в какой-то момент вы испытали, что самокоррекция письменного текста в вас не самая лучшая. Кроме того, если вы привыкли писать сообщения на разных языках, скажем, на испанском и английском, вы знаете, что чаще всего автокоррекция работает еще хуже.
Например, настройка клавиатуры для работы на испанском и английском языках относительно проста, и вы даже можете включить ключ, чтобы голосовые команды могли легко работать на разных выбранных языках. Чтобы начать работу, откройте настройки устройства и выберите «Клавиатура и язык», прямо в разделе «Личные».
- Загрузить и установить на компьютер программу Punto Switcher (punto.yandex.ru)
- В меню «Punto Switcher» выбрать пункт «Общие» -> «Переключение раскладки»;
- Выбрать клавишу для смены алфавита.
При установке соответствующего флажка язык ввода будет отображаться на панели задач в виде флага страны.
Поделитесь этой статьёй с друзьями в соц. сетях:Как переключить язык на клавиатуре
Зайдем в «Пуск» -> «Панель управления» ->«Язык и региональные стандарты». На появившемся окошке сверху выбираем вкладку «Языки и клавиатуры» и нажимаем там кнопку «Изменить клавиатуру».
На вкладке «Общие» появившегося окошка есть возможность выбрать дополнительные языки, если вы, конечно, собираетесь ими пользоваться. Для этого нужно нажать кнопку «Добавить». Большинство пользователей пользуются только английским и русским языками. Так же на этой вкладке есть возможность установить, какой язык будет стоять по умолчанию при загрузке Windows.
Для того, чтобы настроить способ переключения между языками, нужно перейти на вкладку «Переключение клавиатуры». Затем нажать кнопку «Сменить сочетание клавиш».Появилось еще одно окошко, в котором можно изменить сочетание клавиш для смены языка ввода, что нам, собственно и нужно. Выбираем удобную нам комбинацию клавиш, например, ALT слева + SHIFT, нажимаем ОК, и в предыдущем окошке нажимаем «Применить», для сохранения новых параметров переключения между языками.
Теперь попробуем переключить язык на клавиатуре. Откроем текстовый редактор, например, блокнот. Напечатаем какое-нибудь слово по-русски. Затем нажмем ALT+SHIFT (удобно сначала зажать SHIFT, а затем, c зажатым SHIFT нажать ALT) и попробуем напечатать какое-нибудь слово на переключенном языке.
Переключение при помощи клавиш на клавиатуре — это наиболее удобный и быстрый способ переключения между языками, но есть еще один. Если посмотреть на панель внизу, где находится кнопочка «Пуск», в противоположной стороне от этой кнопочки, то есть справа, можно увидеть, какой у вас в данный момент включен язык, например RU. Если нажать на этот RU у нас откроется маленькое окошко, где можно перейти на другой язык. Если же вы не видите справа индикатора используемого языка, то, вероятно у вас не включена языковая панель. Для того чтобы ее включить, нужно щелкнуть правой кнопкой мыши по нижней панели, где находится кнопочка «Пуск», неважно в каком ее месте, затем, в открывшемся меню выбрать «Панель», и в появившемся окошке поставить галочку напротив пункта «Языковая панель». В итоге языковая панель должна появиться.
Если у вас автоматически переключается язык ввода, скорее всего это программа Punto Switcher. В настройках программы можно назначить горячие клавиши на «включение/отключение» автопереключения и отмену конвертации раскладки.
Возможности Punto Switcher
Главное, но не единственное достоинство данного продукта - автоматическое переключение раскладки клавиатуры с английской на русскую и наоборот. Программа отслеживает последовательность нажатий клавиш на клавиатуре и распознает, на каком языке вводится текст. Как? Очень просто 🙂 Вот Вам самый «грубый», но наглядный пример: в русском языке нет слов, которые бы начинались с «Ы». Следовательно, если первая буква вводимого слова «Ы», Punto Switcher переключится в английскую раскладку.
Помимо переключения раскладки клавиатуры, программа имеет такие функции:
- применение транслитерации к выделенной фразе;
- исправление регистра слова или текста;
- функция автозамены;
- работа с текстом в буфере обмена;
- возможность задать пользовательские горячие клавиши и правила переключения раскладки;
- поиск значения слов и терминов в Интернете;
- работа с дневником.