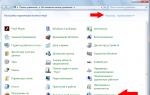При создании нового документа в текстовом редакторе Майкрософт Ворд, листы имеют вертикальную ориентацию по умолчанию. Работая с большими таблицами, диаграммами и схемами наиболее удобная горизонтальная ориентация документа, так как содержимое листа не урезается, выглядит аккуратно и презентабельно. Чтобы перевернуть лист горизонтально в Ворде потребуется несколько секунд, и знание, где расположен соответствующий функционал. Рассмотрим все версии программы Ворд от 2003 до 2016.
Перевернуть страницу в Word 2003
Случаются ситуации, когда необходимо перевернуть не все листы в документе, а выборочно, некоторые, и они могут располагаться не последовательно. В таком случае, важно знать несколько нюансов, которые рассмотрим ниже.
Смена ориентации на всех листах
После выполнения данных шагов, в документе все страницы поменяются с вертикальной ориентации на горизонтальное положение. Открыв текстовый редактор, следует выполнить по порядку следующие действия:
Изменение положения нескольких страниц
Развернуть несколько листов или один, можно с помощью последующих манипуляций:
- Выделить содержимое страницы, ориентацию которой необходимо сделать горизонтальной;
- Нажать по кнопке «Файл» и перейти по «Параметры страницы»;
- Открыть вкладку «Поля»;
- Установить «Альбомная» в подпункте «Ориентация»;
- В подпункте «Образец» указать «к выделенному тексту» и кликнуть по «Ок».
Страницы, что были ранее выделены, будут повернуты с вертикального вида на горизонтальное положение.
Развернуть лист в Word 2007,2010, 2013, 2016
В более поздних версиях программы Майкрософт Ворд имеются некоторые расхождения в плане расположения функционала. Рассмотрим все способы и наглядно покажем на изображениях, какие шаги необходимо сделать.
Расположить все листы горизонтально
Чтобы перевернуть листы по всему текстовому документу, нужно выполнить следующие шаги:

Перевернуть один лист в документе
Развернуть единственный лист можно только с помощью разрыва страницы. Если документ состоит из 2 и более страниц. Для достижения данной цели нужно сделать такие шаги как:


Для размещения больших рисунков, схем или таблиц часто требуется повернуть страницу в ворде . Изменим ориентацию страницы для параграфа Абзац и интервалы между строками.
Существует несколько способов изменения ориентации страниц.
1-ый способ:
Выделите фрагмент любого текста, для которого следует изменить ориентацию страниц
.
Выполните специальную команду Файл/Параметры страницы.
На вкладке Размер бумаги: установите альбомную ориентацию страницы, в поле Применить выберите К выделенному тексту.
Щелкните по кнопке ОК.
Перейдите в режим просмотра Обычный. При изменении ориентации страниц (как, например, и при изменении количества колонок) начинает новый раздел, и в этом месте появляется разрыв раздела. Удалите эти разрывы, – ваш текст примет первоначальный вид.
ВНИМАНИЕ! При удалении разрыва раздела текущий раздел приобретает параметры форматирования следующего раздела.
2-ой способ:
В случае если страницы в альбомной ориентации должны быть заполнены полностью, а вы не знаете, в каком месте они закончатся, то целесообразно воспользоваться следующим способом:
Установите курсор ввода в начале фрагмента, для которого следует изменить ориентацию страниц (в начале заголовка Абзац и интервалы между строками).
Выполните данную команду: Файл/Параметры страницы.
На вкладке Размер бумаги: установите альбомную ориентацию страницы, в поле Применить выберите До конца документа.
Щелкните по кнопке ОК. Весь текст, начиная с этого абзаца, расположен теперь на страницах в альбомной ориентации.
Вернем книжную ориентацию страниц, начиная с третьей. Для этого установите курсор ввода в её начало, а затем проделайте те же самые операции (только на вкладке Размер бумаги установите книжную ориентацию и в поле Применить не забудьте выбрать режим До конца документа!). Ориентация страниц вернулась к первоначальной.
Напоследок, чтобы наш текст казался сплошным, уберите абзацный отступ в начале третьей страницы.
Мы продолжаем нашу серию статей о текстовом редакторе Microsoft Word или просто Ворд. Текстовым редактором Ворд пользуются практически все пользователи операционной системы Windows. Поэтому неудивительно, что пользователи так часто задают вопросы по поводу работы с данной программой.
Одной из наиболее распространенных задач при работе с Microsoft Word является переворот страницы. Многие не опытные пользователи просто не знают, как перевернуть страницу в Ворде в альбомную ориентацию.
Как перевернуть все страницы в альбомную ориентацию
Перевернуть все документа в альбомную ориентацию довольно просто. Для этого нужно перейти на вкладку «Разметка страницы» и нажать на кнопку «Ориентация».
В выдающем меню нужно выбрать один из видов ориентации страницы
- «Книжная» - страница стоит вертикально, как в книге.
- «Альбомная» - страница лежит горизонтально как в альбоме с фотографиями.
Выбрав один из вариантов ориентации, вы примените его сразу ко всем страницам вашего . Новые страницы, которые вы будете создавать, также будут создаваться в выбранной ориентации.
Как перевернуть одну страницу в альбомную ориентацию
Иногда возникает необходимость перевернуть только одну страницу. В этом случае выпадающее меню на вкладке «Разметка страницы» вам не поможет. Для того чтобы перевернуть одну страницу в Ворде нужно:

Выполняя стандартную работу в текстовом редакторе Word, пользователь привыкает к тому, что весь процесс идет одинаково, без каких-либо сюрпризов. Но в какой-то момент все может измениться, что сразу же собьет вас с толку. Например, вам вдруг понадобится напечатать текст в горизонтальной ориентации, в то время как по умолчанию в Ворде установлена вертикальная. Иногда задание еще больше усложняется: горизонтальной нужна только одна или несколько страниц из, скажем, 10.
Если вы думаете, что над этим придется поломать голову, вы не правы. На самом деле, процесс смены ориентации страницы весьма и весьма прост, и выполняется он буквально в течение нескольких минут как . Итак, именно об этом и пойдет речь далее: как перевернуть страницу в ворде горизонтально.
Как сделать все страницы горизонтальными
Допустим, вам необходимо сделать весь документ, то есть, все его страницы, горизонтальными. Для этого выполните следующие действия:
- В верхнем горизонтальном меню редактора выберите раздел «Разметка страницы».
- Необходимый вам блок называется «Параметры страницы», в нем есть кнопка «Ориентация».
- После нажатия на нее появится два варианта – «Книжная» и «Альбомная», соответственно, вам нужен второй вариант.
После того, как вы это сделаете, все ваши листы в Ворде примут горизонтальный вид.
Как сделать одну страницу горизонтальной
Иногда задание усложняется дополнительными условиями, например, нужно перевернуть горизонтально лишь одну страницу или несколько в выборочном порядку, а остальные оставить вертикальными. Не бойтесь, здесь все делается так же легко, как и в предыдущем случае.
Итак, ставим курсив на той странице, которую нужно перевернуть. Далее вновь заходите в раздел «Разметка страницы», блок «Параметры страницы». Однако теперь не нужно выбирать кнопку «Ориентация», вам нужно кликнуть на маленькую стрелочку рядом с надписью Параметры страницы.

После нажатия на нее перед вами откроется еще одно дополнительное меню. В нем также есть возможность выбора между книжной и , жмите, конечно же, альбомную. Теперь в самом низу данного меню есть возможность применить обновления ко всему документу или до его конца. Так как вам нужно применить альбомную ориентацию лишь к одному листу, нажимайте «до конца документа» – «ОК». Теперь только одна страница выполнена горизонтально, остальные – вертикальные.

Как видите, процесс переворачивания страниц совсем несложный, напротив, справиться с этим сможет абсолютно каждый юзер, даже не самый опытный.
Видео в помощь
Доброго времени суток, мои дорогие друзья. Опять с вами этот, ну как там его...в общем Я. И сегодня я хочу начать небольшой цикл статей про Microsoft Word. Всё таки это основная офисная программа и пользуются ей подавляющее большинство людей. Но несмотря на это они не знают очень многих элементаных вещей. Я чуть ли не каждый день сталкиваюсь с этим.
Так вот, чтобы восполнить эти пробелы, я и подготовлю для вас специальные статьи. И начнем мы с темы, из-за которой многие действительно впадают в ступор. Бывают такие моменты, когда нужно написать текст или что-либо еще на горизонтальном расположении лиcта, а как это воплотить в жизнь никто и не знает. И вот сегодня я вам как раз поведаю,как развернуть лист в ворде горизонтально, чтобы подогнать его под ваши нужды. Я буду делать это на примере офиса 2013, то для 2010 и 2007 этот способ также акуален.
Весь документ целиком
Самый простой способ развернуть нашу рабочую область горизонтально или вертикально — это пойти в меню «Разметка» , затем выбрать пункт «Ориентация» — «Альбомная» . Вуаля. Благодаря такому незамысловатому способу можно развернуть все странички документа.
Конкретные страницы
Часто бывают случаи, когда необходимо повернуть горизонтально только один лист, ну или несколько страниц. Что тогда делать в таких случаях? Тут очень просто. Для начала вам нужно выделить один или несколько листов, которые вы хотите перевернуть. Сделали? Красавчики!
Теперь мы снова идем в меню «Разметка страницы» , только теперь не выбираем ориентацию там, а ищем пункт «Параметры», после чего нажимаем крохотный значок правее него.

Вам откроется окно параметров стрaницы. Вот это как раз и есть то, что нам нужно. Обратите внимание на самый низ. Там, напротив ориентации, есть выпадающий список. Раскройте его и выберите пункт «Выделенные cтраницы» . Ну а теперь уже можно жмахать на альбомную ориентацию.

После такой вот манипуляции только выделенные вами листочки будут повернуты горизонтально. Ну и соответственно вы можете таким же макаром возвращать вертикальный вид, то бишь книжную ориентацию. Только учтите, что если вы выделяете весь текст на вертикальной странице, то это не значит, что он целиком уместится на одну горизонтальную. Поэтому из одного книжного листа может получиться два альбомных.
На этом я заканчиваю свою статейку. Вроде бы добавить больше нечего. Надеюсь, что я помог вам в решении вашего вопроса. Если это так, то не забудьте подписаться на обновления моего блога и делиться статьей с друзьями в социальных сетях. Удачи вам, и конечно же не забывайте заходить снова на мой блог. Пока-пока!
С уважением, Дмитрий Костин