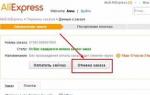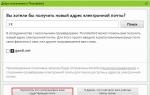Одной из главных фишек iOS 9 и представленного с ней iPhone 6S стали «Живые фото». Как это работает: если в вашем устройстве включена соответствующая настройка, то, как только вы запускаете приложение камеры, смартфон начинает записывать видео в кэш. Когда делается снимок, система сохраняет изображение в высоком разрешении и добавляет к нему несколько секунд до и после того момента, когда была сделана фотография. Таким образом, в галерее сохраняется не просто застывшая картинка, а момент времени. Это нельзя назвать видео или GIF-изображением, поэтому Apple и придумала название «Живое фото». Проблема в том, что иногда получившийся кадр намного хуже тех, что оказались за мгновение до и после. Штатных средств для того, чтобы выбрать нужный кадр в iOS нет, но сделать это можно с помощью компьютера с macOS.
1) Подключите свое устройство проводом к компьютеру или синхронизируйте фотографии через облачный сервис iCloud.
2) Откройте на компьютере приложение «Фото».
3) Выберите нужную фотографию. У «Живых фото» в верхнем правом углу присутствует соответствующий значок.



6) Полученное видео добавьте в каталог «Фото».
7) Воспроизведите видео, выберите нужный кадр, нажмите на изображение шестеренки, выберите пункт «экспортировать кадр в изображение».

8) Необходимый вам кадр теперь будет в вашей библиотеке фотографий.
IrfanView — это программа для просмотра изображений. Сегодня мы расскажем о том, как быстро отредактировать группу файлов изображений с помощью этой замечательной программы.
Для чего нужна пакетная обработка фото?
Первый пример, который приходит в голову — это обработка фотоснимков перед публикацией в Интернете. Нужно изменить размер, удалить тег EXIF, применить сжатие и переименовать файлы.
Пакетная обработка изображений в Irfanview
1 Зайдите в папку с изображениями, которые нужно обработать. Либо же создайте папку и переместите/скопируйте туда нужные изображения.
2 Создайте вторую папку для выгрузки обработанных изображений. Для удобства можно создать вторую папку внутри первой.
Мы для примера сделаем так:
- создаём на диске D: папку Pictures ;
- записываем в неё изображения, которые хотим обработать конвеерно;
- внутри папки Pictures создаём папку Output , куда будем записывать обработанные изображения;
3 Запустите программу IrfanView. В меню Файл выберите пункт Преобразовать/переименовать группу файлов (или нажмите на клавиатуре горячую клавишу — латинскую букву B ). Перед вами окно групповой обработки:

Теперь нам нужно задать параметры групповой обработки:

3.1 Выберите тип обработки. В большинстве случаев стоит выбрать Групповое преобразование с переименованием
3.2 Задайте результирующий формат. Мы выбираем JPEG.
3.3 Нажмите Параметры, задайте параметры выбранного формата: Качество (оно же сжатие ), наличие тега EXIF и нажмите ОК .
Мы удаляем EXIF и указываем хорошее качество.

3.4 Нажмите кнопку Установки и задайте параметры изменения размеров.
Мы устанавливаем галку Изменить размер , ставим селектор в положение Изменить размер длинной стороны и указываем 1024 пиксела.

3.5 Задайте шаблон переименования файлов.
Мы хотим, чтобы после обработки все файлы назывались picture-001, picture-002, picture-052 и т.д. Поэтому задаём шаблон:
Picture-###
3.6 Выберите папку для выгрузки обработанных изображений.
3.7 Нажмите Добавить все для добавления в задание всех файлов из папки либо выберите отдельные файлы.
3.8 Нажмите СТАРТ для запуска пакетной обработки файлов:

После нажатия на СТАРТ запускается пакетная обработка:

После окончания обработки проверяем результат. В нашем случае мы смотрим файлы в папке Output :

Как обеспечить качественную цветопередачу - этот вопрос волнует, наверное, любого фотографа. Регулировать цветопередачу можно двумя способами:
- Снимать в формате JPEG и использовать настройки фотоаппарата - баланс белого, насыщенность, яркость, контрастность изображения
- Снимать в формате RAW (если аппарат дает такую возможность) и настраивать цветопередачу при обработке фотографий на ПК
Оба эти способа имеют свои плюсы и минусы, попытаюсь вкратце о них рассказать. Но прежде чем приступать к практике, давайте сначала определимся, в чем же разница между форматами JPEG и RAW.
Формат JPEG
Формат получил свое название от сокращения Joint Photographic Experts Group - организация, которая этот формат создала. JPEG на сегодняшний день наиболее популярный формат хранения фотографий, поэтому все без исключения фотоаппараты умеют сохранять изображения в этом формате, а все устройства воспроизведения картинок и видео (персональные компьютеры всех разновидностей, медиа-, DVD-, BlueRay-проигрыватели, цифровые фоторамки и другие устройства) умеют читать этот формат и воспроизводить изображение на экране. Совместимость с большим количеством воспроизводящих устройств - главное достоинство формата JPEG. К тому же, файлы JPEG имеют умеренный размер по сравнению с другими графическими форматами - BMP, TIFF.
Однако, у JPEG есть и недостатки. При кодировании картинки в формат JPEG происходит сжатие данных, в результате которого часть данных теряется. При большой степени сжатия качество картинки серьезно страдает, на ней видны так называемые артефакты, то есть искажения, вызванные потерей слишком большого количества информации при сжатии.
Картинка, я думаю, не нуждается в комментариях.
Разумеется, фотоаппарат имеет несколько уровней качества изображения, например, стандартное (standart, normal), хорошее (good), наилучшее (fine, superfine). В стандартном качестве фотографии имеют умеренный размер (на флешку при этом помещается очень много фотографий), но в некоторых случаях на фотографиях могут быть заметны артефакты. Наиболее подвержены ухудшению качества фотографии, изобилующие мелкими деталями - в этом случае сжатие способно существенно ухудшить детализацию снимка.
Фотографии, сделанные в наилучшем качестве имеют больший размер в мегабайтах, на флешку помещается меньше снимков, но детализация на них ощутимо лучше. На вопрос, в каком качестве лучше снимать в формате JPEG, я однозначно рекомендую использовать наилучшее качество. Флешки и жесткие диски не настолько дороги, чтобы экономить на качестве фотографий. Фотографии, снятые со "стандартным" качеством могут неплохо выглядеть на экране компьютера, но даже при незначительной обработке вас может ждать разочарование.
Коли разговор пошел о детализации при съемке в JPEG, нельзя не упомянуть настройку разрешения фотографии. Если аппарат имеет разрешение, например, 12 мегапикселей, то максимальное разрешение изображения у него примерно 4000 * 3000 пикселей (этого достаточно для печати 30 * 45 см). Однако, в настройках качества изображения разрешение фотографий можно изменить. Обычно, установки маркируются буквами:
- S (англ. small - маленький) - самое маленькое разрешение, которого едва достаточно для печати 10*15 см. Как правило соответствует 2-3 мегапикселям.
- M (англ. medium - средний) - среднее разрешение. Разрешение фотографии может варьироваться от 5 до 10 мегапикселей, что соответствует формату печати 20*30 см.
- L (англ. large - большой) - максимальное разрешение, соответствующее разрешению матрицы в мегапикселях. У современных аппаратов - до 36 мегапикселей, формат печати - до 90*60 см.
Возможность печати фотографий на огромных холстах - сомнительное преимущество для рядового фотолюбителя. Однако, сохраняя фотографии в максимально возможном разрешении, мы получаем дополнительные возможности по кадрированию изображения без видимых потерь качества отпечатка. Это и является решающим фактором в пользу режима L, при котором фотографии сохраняются на флешку с максимальным разрешением.
Итак, чтобы получить максимальную разрешающую способность в совокупности с наилучшей детализацией, в настройках качества фото выбираем режим - максимальное разрешение (L) с минимальным сжатием (наилучшее, superfine) .
Иногда вместо словесного описания степени сжатия используются пиктограммы. Вот пример меню выбора качества у зеркалки Canon. Пока смотрим только на левую колонку:

Мы видим, что перед буквами L, M, S присутствуют пиктограммы с гладким левым краем и ступенчатым. Пиктограмма с гладким краем соответствует меньшему сжатию, со ступенчатым - большему. В правой колонке - разные варианты съемки в формат RAW, о котором речь пойдет чуть ниже.
Установить качество и степень сжатия - это еще полдела... Теперь нужно выполнить ряд настроек для обеспечения наилучшей цветопередачи. Цветопередача настраивается в два этапа:
- Установка баланса белого
- Настройка параметров изображения - контрастности, насыщенности, резкости.
Баланс белого
Вы наверно замечали, что источники разные света имеют разные цветовые оттенки. Свеча дает желтый свет, закатное солнце - красноватый, люминесцентная лампа - голубоватый. Наши глаза и мозг устроены таким образом, что при практически при любых условиях лист белой бумаги будет восприниматься белым - даже если он освещен с одной стороны свечой, с другой - люминесцентной лампой. Мозг "принудительно" сообщит сам себе, что глаза видят белый объект, поскольку он знает, что бумага имеет белый цвет.

С матрицей фотоаппарата, к сожалению, такой номер не пройдет. Фотоаппарат не знает, какой цвет имеют привычные нам объекты, поэтому в необычных условиях освещения возможно существенное искажение цветов. Наиболее типичный пример - при съемке без вспышки в помещении, освещенном лампами накаливания, фотографии часто уходят в желтизну.

Чтобы избежать подобного искажения цветов, в наших силах "помочь" фотоаппарату определиться, какой из объектов должен "считаться" белым. Это делается при помощи функции установки баланса белого.
Самый простой способ установить баланс белого - выбрать одну из предустановленных программ. Как правило, фотоаппарат имеет несколько предустановок. Обычно они следующие:
- Солнечно
- Пасмурно
- Закат/рассвет
- Лампа накаливания
- Люминесцентная лампа
- Вспышка
- Пользовательский баланс белого
В режиме автобаланса белого фотоаппарат сам пытается определить тип источника освещения и в соответствии с этим настроить цветопередачу. Чаще всего ему это удается, но 100% полагаться на эту функцию не стоит. Особенно любит она ошибаться при смешанном освещении, например - в помещении горит лампа накаливания (желтоватый оттенок), а из окна проникает дневной свет (голубоватый оттенок). В этом случае никто не застрахует от появления на фотографии желтых, или, наоборот, синих лиц.

На этой фотографии показана ошибка автоматического баланса белого при смешанном освещении. Чтобы избежать подобных ошибок, в ряде случаев требуется прибегнуть к принудительной установке баланса белого в соответствии с преобладающим типом освещения. В данном случае помогла бы установка баланса белого "лампа накаливания". Пейзаж за окном бы чуть посинел, но желтизна на переднем плане исчезла бы, сделав цветопередачу более приближенной к реальности. Выход, разумеется, есть - каждый раз устанавливать баланс белого в соответствии с источником основного освещения. Вошли в помещение, освещенное лампами накаливания - установили баланс белого "лампа накаливания". Вышли на улицу - установили, в зависимости от погоды, "солнечно" или "пасмурно".
В случаях со смешанным освещением, когда с одной стороны свет от окна, с другой - свет от лампы, часто помогает вспышка. Если она имеет достаточную мощность, то способна "задавить" другие источники освещения и, осветить снимаемую сцену однородным светом. Баланс белого при этом нужно выставлять либо "вспышка", либо "авто" (при включенной вспышке аппарат сам определит ее как основной тип источника освещения). Наилучший результат достигается при использовании внешней вспышки, но для любительской "бытовой" фотографии в большинстве случаев достаточно встроенной вспышки.
Ручной (пользовательский) баланс белого
Предустановленные режимы баланса белого хоть и охватывают большинство часто применяемых источников освещения, но случаются ситуации, когда ни один из предлагаемых режимов не подходит. Взять к примеру, лампу накаливания. Мощные лампы (75-100 Вт) дают свет более близкий к белому, в то время как слабые лампы (25-40 Вт), имеющие свет желтоватого оттенка. Особый случай - энергосберегающие лампы, особенно дешевые, спектр у которых такой, что даже человеческий глаз порой не в состоянии адекватно оценить цветовую картину.
У некоторых аппаратов есть возможность тонкой настройки баланса белого, относительно предустановленной, однако, чтобы оптимально настроить цветопередачу для данных условий освещенности нужно сделать несколько кадров с разными настройками и выбрать ту установку, с которой цветопередача максимально близка к реальности. Это долго и не всегда эффективно, поскольку приходится ориентироваться на картинку, выводимую на ЖК-экран, цветопередача которого не всегда идеальна.
Гораздо проще воспользоваться функцией "ручной баланс белого". Для этого нужно сфотографировать какой-то белый объект (или просто лист белой бумаги), а потом указать фотоаппарату этот снимок как образец, по которому следует выставлять баланс белого. Не вижу смысла подробно расписывать, каким образом это делается - у разных аппаратов своя последовательность действий, поэтому рекомендую воспользоваться инструкцией, там все расписано по шагам конкретно для вашего аппарата.
Большинство фотоаппаратов умеют сохранять одну или несколько пользовательских настроек баланса белого. Если вам регулярно приходится фотографировать при специфическом освещении, есть смысл сохранить установку баланса белого, чтобы потом не мучиться с фотографированием белого листа.
Чтобы проиллюстрировать возможности ручного баланса белого, предлагаю сравнить цветопередачу на двух фотографиях:
Автоматический ББ

Ручной ББ (в качестве пробы белого цвета использовался белый пиджак левого персонажа)

Результат заметен - в первом случае фотография ушла в желтизну, во втором цветопередача близка к реальности.
Настройка стиля изображения
Функция "стиль изображения" есть, наверно, во всех фотоаппаратах. С ее помощью можно настроить яркость, контрастность, насыщенность цветов, четкость картинки, а также "заставить" аппарат снимать в режиме ч/б, сепия.
Как правило, аппарат уже имеет набор предустановленных стилей изображения - пейзаж, портрет, натуральные тона, точная передача тонов и так далее, а так же несколько "пустых" ячеек для пользовательских настроек. Вот пример пункта меню "выбор стиля изображения у фотоаппарата Canon EOS 5D:

Все предустановки представляют собой комбинацию параметров:
- резкость
- контрастность
- насыщенность
- цвет тона

Чем-то напоминает функцию настройки картинки у телевизора:) С контрастностью, насыщенностью и цветом тона, я думаю, все понятно. Под резкостью понимается программное "усиление" контуров объектов, за счет чего, картинка будет казаться более резкой. Ключевое слово - "казаться". На самом деле, программное увеличение резкости не увеличивает детализации снимка. Если объект на фотографии чуть изначально размыт (не в фокусе, либо объектив не смог передать всех его нюансов), никакой программный алгоритм не сможет "придумать" недостающие детали. Не стоит в надежде на улучшение качества фотографии выкручивать "регулятор" резкости на полную.
Как вы видите, настроить фотоаппарат для съемки в формате JPEG для получения наилучшего результата не так уж и просто, как может показаться на первый взгляд. Именно это является главным недостатком JPEG перед другим форматом - RAW - о котором пойдет речь далее...
Формат RAW
Для чего нужен формат RAW и чем он лучше формата JPEG?
Формат получил свое название от английского слова "raw", что в обозначает "сырой, необработанный". В принципе, это вполне соответствует сути дела. При использовании формата RAW, сигнал, снятый с матрицы пишется в виде файла на флешку (расширение у файла может отличаться у разных камер). Никакой обработки фотоаппарат при этом не делает, предоставляя возможность пользователю обрабатывать информацию на ПК при помощи специальной программы - RAW-конвертора. Это дает огромное преимущество - фотографу не нужно заботиться о балансе белого, яркости, контрастности, насыщенности изображения - все это можно будет отрегулировать потом на хорошем мониторе. "Сырые" данные несут большое количество избыточной информации, которая в случае необходимости позволит отрегулировать все эти параметры изображения максимально точно и корректно.
В формате JPEG все "лишние" данные ликвидируются, чтобы обеспечить наименьший объем файла, что серьезно ограничивает возможности обработки. Если яркость и контраст еще можно отрегулировать, то неправильный баланс белого исправить значительно сложнее, особенно, если ошибка велика. В этом случае приходится жертвовать натуральностью цветов. Вот пример, когда фотография, ушедшая в желтизну вытягивалась из JPEG и из RAW.
Исходный вариант
Откорректированный вариант (JPEG)

Откорректированный вариант (RAW)

Как видно из приведенных примеров, при попытке исправить баланс белого в JPG картинка приобрела несколько неестественный оттенок, как будто фотография была снята на дешевую негативную пленку, которая была отсканирована на бытовом сканере. Отмечу, что в данном случае я не прилагал особых усилий, чтобы приблизить цвета к реальным, однако для этого понадобилось совершить несколько операций в Adobe Photoshop. Подробнее о правке баланса белого в JPEG можно почитать в этой статье /article45.html. Суть статьи сводится к тому, что исправление незначительной ошибки баланса белого в JPEG возможно, но это довольно нетривиальная задача. При серьезной ошибке баланса белого восстановить цветопередачу без видимой потери качества, работая с форматом JPEG, увы, невозможно.
Основные возможности RAW
Вместо того, чтобы расписывать здесь о возможностях RAW я покажу пример, как была спасена одна изначально неудачная фотография. Во время летней поездки в Питер, мы с женой посетили Эрмитаж, естественно, взяв с собой фотоаппарат. Как и во всех музеях, в Эрмитаже съемка со вспышкой запрещена. Предвидя эту ситуацию я взял светосильный объектив Canon EF 50mm f/1.8. Но основная беда крылась в том, что в разных залах было разное освещение - в одних дневное из окон, в других - искусственное освещение. Если бы я вел съемку в формате JPEG, я бы замучался выставлять баланс белого. Забегая вперед скажу, что съемка велась в RAW и имелась возможность смоделировать ситуацию, какой был бы результат при тех или иных установках ББ в JPEG. Итак, начнем с начала:
Автоматический баланс белого:

Ужасная смесь желтизны с краснотой! Такие фотографии часто получаются тогда, когда помещение освещено большим количеством ламп накаливания относительно небольшой мощности, в этом случае фотография окрашивается в желтый оттенок. Что же, попробуем установить баланс белого "Лампа накаливания"... Вот что получилось:

Чуть лучше. Желтизны стало меньше, зато появилась непонятная зелень. Результат тоже неудовлетворительный.
Вариант с ручной установкой баланса белого очень трудоемок, поскольку придется проводить эту процедуру в почти каждом новом зале. К счастью, есть файл RAW, который позволяет на компьютере выставить правильный баланс белого за 1 клик мыши.

Для обработки RAW использовалась программа Digital Photo Professional, которая шла в комплекте с фотоаппаратом Canon EOS 5D (на диске с ПО). Что касается других аппаратов, более чем уверен, что и к ним дается что-то подобное.
Программа имеет очень простой интерфейс, поэтому разобраться в ней не составит особого труда. По сути, она дублирует настройки фотоаппарата, касающиеся цветопередачи, а также имеет ряд других функций.
Чтобы установить баланс белого берем пипетку (показана красной стрелочкой) и тыкаем ей в то место фотографии, которое должно выглядеть белым или светло-серым. В данном случае - это была моя кофта. Какие стали цвета на фотографии, видно по картинке. Полученный результат не идет ни в какое сравнение с тем, что получен только стандартными настройками фотоаппарата.

Программа Digital Photo Professional позволяет выставить "задним числом" настройки цветопередачи картинки, которые доступны через меню фотоаппарата. Таким образом, вы получаете возможность во время съемки не тратить время на установку баланса белого, выбор стиля изображения. Особенно это актуально при репортажной съемке, где каждая секунда бывает на счету. Программа позволяет делать некоторые вещи, которые просто недоступны через меню, например - настройка подавления шумов, настройка резкости, коррекция хроматических аберраций и дисторсии (искажения прямых линий по краям кадра). Единственное условие, при котором все это работает - фотография сделана в формате RAW. С JPEG большинство функций недоступно.
Надо сказать, что программа Digital Photo Professional имеет относительно небольшой функционал по сравнению с популярной программой Adobe Photoshop Lightroom, однако стоит учитывать тот факт, что лицензионный Adobe Photoshop Lightroom стоит около 200 долларов, причем обновления до новых версий у этой программы платное (около 100 долларов). Digital Photo Professional достается нам совершенно бесплатно и столь же бесплатно обновляется до более новых версий. Однако, есть нюанс - саму программу скачать нельзя, она должна быть установлена с диска. С сайта Canon можно скачать лишь обновление до свежей версии.
Не вижу смысла писать здесь руководство по Digital Photo Professional по двум причинам - во-первых, оно будет интересно только владельцам аппаратов Canon, во-вторых, такое руководство уже есть - http://www.ixbt.com/digimage/canon_dppix.shtml
Даже если в JPEG-овском варианте установлен правильный баланс белого, скорее всего, вариант фотографии, полученной из формата RAW будет иметь лучшее качество. Причина простая. Производительность процессора компьютера намного больше производительности фотоаппарата и ему "по зубам" более сложные алгоритмы обработки изображений - улучшения детализации, фильтрации шумов, и прочей обработки. Даже если обработка займет некоторое время, для компьютера это не страшно -пользователь может и подождать. При фотосъемке же каждая секунда бывает на вес золота. Как следствие - алгоритмы, используемые фотоаппаратом для обработки снятого с матрицы изображения, зажаты в жесткие временные рамки, чтобы не снижать скоростных характеристик фотоаппарата. Например, те действия, которые компьютер может делать 10 секунд, аппарат обязан выполнить не более чем за 1 секунду. Это неизбежно сказывается на качестве обработки, особенно, когда аппарат имеет не самый современный и скоростной процессор. Именно поэтому результат съемки в JPEG практически всегда хуже, чем правильно обработанный RAW.
Нельзя не упомянуть еще один технический аспект. При съемке в JPEG информация о цвете пикселя кодируется 24 битами, при съемке в RAW - от 30 до 42 бит. Нетрудно представить, насколько большее количество цветовых оттенков можно закодировать в 42 бита вместо 24.
Основные недостатки формата RAW?
RAW доступен далеко не на всех фотоаппаратах. Владельцы зеркалок и "топовых" мыльниц могут быть спокойны, но те у кого относительно недорогие компактные аппараты могут быть разочарованы - в них, скорее всего, поддержки формата RAW нет.
Файлы RAW невозможно открыть ни на одном устройстве, кроме ПК с установленным специальным ПО. Медиаплееры, цифровые фоторамки, планшетные компьютеры фотографии в формате RAW показывать не будут. Для этого их нужно переконвертировать в формат JPEG (на ПК, с использованием программного обеспечения для обработки RAW).
Программа для обработки RAW, идущая в комплекте с фотоаппаратом на диске имеет достаточно скудный набор возможностей. Более функциональное программное обеспечение чаще всего платное.
Размер файла примерно в 2 раза превосходит JPEG в наилучшем качестве. Если отправляетесь в длительное путешествие, в котором намерены фотографировать в RAW, запаситесь флешкой увеличенного объема.
Что за формат RAW+JPEG?
В большинстве аппаратов возможен выбор такого режима, когда на флешку фотографии записывается в виде 2 файлов - один RAW, другой - JPEG. Это бывает полезно в тех случаях, когда основная съемка идет в формате JPEG, но нужно перестраховаться, чтобы в случае чего можно было "вытянуть" неправильно сделанный снимок из RAW.
В случае, если результаты в формате JPEG удовлетворяют фотографа (или заказчика), RAW-файлы можно безболезненно удалить. Как видно на картинке, для варианта в JPEG можно выбрать различное разрешение и качество. Имейте в виду, что при съемке в RAW+JPEG, флешка будет заканчиваться быстрее, чем просто в RAW.
В каком формате снимать?
Если вы заинтересованы в получении максимальной отдачи от вашего фотоаппарата, которая выражается в максимально возможном качестве фотографий, я настоятельно рекомендую снимать в RAW. Все дальнейшие главы учебника будут предполагать, что съемка ведется именно в этом формате.
Вопросы для самоконтроля
Если ваш фотоаппарат умеет снимать в RAW:
1. Установите на свой компьютер программу для обработки RAW (если она еще не установлена). Если не знаете, где ее взять - ищите на диске, который шел в комплекте с фотоаппаратом.
2. Сделайте несколько снимков в формате RAW+JPEG. Если съемка происходит в помещении, постарайтесь обойтись без вспышки.
3. Скачайте результат съемок на ПК и обработайте файлы RAW в установленной программе. Установите правильный баланс белого (по белому участку изображения), яркость, контрастность, уровень шумоподавления. Сравните полученные результаты с картинками в формате JPEG.
Если ваш фотоаппарат не поддерживает RAW
1. Проверьте, какое у вас выбрано качество изображения. Установите максимальное разрешение с минимальным сжатием.
2. Поэкспериментируйте со стилями изображения - меняйте яркость, контраст, насыщенность, цветовой оттенок. Сохраните наиболее понравившиеся настройки как пользовательский режим. Как это сделать - читайте в инструкции к фотоаппарату.
3. Научитесь выставлять баланс белого по листу белой бумаги.
С развитием интернета мы получили возможность выкладывать свои фотографии в социальные сети и на другие ресурсы в почти неограниченных количествах. Однако часто сайты позволяют загружать графические файлы только определенных форматов. Что же делать, если ваши фотографии сохранены в другом формате?
Мы предлагаем вам воспользоваться Movavi Конвертером Видео – удобной программой для изменения формата фотографий на русском языке. Наш конвертер работает с различными медиаформатами и позволяет легко и быстро перевести фотографии из одного формата в другой.
Чтобы научиться конвертировать ваши фото в разные форматы, вам нужно просто скачать нашу программу и следовать пошаговой инструкции.
1. Скачайте и установите программу
Скачайте конвертер с официального сайта Movavi, запустите установочный файл и следуйте инструкциям на экране компьютера.
2. Добавьте фотографии, у которых нужно поменять формат
Нажмите кнопку Добавить файлы , кликните по пункту Добавить изображения и выберите нужное фото. Благодаря поддержке пакетной конвертации вы также можете добавить сразу несколько файлов.
3. Выберите формат для конвертации
В нижней части окна программы откройте вкладку Изображения и укажите требуемый формат. Вы можете также воспользоваться готовыми пресетами для соцсетей, открыв раздел Изображения для социальных сетей .

4. Начните конвертацию
Выберите путь для сохранения файлов, нажав кнопку с иконкой папки. Нажмите кнопку Старт , чтобы запустить процесс конвертации. Когда преобразование будет завершено, откроется папка с готовыми фотографиями.
На всех этапах создания фотографии необходимо выбирать формат для сохранения. До момента выхода снимка в «свет» он 4 раза подвергается сохранениям:
- в момент съемки на карту памяти камеры;
- при конвертации с карты памяти на ПК для редактирования;
- после редактирования для сохранения на ПК;
- для передачи фото зрителям – социальные сети, клиенты, фотостоки.
На каждом этапе к снимку разные требования, вследствие этого существует великое разнообразие форматов. К примеру, первой задачей фотографа будет взять максимум информации от объекта съемок, то есть сохранить наибольшее количество единиц данных. Тут должен быть формат с минимальным сжатием и потерями. На последнем этапе, особенно для размещения снимков в социальные сети и Инстаграм, размер и количество информации не играют роли вообще. Здесь уже главное - идея, красочность, исполнение, детали. Нужен формат, сжимающий фотографии до миниатюрных размеров кадра без потери четкости и качества. Для хранения фото на ПК нужны мощные архиваторы, мастера своего дела, не убивающие качество при сжатии.
Чаще всего начинается все с RAW, а на выходе сохраняются снимки в JPEG, на данным момент, такой вариант самый популярный. Чтобы определиться с нужными форматами, необходимо сначала узнать, какие сегодня существуют и чем отличаются друг от друга. Это позволит вам выбрать оптимальный вариант для каждого этапа жизни ваших фотографий.
Какие бывают графические форматы
На сегодняшний день известно десятки разнообразных форматов для фотографии, среди них популярные и наиболее часто используемые:
- RAW – общее название для всех камер, обозначающее «сырой» файл, необработанный. У каждого производителя такой формат носит собственное название и расширение. Самый популярный на сегодняшний день для съемок.

- JPEG, JPG – второй по популярности для сохранения кадров в процессе съемок, кадр «весит» меньше, не сильно теряя в качестве, но с постобработкой уже будут трудности. Формат лишает фотографа возможностей подправить снимок по многим параметрам. Для хранения и передачи фотографий используется чаще остальных во много раз.
- TIFF – отличный вариант для сохранения большого количества информации, сжимает кадр почти без потерь, но снимок все равно «весит» достаточно много. Для длительной фотосессии понадобится куча места и карт памяти. Аббревиатура расшифровывается, как Tagged Image File Format, формат позволяет редактировать снимки по всем параметрам.
- PNG – формат для хранения и передачи растровых изображений без значительно потери в качестве. Было разработан для расширения возможностей GIF-формата. Глубина цвета у PNG до 48 бит, можно сохранять только объект без фона. Отличный вариант для хранения и редактирования снимков.
- GIF – хорошо сжимает снимки, но для работы с большими изображениями или для редактирования снимков он мало подходит. Достаточно простой формат для передачи растровых изображений с глубиной цвета не более 8 бит. GIF поддерживает анимацию, такие движущиеся картинки часто называют «гифками».
- PDF отличный вариант для хранения ряда снимков одним файлом. В таком формате сохраняют фотокниги, слайды, фотографии с одной фотосессии. Отличный помощник для передачи офлайн изображений в электронном виде. Разработан компанией Adobe Systems для передачи снимка в оригинальных цветах и без потери внешнего вида. Не подходит для фотографов, особенно для работы с изображениями большого размера, практически не поддается редактированию.
- PSD создается программой Adobe Photoshop и представляет собой редактируемый файл, состоящий из слоев со всеми наложенными эффектами, масками, текстом. Отличный вариант для передачи и хранения изображения, если подразумевается его дальнейшая обработка.
Кроме перечисленных, имеются еще более десятка различных форматов, чаще всего узкоспециализированных, заточенных под определенную задачу, не подходящие для работы фотографа.
Особенности JPEG-формата
Огромным и главным плюсом формата JPEG является его универсальность – абсолютно все редакторы и программы способны читать его. Сохраненные снимки в сети или на ПК не исключение. На этом и стоит его популярность, в 80% случаев передачи графических данных между пользователями происходят с использованием формата JPEG. Многие фотографы даже применяют его для съемки, когда нужно значительно сэкономить время на сохранение одного кадра и место на карте памяти. Но у JPEG есть и существенные недостатки, заставляющие выбирать RAW или TIFF.

Плюсы формата JPEG
Главная задача создателей формата была сжать снимки до оптимального уровня без потери качества. Судя по распространению изображения в jpeg у них получилось. Какие основные преимущества имеет формат:
- Снимки готовы к печати или передачи сразу после съемок, их можно напрямую выводить на экран ПК, отправлять на принтер без конвертирования и просматривать на экране в реальном их виде;
- На дисплее камеры будут отображаться «правильные» цвета, именно таким образом картинка выглядит для матрицы, недочеты можно изменить в ходе съемки;
- Ручная настройка камеры позволит выбрать параметры в процессе съемки – баланс белого, шумоподавление, резкость, насыщенность и контрастность;
- «Вес» снимков значительно меньше, иногда даже в 2-3 раза, чем при сохранении в RAW или TIFF;
- После съемок вы сможете открыть файл практически в любой программе для просмотра или редактирования;
Минусы формата JPEG
Но без минусов или неудобств в цифровом мире невозможно обойтись. Есть и существенные недостатки:
- Постобработка снимков невозможна по некоторым параметрам, если резкость, шумы или баланс не соответствует ожидания, фотография скорее всего пойдет в мусор;
- При сохранении кадра теряется часть информации, качество снимка на большом формате будет заметно хромать;
- Многие снимки будут терять резкость при переходе от RAW к JPEG, если параметр важен, то лучше выбрать другой формат.
JPEG существенно обрезает возможности постобработки, что для фотографа является важным и существенны моментом. Поэтому многие снимают в RAW, а сохраняют в JPEG, но уже после редактирования. Такой порядок добавляет некоторых трудностей, но приносит отличные плоды.
Особенности RAW-формата
Для уточнения терминологии, RAW – не расширение, не формат, а общее название форматов, имеющих одну сущность и цель – сохранить максимальное количество информации о каждом пикселей. Каждый производитель назвал его по-своему. Какие же есть преимущества у такого способа хранения информации:
- Сохранение дополнительной информации о каждом участке снимка, при необходимости ее можно вытащить и использовать для обработки;
- Возможности цветокоррекции на высшем уровне, в постобработке можно подтянуть баланс белого, поменять насыщенность или контрастность каждого цвета отдельно;
- Многие редакторы позволяют сохранить настройки снимка и применить их к нескольким изображениям;
- Больше возможностей для наложения дополнительных эффектов, стилизации и художественных элементов;
- Высокое качество для широкоформатной печати, без битых пикселей или потерь данных;
- Работа с пересвеченными участками, редактирование теней, затемненных деталей удаление шумов, поднятие резкости.
Все преимущества формата RAW находятся в области редактирования снимков, что очень важно для фотографов, но не существенно для простых обывателей. Таким образом, можно выделить и минусы формата:
- Самое главное неудобство – необходимость конвертации снимков, без этого нельзя даже посмотреть изображение в нормальном виде;
- «Вес» каждого кадра не позволяет наснимать тысячи фотографии быстро, и понадобится много места для их хранения;
- Конвертация снимков требует времени и наличия специализированных программ, что значительно замедляет процесс работы с ними.
Все недостатки относятся к процессу сохранения и использования фотографий, что весьма неудобно «неспециалистам». Делая вывод из плюсов и минусов, можно сказать, что RAW-формат – вариант для профессионалов, для художественной обработки и последующей работы со снимками.
Для просмотра фотографий в домашних условиях или распечатки их на формате 10х15 см достаточно будет и JPEG. То же самое относится к использованию фото в социальных сетях, там использование RAW создаст только ряд неудобств.
10 причин снимать в RAW
Подводя итоги плюсов и минусов двух основных популярных форматов, можно сделать вывод: если вы – фотограф, то RAW-формат является скорее необходимостью, чем привычкой или прихотью. Некоторые источники называют несколько причин остановить выбор на нем:

Какой же формат выбрать?
Сравнив основные форматы для сохранения графических файлов, можно сделать вывод, что для разных задач нужно выбирать отдельный формат. У каждого есть плюсы и минусы, преимущества и неудобства.
- Для съемок и сохранения кадров в памяти камеры – однозначно RAW лучший. Но для тайм-лапса или быстрых щелчков затвора лучше слегка потерять в качестве, но не упустить главного, тут «спасет» JPEG.
Для редактирования и оформления – PSD, RAW, TIFF на выбор, кому как удобно.
Для хранения на ПК – JPEG пока уверенно держит пальму первенства, позволяет компактно складывать снимки, не теряя в качестве. То же самое и для сохранения фото в аккаунты в социальных сетях. Формата JPEG хватит в полной мере.
Для передачи данных – JPEG, опять-таки, и GIF. Они сжимают снимок до приемлемых размеров, не сильно портят при этом изображение.
В каком формате снимать и хранить – дело сугубо личное, привычку, приоритеты, личные предпочтения никто не отменяет. Настоящему фотографу и мастеру неправильные форматы не помешают создать шедевр.