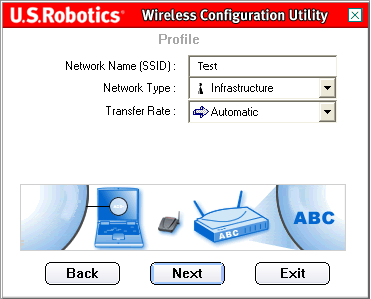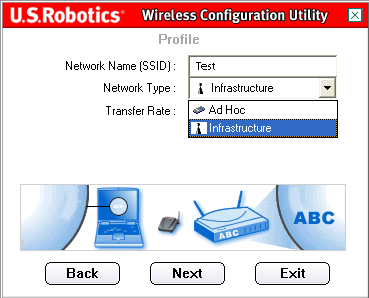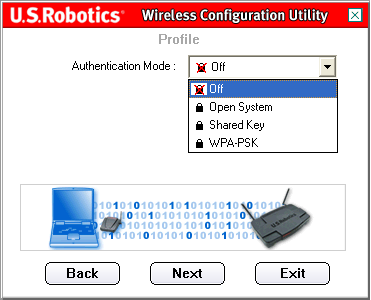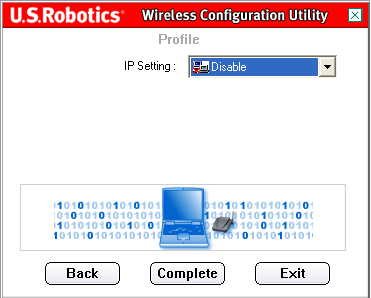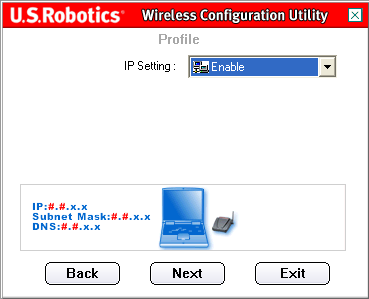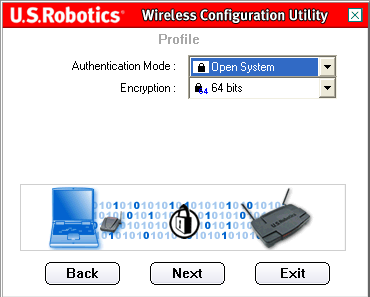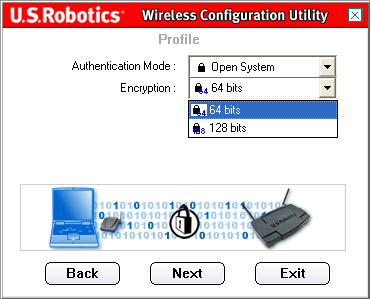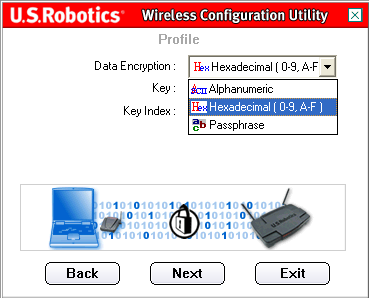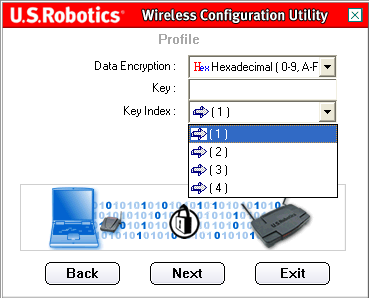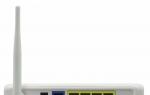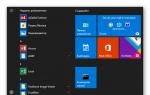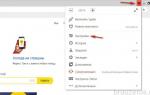Требования к использованию
Обновлено 08-31-2011 14:38:25 PM
Эта статья подходит для:
TL-WN721NC , Archer T6E , TL-WDN3800 , Archer T4UHP , Archer T4E , TL-WN722NC , TL-WN781ND , TL-WN723N , TL-WN422G , TL-WN811N , TL-WN321G , Archer T4U , Archer T2U Nano , Archer T600U Plus , Archer T2UHP , TL-WN821N , TL-WN851N , TL-WN881ND , TL-WN861N , TL-WN951N , T4U V2 , Archer T9E , Archer T600U Nano , TL-WN722N , TL-WN727N , TL-WN821NC , Archer T9UH , Archer T3U , TL-WDN3200 , TL-WN350G , TL-WN822N , Archer T4UH V2 , Archer T8E , TL-WN310G , Archer T2U Plus , TL-WN725N , TL-WN721N , Archer T2U , TL-WN350GD , TL-WDN4200 , TL-WN7200ND , TL-WN322G , Archer T2UH , Archer T4UH , TL-WN751N , TL-WN422GC , Archer T1U , TL-WDN4800 , TL-WN751ND
Режим Ad Hoc , также называемый режимом одноранговой сети, позволяет узлам связываться напрямую (точка к точке) без необходимости использовать точку доступа, как показано на следующем рисунке. Нет фиксированной инфраструктуры. Для связи между собой узлы должны находиться в одном диапазоне. Более подробную информацию о сети Ad Hoc вы можете получить на сайте Wikipedia .
Режим Ad Hoc
Беспроводная сеть Ad Hoc должна состоять по меньшей мере из 2 клиентов. В этой статье в качестве примера мы также берем два компьютера: компьютер A и компьютер B .
Примечание: До начала настройки убедитесь в том, что служба Windows Zero Configuration (WZC) запущена. Если вы не знаете, запущена она или нет, нажмите здесь, чтобы проверить настройки.
1. Создайте профиль сети Ad Hoc на компьютере A
Шаг 1: Зайдите на Панель управления -> Сетевые подключения и найдите Беспроводное сетевое соединение. Нажмите правой кнопкой мыши по Беспроводное сетевое соединение и выберите Свойства.

Шаг 2: В закладке Беспроводные сети нажмите кнопку Добавить.

Шаг 3: В закладке Связи окна Свойства беспроводной сети, введите Имя беспроводной сети [ SSID ]. В нашем примере имя беспроводной сети adhoctest. Затем внизу окна отметьте галочкой ячейку Это прямое соединение компьютер-компьютер; точки доступа не используются. Затем нажмите OK .

Шаг 4: После выполнения Шага 3, в Предпочитаемые сети должен появиться профиль сети с именем adhoctest . Нажмите OK для сохранения настроек.

2. Настройте вручную IP -адрес на компьютере A
Шаг 5: Нажмите правой кнопкой мыши по Беспроводное сетевое соединение и выберите Свойства.

Шаг 6: В закладке Общие нажмите два раза Протокол Интернета (TCP / IP).

Шаг 7: Отметьте Использовать следующий IP -адрес и введите IP -адрес и маску подсети. Затем нажмите OK.

Шаг 8: Нажмите OK в окне Беспроводное сетевое соединение - свойства.

3. Выполните поиск сети Ad Hoc на компьютере B
Шаг 9: Нажмите правой кнопкой по Беспроводное сетевое подключение, выберите Просмотр доступных беспроводных сетей.

Шаг 10: Найдите беспроводную сеть adhoctest (которая была установлена на компьютере A) в окне поиска. Затем два раза нажмите по ней и нажмите Подключиться в любом случае.
Чем различаются режимы беспроводного соединения "Ad-hoc" (режим прямого соединения) и "Infrastructure" (режим инфраструктуры)?
Режим прямого подключения (Ad-hoc):
В сети Ad-hoc каждое устройство может соединяться друг с другом напрямую. В такой сети отсутствует точка доступа, управляющая подключением устройств. Устройства сети Ad-hoc могут обмениваться данными только с другими устройствами Ad-hoc. Они не могут соединяться с устройствами, подключенными к беспроводной сети в режиме инфраструктуры, или устройствами, подключенными к проводной сети. Кроме того, безопасность режима Ad-hoc менее надёжна по сравнению с режимом инфраструктуры.
Режим инфраструктуры:
Для беспроводной сети с режимом инфраструктуры требуется точка доступа. Точка доступа управляет беспроводным соединением и обеспечивает несколько важных преимуществ перед сетью Ad-hoc. Например, сеть в режиме инфраструктуры поддерживает расширенные уровни безопасности, более высокие скорости передачи данных и интеграцию с проводной сетью.
Беспроводная сеть ad hoc – это два или более устройства, объединенные в самоорганизующуюся беспроводную сеть, например, через WLAN или Bluetooth. Обмен данными происходит напрямую и без центральной точки доступа. Сети подобного рода находя применение преимущественно среди сотовых телефонов, КПК и ноутбуков.
Ad-hoc-сети обеспечивают мобильную передачу данных. С помощью них можно обмениваться целыми файлами без использования проводов.
Беспроводная сеть ad hoc – это...
Любые устройства, оснащенные беспроводным сетевым адаптером или интерфейсомBluetooth и находящиеся в пределах действия радиосигнала, можно объединить друг с другом через сеть Ad hoc. Ad-hoc-сеть, таким образом, оптимально подходит для спонтанного обмена данными между сотовыми телефонами, КПК или ноутбуками, которые необходимо локально и лишь на некоторое время соединить друг с другом.
Простые Ad-hoc-сети через мобильные телефоны
Некоторые владельцы сотовых телефонов уже наверняка использовали беспроводную сеть ad hoc – например, чтобы передать другу мелодию для звонка. Для этого оба участника просто активируют функцию Bluetooth, создают через нее соединение между телефонами и обмениваются файлами – "ad hoc", "для данного случая", т.е. напрямую и без какого-либо промежуточного звена. Так называемая пиринговая (англ. Peer-to-Peer), или одноранговая, коммуникация не требует наличия инфраструктуры локальной сети или прочих "распределителей" и конфигурируется самостоятельно.
Сети ad hoc для ПК и ноутбуков
Если объединение в сеть ad hoc двух сотовых телефонов через Bluetoothосуществляется очень просто, то для создания сети из двух компьютеров потребуются произвести некоторые настройки. Главным условием является наличие соответствующего интерфейса, т.е. сетевой карты WLAN или USB-адаптера для беспроводных сетей.
В сетевых настройках компьютера сначала следует выбрать режим: "802.11 Ad Hoc" или "Ad Hoc". На всех станциях беспроводной сети ad hoc должен быть выбран тот же режим. Номер канала и SSID (Service Set Identifier, идентификатор набора служб) каждой станции также должны совпадать, при этом поиск каналов, как правило, происходит автоматически.
После создания подключения все компьютеры в сети получают одинаковые права и имеют доступ друг к другу. Так, можно совместно использовать базы данных и каталоги, или, например, оснащенный соответствующим интерфейсом принтер.
В операционной сети Windows начиная с версии 95 уже не требуется дополнительной программы для настройки сети ad hoc. На компьютерах Apple под управлением OS X сеть ad hoc также просто создается через сетевые настройки. При этом можно даже использовать iPhone в качестве пульта дистанционного управления для компьютераMac.
Профессиональные виды сетей ad hoc
В профессиональных беспроводные сети ad hoc используются для объединения нескольких конечных устройств в одну информационную систему на больших расстояниях. Так, протоколы маршрутизации, основанные на позиционировании, могут использовать, например, технологию GPS для определения наилучшего маршрута к узлу на основе сведений о фактическом местоположении устройств.
Принципиально различают проактивные, реактивные и гибридные протоколы маршрутизации профессиональных ad-hoc-сетей. Проактивные протоколы рассчитывают информацию еще до получения запроса и предоставляют ее в виде пакета данных, реактивные же протоколы предоставляют информацию только по запросу. Проактивные протоколы, таким образом, работают быстрее, однако требуют передачи большего количества данных и, следовательно, больше энергии по сравнению с более медленными реактивными протоколами. Гибридные протоколы позволяют использовать черты обоих типов маршрутизации в зависимости от целей применения.
Руководство пользователя адаптера 802.11g Wireless USB Adapter
Навигация по утилите Wireless Configuration Utility
Утилита Wireless Configuration Utility
В следующем разделе описаны различные функции утилиты Wireless Configuration Utility. Эта утилита обеспечивает быстрый доступ ко всем параметрам адаптера.
По завершении установки значок утилиты Wireless Configuration Utility появится в правой части панели задач, рядом с часами. При двойном нажатии на значке на панели задач откроется главное меню утилиты Wireless Configuration Utility, из которого возможен быстрый доступ ко всем параметрам адаптера. Значок Утилиты конфигурации будет отображаться разными цветами в зависимости от состояния беспроводной сети: красным - при отсутствии соединения, зеленым - при наличии соединения.
Существует два типа сетевого соединения, которые можно устанавливать с помощью адаптера 802.11g Wireless USB Adapter: Infrastructure (Инфраструктура) и Ad Hoc .
- Если соединение будет устанавливаться с беспроводным маршрутизатором или пунктом доступа, потребуется создать соединение Infrastructure (Инфраструктура).

- Если соединение будет устанавливаться непосредственно с другим беспроводным адаптером, потребуется создать соединение Ad Hoc .

- Network Name
- Network Type
- Authentication Mode
- Encryption
- Data Encryption Key Type
- Encryption Key (Ключ шифрования)
В утилите Wireless Configuration Utility имеется четыре раздела: (Состояние соединения), (Обзор участка), (Профиль) и (О программе).
Link Status (Состояние соединения):

В области Link Status (Состояние соединения) дается графическое представление состояния соединения.
Если отображается, как 1 и 0 перемещаются между компьютером слева и беспроводным устройством в центре, значит, установлено соединение с беспроводной сетью.
Если отображается, как 1 и 0 перемещаются между компьютером слева, беспроводным устройством в центре и облаком, которое представляет Интернет, справа, значит, установлено соединение с беспроводной сетью и Интернетом.
Для получения дополнительной информации о беспроводном соединении можно нажать кнопку More (Подробнее).

В главном разделе этого экрана представлена информация о соединении с беспроводной сетью (Wireless Information). В первых строках будут указаны SSID (ИД зоны обслуживания) беспроводной сети и MAC адрес беспроводного маршрутизатора или пункта доступа, с которыми установлено соединение. В строке Network Type (Тип сети) будет указан тип беспроводной сети, с которой в данный момент установлено соединение: Infrastructure (Инфраструктура) или Ad Hoc. В строке Channel (Канал) будет указан канал, на котором осуществляется беспроводная передача сигнала. В строке Encryption (Шифрование) указано, включено шифрование или нет и, если включено, то на каком уровне (64 бит, 128 бит и т.д.). В строке Link Speed (Скорость связи) указана скорость, на которой осуществляется соединение. В графиках Signal Strength (Уровень сигнала) и Link Quality (Качество соединения) отображается уровень качества соединения с беспроводной сетью. Чем длиннее полоса, тем лучше соединение. В нижнем разделе представлена информация IP соединения с беспроводной сетью.
Нажмите Exit (Выход), чтобы вернуться к главному экрану Link Status (Состояние связи).
Site Survey (Обзор участка):

При выборе этой вкладки открывается область Site Survey (Обзор участка).
Слева будет отображаться список доступных беспроводных сетей, с которыми можно установить соединение. Выберите необходимое имя сети и нажмите кнопку Connect (Соединить). В списке будут отображены лишь пять или шесть доступных беспроводных сетей. Если не удается найти нужную беспроводную сеть, нажмите кнопку Refresh (Обновить).
Если при выполнении Site Survey (Обзора участка) нужную беспроводную сеть все же не удастся найти, попробуйте создать профиль: воспользуйтесь необходимой информацией о соединении для соответствующей беспроводной сети, выберите профиль, а затем нажмите кнопку Connect (Соединить) на вкладке Profile (Профиль). Дополнительную информацию о создании профиля см. в разделе данного Руководства пользователя.
Рядом со списком Network Name (Имя сети) имеется столбец Band (Диапазон). В нем отображаются диапазоны каждой беспроводной сети. Адаптер 802.11g Wireless USB Adapter совместим как с продуктами 802.11g, так и более поздних версий.
Рядом с этим столбцом отображается столбец Signal (Сигнал). В нем представлен процентный индикатор силы сигнала, принимаемого с каждой беспроводной сети, с которой можно установить соединение.
При выборе сети будет отображаться информация относительно выбираемой сети в разделе Site Information (Информация об участке) справа.
При выполнении попытки соединения с сетью, параметры безопасности которой включены, потребуется и предоставить необходимую информацию. Инструкции по поиску необходимой информации о защите см. в документации беспроводного маршрутизатора или пункта доступа. В качестве примера необходимой информации о безопасности можно привести следующие данные: SSID (ИД зоны обслуживания), режим аутентификации, и уровень шифрования.
Примечание. При установке соединения с устройством Wireless Access Point оно должно поддерживать значение параметра Transmit Rate (Скорость передачи). Если устройство Wireless Access Point не поддерживает значение параметра Transmit Rate (Скорость передачи), результат может быть нежелательным.
Profile (Профиль):
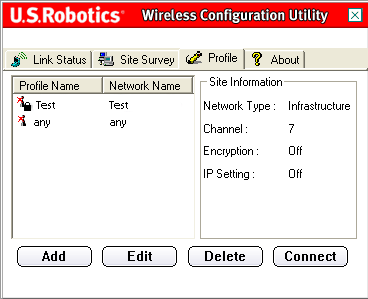
Если планируется установить соединение с различными сетями на различных участках, то можно создать профили для облегчения перехода от одной сети к другой в зависимости от вашего местоположения или условий.
При выполнении попытки соединения с сетью, параметры безопасности которой включены, потребуется создать профиль и предоставить необходимую информацию. Инструкции по поиску необходимой информации о защите см. в документации беспроводного маршрутизатора или пункта доступа.
Прежде чем устанавливать беспроводное соединение, необходимо получить следующие сведения о конфигурации сети:
- Network Name (Имя сети) (SSID - ИД зоны обслуживания)
- Network Type (Тип сети): Infrastructure (Инфраструктура) и Ad Hoc
- Authentication Mode (Режим аутентификации): Off (Выкл.), Open System (Открытая система), Shared Key (Общий ключ) или WPA-PSK
- Encryption (Шифрование): 64bits WEP (64 бит WEP), 128bits WEP (128 бит WEP), TKIP или AES
- Data Encryption Key Type (Тип ключа шифрования данных): ASCII (Alphanumeric - Буквенно-цифровой), HEX (Hexadecimal - Шестнадцатиричный) или Passphrase (Фраза доступа)
- Encryption Key (Ключ шифрования)
При нажатии кнопки Add (Добавить) потребуется выполнить инструкции на нескольких экранах, чтобы .
Выберите профиль и нажмите кнопку Edit (Редактировать) для изменения любого созданного профиля.
Если потребуется удалить профиль, выберите его в списке и нажмите кнопку Delete (Удалить).
Для установки соединения с данным беспроводным устройством и сетью нажмите кнопку Connect (Соединить).
Создание профиля
Существует четыре основных сценария, которые можно настроить. Нажмите соответствующую ссылку ниже для получения инструкций по настройке профилей различного типа. Выбираемый тип шифрования должен совпадать с беспроводным устройством или сетью, с которой планируется установить соединение.
- Если соединение будет устанавливаться с беспроводным маршрутизатором или пунктом доступа, потребуется создать соединение Infrastructure (Инфраструктура). Для соединения Infrastructure (Инфраструктура) можно использовать все формы шифрования.
- Если соединение будет устанавливаться непосредственно с другим беспроводным адаптером, потребуется создать соединение Ad Hoc. Шифрование WPA-PSK нельзя использовать для соединений Ad Hoc, поэтому потребуется выбрать один из указанных ниже вариантов.
Профиль для соединения с беспроводной сетью без использования шифрования
При нажатии кнопки Add Profile Name (Имя профиля).
Next (Далее).
На следующем экране необходимо указать Network Name (Имя сети).
Network Type (Тип сети): Infrastructure (Инфраструктура) или Ad Hoc .
Ad Hoc:
Transfer Rate (Скорость передачи): Automatic (Автоматически), 6 Mbps (11G) (6 Мбит/с - 11G), 9 Mbps (11G) (9 Мбит/с - 11G), 12 Mbps (11G) (12 Мбит/с - 11G), 18 Mbps (11G) (18 Мбит/с - 11G), 24 Mbps (11G) (24 Мбит/с - 11G), 36 Mbps (11G) (36 Мбит/с - 11G), 48 Mbps (11G) (48 Мбит/с - 11G), 54 Mbps (11G) (54 Мбит/с - 11G) или 54 g+ (Xpress) .
54g+ (Xpress)
При выборе значения Automatic
Infrastructure Next
Ad Hoc Channel (Канал).
Next (Далее) для перехода к следующему экрану.
Authentication Mode Off (Выкл.).
Примечание. При выборе значения Off (Выкл.) параметры безопасности будут отключены.
Enable (Разрешить) или Disable (Запретить).
Примечание. Enable (Разрешить).
Примечание. Enable (Разрешить).
При выборе значения Disable (Запретить) нажмите кнопку Complete
При выборе значения Enable (Разрешить) нажмите кнопку Next
Примечание.
Enable Complete (Завершить).
Примечание. При установке соединения Ad Hoc выберите значение Disable (Запретить).
Если для параметра DHCP Status (Состояние DHCP) будет выбрано значение Disable
Пользователи режима Ad Hoc:
Complete (Завершить), чтобы завершить настройку профиля.
Профиль для соединения с беспроводной сетью с использованием шифрования открытой системы
При нажатии кнопки Add (Добавить) на первом появившемся экране будет отображаться запрос на ввод имени профиля в поле Profile Name (Имя профиля).
Укажите имя, с помощью которого можно без труда определять профиль на экране Profile (Профиль). После ввода имени нажмите кнопку Next (Далее).
Это SSID (ИД зоны обслуживания) беспроводного устройства, с которым планируется установить соединение. Это также имя, которое будет отображаться в списке Site Survey (Обзор участка) доступных сетевых устройств. Необходимо ввести правильный SSID (ИД зоны обслуживания), иначе вам не удастся установить соединение с беспроводной сетью. В этом поле учитывается состояние регистра.
Затем необходимо будет выбрать Network Type (Тип сети): Infrastructure (Инфраструктура) или Ad Hoc .
Infrastructure (Инфраструктура): выберите этот режим, если соединение будет устанавливаться с пунктом доступа или беспроводным маршрутизатором. Режим Infrastructure (Инфраструктура) обеспечивает дополнительные функции, например экономия энергии и увеличение расстояния.
Ad Hoc: выберите этот режим, если соединение будет устанавливаться с другим беспроводным устройством без использования пункта доступа или беспроводного маршрутизатора.
Затем можно будет выбрать одно из следующих значений для параметра Transfer Rate (Скорость передачи): Automatic (Автоматически), 6 Mbps (11G) (6 Мбит/с - 11G), 9 Mbps (11G) (9 Мбит/с - 11G), 12 Mbps (11G) (12 Мбит/с - 11G), 18 Mbps (11G) (18 Мбит/с - 11G), 24 Mbps (11G) (24 Мбит/с - 11G), 36 Mbps (11G) (36 Мбит/с - 11G), 48 Mbps (11G) (48 Мбит/с - 11G), 54 Mbps (11G) (54 Мбит/с - 11G) или 54 g+ (Xpress) .
54g+ (Xpress) - это технология, использующая стандарты на основе расширения возможностей при передаче фреймов для достижения более высокой пропускной способности.
Если функция 54g+ включена, то общая пропускная способность (сумма скоростей пропускной способности каждого клиента в сети) может повыситься до 25% в сетях с одним устройством 802.11g и до 75% - в комплексных сетях устройств 802.11g и 802.11b.
При выборе значения Automatic (Автоматически) скорость адаптера 802.11g Wireless USB Adapter будет совпадать с самой высокой скоростью беспроводной сети, с которой установлено соединение. Это означает, что адаптеру 802.11g Wireless USB Adapter не удастся достичь своей максимальной скорости, если беспроводная сеть не поддерживает идентичную максимальную скорость.
Если в поле Network type (Тип сети) выбрано значение Infrastructure (Инфраструктура), нажмите кнопку Next (Далее) для перехода к следующему экрану.
Если в поле Network type (Тип сети) будет выбрано значение Ad Hoc , то после этого потребуется выбрать Channel (Канал).
Пользователи в Северной Америке могут выбирать каналы в диапазоне от 1 до 11. Пользователи в Европе могут выбирать каналы в диапазоне от 1 до 13. После завершения нажмите кнопку Next (Далее) для перехода к следующему экрану.
На следующем экране можно выбрать Authentication Mode Open System (Открытая система).
Encryption (Шифрование). Можно выбрать одно из двух значений: либо 64 bit (64 бит), либо 128 bit (128 бит). Это шифрование известно как WEP.
Next (Далее).
Data Encryption (Шифрование данных).
Alphanumeric (Буквенно-цифровой), Hexadecimal (0-9, A-F) Passphrase Alphanumeric (Буквенно-цифровой) или Hexadecimal (0-9, A-F)
Если выбран метод Data Encryption Key (Ключ).
После ввода значения в поле Key (Ключ) потребуется выбрать Key Index
Next (Далее).
На следующем экране для параметра IP можно выбрать значение Enable (Разрешить) или Disable (Запретить).
Примечание. Если планируется установить соединение с сетью Интернет, выберите значение Enable (Разрешить).
Примечание. При установке соединения Ad Hoc выберите значение Enable (Разрешить).
При выборе значения Disable (Запретить) нажмите кнопку Complete (Завершить), чтобы завершить настройку профиля.
При выборе значения Enable (Разрешить) нажмите кнопку Next (Далее) для перехода к следующему экрану, где можно выбрать или указать информацию для IP-адреса.
Примечание. В большинстве случаев для настройки в режиме Infrastructure (Инфраструктура) необходимо, чтобы было выбрано значение Enable (Разрешить).
Если для параметра DHCP Status (Состояние DHCP) будет выбрано значение Enable (Разрешить), адаптер 802.11g Wireless USB Adapter автоматически получит IP-адрес. В большинстве конфигураций DHCP должен быть включен. Чтобы завершить настройку профиля, нажмите кнопку Complete (Завершить).
Примечание. При установке соединения Ad Hoc выберите значение Disable (Запретить).
Если для параметра DHCP Status (Состояние DHCP) будет выбрано значение Disable (Запретить), потребуется ввести соответствующую информацию для IP-адреса. Это потребуется выполнить, если компьютер не сможет автоматически получить IP-адрес для адаптера 802.11g Wireless USB Adapter.
Пользователи режима Ad Hoc: Примером используемого IP-адреса может быть 192.168.123.xxx, где xxx - это цифра от 1 до 255. Обязательно устанавливайте для всех устройств в беспроводной сети разные IP-адреса. Убедитесь, что все беспроводные устройства находятся в одной маске подсети.
Пользователи режима Infrastructure (Инфраструктура): Обязательно устанавливайте для всех устройств в беспроводной сети разные IP-адреса. Убедитесь, что все беспроводные устройства имеют одинаковые маску подсети, шлюз по умолчанию и сервер DNS.
После ввода всех данных нажмите кнопку Complete (Завершить), чтобы завершить настройку профиля.
Профиль для соединения с беспроводной сетью с использованием шифрования общего ключа
При нажатии кнопки Add
Укажите имя, с помощью которого можно без труда определять профиль на экране Profile (Профиль). После ввода имени нажмите кнопку Next (Далее).
На следующем экране необходимо ввести имя сети, с которой планируется установить соединение.
Это SSID (ИД зоны обслуживания) беспроводного устройства, с которым планируется установить соединение. Это также имя, которое будет отображаться в списке Site Survey (Обзор участка) доступных сетевых устройств. Необходимо ввести правильный SSID (ИД зоны обслуживания), иначе вам не удастся установить соединение с беспроводной сетью. В этом поле учитывается состояние регистра.
Затем необходимо будет выбрать Network Type (Тип сети): Infrastructure (Инфраструктура) или Ad Hoc .
Infrastructure (Инфраструктура): выберите этот режим, если соединение будет устанавливаться с пунктом доступа или беспроводным маршрутизатором. Режим Infrastructure (Инфраструктура) обеспечивает дополнительные функции, например экономия энергии и увеличение расстояния.
Ad Hoc: выберите этот режим, если соединение будет устанавливаться с другим беспроводным устройством без использования пункта доступа или беспроводного маршрутизатора.
Затем можно будет выбрать одно из следующих значений для параметра Transfer Rate (Скорость передачи): Automatic (Автоматически), 6 Mbps (11G) (6 Мбит/с - 11G), 9 Mbps (11G) (9 Мбит/с - 11G), 12 Mbps (11G) (12 Мбит/с - 11G), 18 Mbps (11G) (18 Мбит/с - 11G), 24 Mbps (11G) (24 Мбит/с - 11G), 36 Mbps (11G) (36 Мбит/с - 11G), 48 Mbps (11G) (48 Мбит/с - 11G), 54 Mbps (11G) (54 Мбит/с - 11G) или 54 g+ (Xpress) .
54g+ (Xpress) - это технология, использующая стандарты на основе расширения возможностей при передаче фреймов для достижения более высокой пропускной способности.
Если функция 54g+ включена, то общая пропускная способность (сумма скоростей пропускной способности каждого клиента в сети) может повыситься до 25% в сетях с одним устройством 802.11g и до 75% - в комплексных сетях устройств 802.11g и 802.11b.
При выборе значения Automatic (Автоматически) скорость адаптера 802.11g Wireless USB Adapter будет совпадать с самой высокой скоростью беспроводной сети, с которой установлено соединение. Это означает, что адаптеру 802.11g Wireless USB Adapter не удастся достичь своей максимальной скорости, если беспроводная сеть не поддерживает идентичную максимальную скорость.
Если в поле Network type (Тип сети) выбрано значение Infrastructure (Инфраструктура), нажмите кнопку Next (Далее) для перехода к следующему экрану.
Если в поле Network type (Тип сети) будет выбрано значение Ad Hoc , то после этого потребуется выбрать Channel (Канал).
Пользователи в Северной Америке могут выбирать каналы в диапазоне от 1 до 11. Пользователи в Европе могут выбирать каналы в диапазоне от 1 до 13. После завершения нажмите кнопку Next (Далее) для перехода к следующему экрану.
На следующем экране можно выбрать Authentication Mode (Режим аутентификации). Выберите параметр Shared Key (Общий ключ).
Затем потребуется выбрать уровень для параметра Encryption (Шифрование). Можно выбрать одно из двух значений: либо 64 bit (64 бит), либо 128 bit (128 бит).
WEP - это система шифрования, которая используется для защиты при беспроводной передаче данных. В WEP используется комбинация 64-битовых или 128-битовых ключей для обеспечения контроля доступа к вашей сети и безопасности шифрования при любой передаче данных. Для дешифрации передачи данных, у каждого клиента беспроводной связи в сети должен использоваться идентичный 64-битовый или 128-битовый ключ.
Выбрав необходимое значение, нажмите кнопку Next (Далее).
Затем потребуется выбрать значение для параметра Data Encryption (Шифрование данных).
Можно выбрать одно из следующих значений: Alphanumeric (Буквенно-цифровой), Hexadecimal (0-9, A-F) (Шестнадцатиричный - от 0 до 9, от A до F) или Passphrase (Фраза доступа). Passphrase (Фраза доступа) представляет из себя любой текст длиной не более 32 символов. Hexadecimal (Шестнадцатиричный) - это текст, состоящий из комбинации цифр в диапазоне от 0 до 9 и букв от A до F. Alphanumeric (Буквенно-цифровой) - это текст, состоящий из комбинации цифр: a-z, A-Z и 0-9. В следующей таблице подробно указаны необходимые длины символов, которые требуется ввести при выборе значений Alphanumeric (Буквенно-цифровой) или Hexadecimal (0-9, A-F) (Шестнадцатиричный - от 0 до 9, от A до F).
Если выбран метод Data Encryption (Шифрование данных), введите ключ или фразу доступа в строке Key (Ключ).
После ввода значения в поле Key (Ключ) потребуется выбрать Key Index (Индекс ключа). Сетевые ключи (Network Key) обязательно должны совпадать с ключами беспроводных маршрутизаторов. При наличии нескольких сетевых ключей можно ввести до четырех ключей.
Ключ используется для шифрования сети с помощью алгоритма WEP. Для стандарта 802.11 беспроводной адаптер можно сконфигурировать с использованием до четырех ключей, при этом индексом ключей будут 1, 2, 3 и 4. Если пункт доступа или беспроводной маршрутизатор передает сообщение, зашифрованное с помощью ключа, который хранится в определенном индексе ключа, то в передаваемом сообщении будет указан индекс ключа, который использовался для шифрования сообщения. Принимающий пункт доступа или беспроводная станция смогут восстановить ключ, который хранится в индексе ключа, и использовать его для декодирования сообщения.
По завершении этой операции нажмите кнопку Next (Далее).
На следующем экране для параметра IP можно выбрать значение Enable (Разрешить) или Disable (Запретить).
Примечание. Если планируется установить соединение с сетью Интернет, выберите значение Enable (Разрешить).
Примечание. При установке соединения Ad Hoc выберите значение Enable (Разрешить).
При выборе значения Disable (Запретить) нажмите кнопку Complete (Завершить), чтобы завершить настройку профиля.
При выборе значения Enable (Разрешить) нажмите кнопку Next (Далее) для перехода к следующему экрану, где можно выбрать или указать информацию для IP-адреса.
Примечание. В большинстве случаев для настройки в режиме Infrastructure (Инфраструктура) необходимо, чтобы было выбрано значение Enable (Разрешить).
Если для параметра DHCP Status (Состояние DHCP) будет выбрано значение Enable (Разрешить), адаптер 802.11g Wireless USB Adapter автоматически получит IP-адрес. В большинстве конфигураций DHCP должен быть включен. Чтобы завершить настройку профиля, нажмите кнопку Complete (Завершить).
Примечание. При установке соединения Ad Hoc выберите значение Disable (Запретить).
Если для параметра DHCP Status (Состояние DHCP) будет выбрано значение Disable (Запретить), потребуется ввести соответствующую информацию для IP-адреса. Это потребуется выполнить, если компьютер не сможет автоматически получить IP-адрес для адаптера 802.11g Wireless USB Adapter.
Пользователи режима Ad Hoc: Примером используемого IP-адреса может быть 192.168.123.xxx, где xxx - это цифра от 1 до 255. Обязательно устанавливайте для всех устройств в беспроводной сети разные IP-адреса. Убедитесь, что все беспроводные устройства находятся в одной маске подсети.
Пользователи режима Infrastructure (Инфраструктура): Обязательно устанавливайте для всех устройств в беспроводной сети разные IP-адреса. Убедитесь, что все беспроводные устройства имеют одинаковые маску подсети, шлюз по умолчанию и сервер DNS.
После ввода всех данных нажмите кнопку Complete (Завершить), чтобы завершить настройку профиля.
Профиль для соединения с беспроводной сетью с использованием шифрования WPA-PSK
При нажатии кнопки Add (Добавить) на первом появившемся экране будет отображаться запрос на ввод имени профиля в поле Profile Name (Имя профиля).
Укажите имя, с помощью которого можно без труда определять профиль на экране Profile (Профиль). После ввода имени нажмите кнопку Next (Далее).
На следующем экране необходимо ввести имя сети, с которой планируется установить соединение.
Это SSID (ИД зоны обслуживания) беспроводного устройства, с которым планируется установить соединение. Это также имя, которое будет отображаться в списке Site Survey (Обзор участка) доступных сетевых устройств. Необходимо ввести правильный SSID (ИД зоны обслуживания), иначе вам не удастся установить соединение с беспроводной сетью. В этом поле учитывается состояние регистра.
Затем необходимо будет выбрать Network Type (Тип сети): выберите значение Infrastructure (Инфраструктура).
Infrastructure (Инфраструктура): выберите этот режим, если соединение будет устанавливаться с пунктом доступа или беспроводным маршрутизатором. Режим Infrastructure (Инфраструктура) обеспечивает дополнительные функции, например, безопасность WEP, экономию энергии и увеличение расстояния.
Ad Hoc: при выборе этого типа шифрования параметр WPA-PSK не будет доступен. Для получения информации см. один из других параметров настройки профиля.
Затем можно будет выбрать одно из следующих значений для параметра Transfer Rate (Скорость передачи): Automatic (Автоматически), 6 Mbps (11G) (6 Мбит/с - 11G), 9 Mbps (11G) (9 Мбит/с - 11G), 12 Mbps (11G) (12 Мбит/с - 11G), 18 Mbps (11G) (18 Мбит/с - 11G), 24 Mbps (11G) (24 Мбит/с - 11G), 36 Mbps (11G) (36 Мбит/с - 11G), 48 Mbps (11G) (48 Мбит/с - 11G), 54 Mbps (11G) (54 Мбит/с - 11G) или 54 g+ (Xpress) .
54g+ (Xpress) - это технология, использующая стандарты на основе расширения возможностей при передаче фреймов для достижения более высокой пропускной способности. Если функция 54g+ включена, то общая пропускная способность (сумма скоростей пропускной способности каждого клиента в сети) может повыситься до 25% в сетях с одним устройством 802.11g и до 75% - в комплексных сетях устройств 802.11g и 802.11b.
При выборе значения Automatic (Автоматически) скорость адаптера 802.11g Wireless USB Adapter будет совпадать с самой высокой скоростью беспроводной сети, с которой установлено соединение. Это означает, что адаптеру 802.11g Wireless USB Adapter не удастся достичь своей максимальной скорости, если беспроводная сеть не поддерживает идентичную максимальную скорость.
По завершении этой операции нажмите кнопку Next (Далее).
На следующем экране можно выбрать Authentication Mode (Режим аутентификации). Выберите значение WPA-PSK .
Затем потребуется выбрать уровень для параметра Data Encryption (Шифрование данных). Можно выбрать либо TKIP , либо AES .
TKIP - это протокол целостности временного ключа. TKIP использует более сложный способ шифрования и включает код целостности сообщения (MIC) для обеспечения защиты от хакеров. AES - это система дополнительного шифрования, которая использует шифрование данных с симметричной 128-битовой синхронизацией.
Примечание. WPA-PSK можно применить, если беспроводная сеть, с которой планируется установить соединение, поддерживает использование WPA-PSK в качестве режима аутентификации. Возможно, большое число устаревших беспроводных устройств не сможет использовать WPA-PSK, поэтому это необходимо проверить до выбора WPA-PSK. Если режимы аутентификации не совпадают, установить соединение с беспроводной сетью не удастся.
Выбрав необходимое значение, нажмите кнопку Next (Далее).
Затем потребуется ввести Key (Ключ). Длина ключа должна составлять от 8 до 63 символов.
Использование ключей по технологии WPA очень схоже с использованием по технологии WEP, но ключ используется только один раз для запуска процесса. После установки соединения ключ изменится в произвольном порядке. Рекомендуется применить наиболее безопасный механизм, который можно использовать на адаптере 802.11g Wireless USB Adapte, и для максимально надежного скрытия данных USRobotics рекомендует использовать WPA-PSK.
По завершении этой операции нажмите кнопку Next (Далее).
На следующем экране для параметра IP можно выбрать значение Enable (Разрешить) или Disable (Запретить).
Примечание. Если планируется установить соединение с сетью Интернет, выберите значение Enable (Разрешить).
При выборе значения Disable (Запретить) нажмите кнопку Complete (Завершить), чтобы завершить настройку профиля.
При выборе значения Enable (Разрешить) нажмите кнопку Next (Далее) для перехода к следующему экрану, где можно выбрать или указать информацию для IP-адреса.
Примечание. В большинстве случаев для настройки в режиме Infrastructure (Инфраструктура) необходимо, чтобы было выбрано значение Enable (Разрешить).
Если для параметра DHCP Status (Состояние DHCP) будет выбрано значение Enable (Разрешить), адаптер 802.11g Wireless USB Adapter автоматически получит IP-адрес. В большинстве конфигураций DHCP должен быть включен. Чтобы завершить настройку профиля, нажмите кнопку Complete (Завершить).
Если для параметра DHCP Status (Состояние DHCP) будет выбрано значение Disable (Запретить), потребуется ввести соответствующую информацию для IP-адреса. Это потребуется выполнить, если компьютер не сможет автоматически получить IP-адрес для адаптера 802.11g Wireless USB Adapter. После ввода всех данных нажмите кнопку Complete (Завершить), чтобы завершить настройку профиля.
About (О программе):
В этом разделе приведена информация об адаптере 802.11g Wireless USB Adapter.
Если в случае «традиционной» беспроводной сети мы должны разворачивать зачастую дорогостоящую инфраструктуру базовых станций, то в случае самоорганизующихся сетей достаточно одной или нескольких точек доступа.
Суть самоорганизующихся сетей — предоставление абоненту возможности доступа к различным сетевым услугам посредством передачи и приема «своего» трафика через соседних абонентов.
Самоорганизующиеся сети связи — сети с изменяемой децентрализованной инфраструктурой. В общем случае данные сети имеют такие преимущества, как широкое покрытие и теоретически широкая абонентская база без большого количества дорогостоящих базовых станций и увеличения мощности излучаемого сигнала.
Если говорить простыми словами, структура простейшей самоорганизующейся сети представляет из себя большое количество абонентов на некоторой площади, которую упрощенно можно назвать площадью покрытия сети, и одну или несколько точек доступа к внешним сетям. Каждое из абонентских устройств, в зависимости от его мощности, обладает своим радиусом действия. Если абонент, находясь «на периферии» посылает пакет абоненту, находящемуся в центре сети или на точку доступа, происходит так называемый многоскачковый процесс передачи пакета через узлы, находящиеся на пути заранее проложенного маршрута. Таким образом можно сказать, что каждый новый абонент за счет своих ресурсов увеличивает радиус действия сети. Следовательно, мощность каждого отдельного устройства может быть минимальной. А это предполагает как меньшие стоимости абонентских устройств, так и лучшие показатели безопасности и электромагнитной совместимости.
На данный момент широким фронтом идут исследования и применения самоорганизующихся сетей в следующих сферах:
Военная связь;
Интеллектуальные транспортные системы;
Локальные сети;
Сенсорные сети;
Обо всех этих направлениях — в следующих статьях.
В настоящее время существует несколько «базовых» технологий для самоорганизующихся сетей:
1. Bluetooth
Самоорганизующиеся на основе Bluetooth состоят из ведущих и ведомых устройств (эти роли могут совмещаться), способных передавать данные как в синхронном, так и в асинхронном режимах. Синхронный режим передачи предполагает прямую связь между ведущим и ведомым устройствами с закрепленным каналом и временными слотами доступа. Данный режим используется в случае ограниченных по времени передач. Асинхронный режим предполагает обмен данными между ведущим и несколькими ведомыми устройствами с использованием пакетной передачи данных. Используется для организации пикосетей. Одно устройство (как ведущее, так и ведомое) может поддерживать до 3-х синхронных соединений.
В синхронном режиме максимальная скорость передачи данных равна 64 кбит/с. Максимальная скорость передачи в асинхронном режиме составляем 720 кбит/с.
Достоинства сетей на базе Bluetooth:
возможность быстрого развертывания;
сравнительно малое энергопотребление абонентских устройств;
широкий спектр поддерживающих эту технологию устройств.
Недостатки сети:
небольшой радиус действия (радиус действия одного абонентского устройства составляет 0.1 — 100 м);
малые скорости передачи данных (для сравнения: в сетях WiFi этот показатель составляет 11 — 108 Мбит/с);
нехватка частотного ресурса.
Возможно, последняя проблема будет решена с выходом устройств Bluetooth 3.0, где предполагается возможность использовать альтернативные протоколы уровней MAC и физического с целью ускоренной передачи данных профилей Bluetooth (AMP). В частности могут быть использованы протоколы стандарта 802.11.
Исходя из вышеприведенного, можно заключить, что сети на основе Bluetooth применимы лишь в местах большого скопления людей (например, в центрах городов, небольших офисах, магазинах). Например подобная сеть может служить для организации видеонаблюдения на небольшом объекте.
Сети стандарта 802.11 изначально были задуманы как способ замены проводных сетей. Однако, относительно высокие скорости передачи (до 108 Мбит/с) делают перспективным возможное применение в тех самоорганизующихся сетях, в которых необходимо передавать большие объемы информации в реальном времени (например, видеосигнала).
2007 году впервые была выпущена черновая версия стандарта 802.11s, определяющего основные характеристики самоорганизующихся сетей на основе WiFi.
В отличии от традиционных сетей WiFi, в которых существует только два типа устройств - «точка доступа» и «терминал», стандарт 802.11s предполагает наличие так называемых «узлов сети» и «порталов сети». Узлы могут взаимодействовать друг с другом и поддерживать различные службы. Узлы могут быть совмещены с точками доступа, порталы же служат для соединения с внешними сетями.
На основе уже существующих стандартов 802.11 можно строить MANET-сети (мобильные самоорганизующиеся сети), отличительной чертой которых можно назвать большую зону покрытия (несколько квадратных километров).
Проблемы, требующие особого внимания при дальнейшем развитии самоорганизующихся сетей на базе WiFi можно разделить на следующие классы:
Проблемы пропускной способности;
Проблемы масштабируемости сетей.
3. ZigBee
Стандарт 802.15.4 (ZigBee) описывает низкоскоростные сети связи малого радиуса действия с маломощными передающими устройствами. Предусмотрено использование трех диапазонов частот: 868-868.6 МГц, 902-928 МГц, 2.4-2.4835 ГГц.
В качестве метода доступа к каналу используется DSSS с различными длинами последовательности для диапазонов 868/915 и 2450 МГц .
Скорости передачи данных варьируются от 20 до 250 кбит/с.
Согласно стандарту сеть ZigBee поддерживает работу с топологиями типа «звезда» и «каждый с каждым».
Существуют два варианта приемопередающих устройств: полнофункциональные (FFD) и неполнофункциональные (RFD). Коренное отличие этих устройств состоит в том, что FFD могут устанавливать прямую связь с любыми устройствами, а RFD — только с FFD.
Сеть ZigBee может состоять из нескольких кластеров, образованных устройствами FFD.
Сети стандарта ZigBee могут работать в режиме mesh. При этом предполагается, что каждый узел сети (узел сети образует устройство FFD, RFD работают в качестве т.н. сенсоров) постоянно следит за состоянием соседних узлов, обновляя при необходимости свои маршрутные таблицы.
В отличии от всех предыдущих вариантов сетей ad hoc, ZigBee рассчитана на низкие скорости передачи данных и проблемы возможности увеличения таковых не существует.