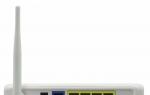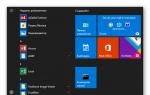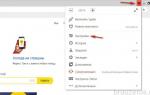Друзья, много писем приходит с вопросом как правильно переустановить или обновить операционную систему Windows 7 и в чём собственно разница, между этими двумя понятиями.
Письмо №1. Внесите пожалуйста ясность в смутный для многих вопрос, чем переустановка Windows 7 отличается от обновления и что лучше предпочесть? Установленная у меня операционная система 7 ведёт себя крайне нестабильно, долго загружается, перестали устанавливаться многие программы, иногда выходят ошибки такого содержания, к примеру, не хватает какого-нибудь системного файла или динамической библиотеки. Откат с помощью точки восстановления на значительный промежуток времени назад не помог. Переустанавливать заново не хочу, так как установлено много программ. Вы в своём комментарии сказали, что нужно провести восстановление системных файлов, навести порядок в автозагрузке, провести оптимизацию Windows 7 или в крайнем случае провести обновление или переустановку Windows 7, вот про последнее я к сожалению ничего не слышал.
Хотелось бы узнать, во первых:
Как собственно провести это обновление или переустановку операционной системы и что будет с моими личными файлами на системном разделе, не пропадут ли они?
Во вторых: говорят, что обновление запускается только из работающей операционной системы. Так ли это? Ведь в ХР можно было запустить обновление даже тогда, когда система совсем не загружалась. За ранее благодарю, Павел.
Переустановка Windows 7
Чтобы вам всё было понятно, я проведу для вас процесс обновления своей операционной системы, а затем покажу как провести переустановку Windows 7 двумя способами и вы всё увидите своими глазами, но сначала я всё же объясню вам, что такое Обновление и Переустановка Windows 7 .

Что такое обновление Windows 7?
это установка системы поверх старой, то есть вы вставляете диск с дистрибутивом Windows 7 и прямо в работающей семёрке запускаете установку системы, но в меню установки выбираете не полную установку, а обновление. Что она даёт?
В первую очередь произойдёт замена повреждённых системных файлов, работоспособные файлы системы заменены не будут, с вашими же личными данными: установленными приложениями, документами, музыкой, ничего не случится, все ваши программы будут запускаться и всё ваше хозяйство на всех дисках останется нетронутым. Так же учётные записи пользователей будут перенесены без изменений, делать всё это будет инструмент -Средство переноса данных Windows (очень важные файлы, всё же лучше перенести вручную). Ещё хочу сказать, что вам придётся заново ввести ключ продукта, выбрать язык, регион, выставить время и так далее. Предупреждение. Если у вас нелицензионная Windows 7, то после обновления у вас будет окно в правом нижнем углу рабочего стола с предупреждением, что ваша копия Windows не является подлинной.
- Ещё часто спрашивают, о том как работает Средство переноса данных? При обновлении Windows 7, будут созданы временные папки ваших данных, содержащие информацию об учётных записях и параметрах пользователей, ваша электронная почта, файлы в папке «Избранное», личные файлы и папки пользователей –музыка, изображения, видео, а так же параметры установленных программ. Как ваша система обновится, все данные встанут на свои места, а временные папки удалятся. При обновлении средство переноса данных не позволяет выбирать пользователю файлы для переноса, а вот при переустановке вы сможете выбрать то, что вы хотите перенести (подробности дальше).
Решит ли обновление все ваши проблемы связанные с работой Windows 7? В большинстве случаев Да, но к сожалению 100%-й результат здесь гарантировать никто не сможет. По моему мнению, если есть возможность, лучше удалить и заново форматировать раздел с плохо работающей операционной системой, предварительно перенеся все важные файлы на другие тома винчестера или переносной носитель USB и установить систему со всеми программами заново.
- Примечание: в Windows ХР есть такой же механизм обновления и его можно запустить как в работающей операционной системе, так и в тех случаях, когда вы не сможете из-за неполадок войти в Windows ХР, тогда вы можете загрузиться с установочного диска ХР и выбрать в установочном меню вариант, . Знайте, что в Windows 7 такой возможности к сожалению нет и обновление можно провести только в работающей операционной системе.
Что такое переустановка Windows 7?
Переустановка, это полная замена всех файлов операционной системы, то есть форматирование раздела с нестабильно работающей системой и установка Windows 7 заново. Естественно все ваши файлы и сама система с диска (С:) будет удалена. Для того, чтобы перенести все ваши файлы с системного диска (С:), вам нужно будет использовать Средство переноса данных Windows , но работать оно уже будет не автоматически, как в случае обновления, а мы задействуем его сами и что нам нужно переносить из старой системы в новую, тоже выберем сами.
- Теперь уже напрашивается вопрос: Чем отличается переустановка системы от установки заново? Друзья здесь просто. При переустановке Windows 7, вы при желании можете использовать Средство переноса файлов, так как система у вас уже была когда-то установлена, а вот при простой установке системы заново, устанавливаете систему на созданный вами раздел нового жёсткого диска. Короче вот так, как ещё понятнее объяснить не знаю!
Да что говорить, давайте сначала вместе обновим мою Windows 7, а в конце статьи произведём переустановку системы используя средство переноса файлов, она у меня тоже в последнее время работает с ошибками и вы своими глазами увидите, а потом выберите то что вам нужно.
Обновление Windows 7
Вставляем установочный диск с Windows 7 в дисковод, если у вас нет автозапуска, нажимаем setup.exe.

Перед обновлением, мы можем подключиться к интернету и загрузить последние обновления с официального сайта Microsoft

Выбираем Обновление

Проверка совместимости

Копирование файлов Windows

Сбор файлов, параметров и программ, Распаковка файлов Windows, Установка компонентов и обновлений, Перенос файлов параметров и программ


Компьютер перезагружается.
В этом месте нужно загрузиться уже с жёсткого диска, а не загрузочной флешки или загрузочного диска с Win 7.
Обновление параметров реестра

Вводим ключ


Выставляем время

Процесс обновления произведён, учётные записи сохранены

Все файлы у меня на месте, все программы запускаются.

Переустановка Windows 7
Теперь давайте узнаем, что такое Переустановка Windows 7. По правилам переустанавливать Windows 7 будем на тот же диск, на котором установлена старая операционная система. Если раньше Windows была установлена к примеру на разделе (С:), то и переустанавливать её нужно тоже на раздел (С:) и НИ на какой другой раздел (а то это уже будет установка второй операционной системы). Все ваши файлы на разделе (С:), будут заменены файлами только что установленной операционной системы Windows 7.
- В первую очередь мы с вами запустим Средство переноса данных, которое скопирует все наши личные данные с раздела Windows 7 на переносной носитель или другой раздел жёсткого диска, затем загрузимся с установочного диска Windows 7 (как выставить в ) и установим систему заново. Сразу после установки Windows 7 запустим Средство переноса данных и скопируем назад все наши файлы, в итоге мы получим с вами новую операционную систему и все наши данные: музыку, документы, личные папки и так далее.
- Примечание: Вы можете спросить: А нельзя запустить установку новой системы прямо из работающей Windows 7 и не лазить в BIOS. Ответ: Этот способ приведён в конце и мы его тоже рассмотрим.
Давайте теперь посмотрим, что же будет переносить из наших файлов Средство переноса данных, запускаем его.
Пуск , пишем в поле ввода Средство переноса данных

В данном окне мы видим подробную информацию о том, какие именно файлы мы с вами сможем перенести из старой операционной системы в новую, сейчас будем выбирать.

Средство переноса данных предлагает нам использовать:
- Кабель переноса данных – специально разработанный для этих целей кабель, который ещё нужно купить, используется для переноса файлов между двумя компьютерами, нам в принципе это не нужно, ведь у нас один компьютер.
- Сеть – передача файлов по сети, тоже не наш вариант.
- Внешний диск или USB-устройство флеш памяти. То что нам нужно. Если данных у вас немного, вы можете использовать даже флешку объёмом 8ГБ или 16 ГБ. Кстати, если у вас нет ни флешки, ни переносного диска USB, вы можете использовать для хранения другой раздел вашего винчестера, как к примеру я.
Итак вы выбрали Внешний диск или USB-устройство флеш памяти, а я раздел на жёстком диске (D:).

Выбираем Это мой исходный компьютер, то есть данные нужно переносить с него.

Происходит анализ данных, которые можно перенести в новую систему, в пункте Имён пользователей и Общие элементы жмём Настройка , а так же, если нажать Дополнительно , то откроется полная картина того, что Средство переноса данных будет включать в архив.

Обратите внимание, в архив включены папки обоих пользователей операционной системы и личные данные, это правильно. Но вот данные находящиеся на всех разделах жёсткого диска, кроме системного (С:), переносить нам точно не нужно, так как мы с вами будем переустанавливать Windows 7 находящуюся на (С:) и процесс переустановки в нашем случае, затронет только системный раздел (С:). Снимаем галочки со всех винчестеров.


Впрочем, если вы надумаете переносить данные со всех разделов, то можете галочки не убирать, только учтите, что файл переноса данных в этом случае буде занимать очень большой объём..
Что ещё не нужно включать в архив, который создаст средство переноса данных? К примеру вы можете не включать папку C:\Program Files, надёжнее будет после переустановки Windows 7 установить все программы заново.
Итак жмём Сохранить, можете назначить пароль



Происходит процесс переноса файлов. На диске (D:) создаётся файл переноса с расширением (MIG)


Теперь настала очередь переустанавливать Windows 7, вставляем установочный диск с семёркой в дисковод и перезагружаемся, в начале установки лучше нажать на кнопку Настройка диска и выбрать Форматировать раздел с предыдущей Windows 7, а вообще весь процесс пошагово, начиная от смены приоритета загрузочного устройства в BIOS и до установки самой операционной системы, описан в нашей статье .
Думаю вы справились и установили систему, теперь давайте задействуем снова наше Средство переноса данных.

Выберем Это мой новый компьютер (требуется перенести файлы и параметры на этот компьютер)

Ваш внешний жёсткий диск с файлом переноса данных, уже должен быть подключен.
Я в свою очередь указываю раздел винчестера (D:), файл переноса у меня находится там.


Можем нажать Настройка и отобрать файлы для переноса в новую систему вручную, как это мы уже с вами делали или просто нажимаем Перенести.

Перенос завершён, можем посмотреть отчёт, а так же убедиться что все ваши файлы перенесены в новую систему.
Рассмотрим ситуацию: У нас перестал загружаться ноутбук с предустановленной ОС лицензионной Windows 7 . Все попытки загрузить систему не дают результата. Что же можно с этим сделать при условии, что у нас нет диска с Windows и мы хотим восстановить лицензионную систему.
Имеется два варианта.
1) Восстановить систему Windows из загрузочной резервной области ноутбука. (если у вас персональный пк, то сразу переходим к варианту №2
Почти каждый производитель современного ноутбука создает специальный раздел на жестом диске, который позволяет восстановить Windows. У каждого производителя разный софт и вызывается разными клавишами.
Чтобы восстановить систему нам необходимо перезагрузить ноутбук и до загрузки windows нажать на специальную клавишу.
После нажатии этой клавиши, должно открыться окно программы восстановления системы (рисунок на примере ноутбука ACER).
Дальше следуем указания мастера. Только нужно иметь в виду, что данный мастер сбрасывает настройки на заводские и переустанавливает систему на состояние «с завода». И в некоторых ноутбука нет возможности сохранить данные на «сломанной» системе! Данные могут потеряться! Если таких важных данных у вас на ноутбуке нет — можете смело начинать переустановку.
Вам необходимо скачать с интернета образ диска Windows 7 . Для начала вам необходимо посмотреть какая редакция windows 7 установлена на вашем ноутбуке (в случае если, вы хотите сохранить лицензию). Посмотреть можно на наклейку на ноутбуке, там указанна редакция windows 7, а так же лицензионный ключ.
Например, если на наклейке windows pro — соответственно вам нужно скачать образ диска windows 7 professional. Если вам все равно какая редакция, вы можете скачать любую. Обычно образ диска имеет следующее имя: ru_windows _7 _professional _with_sp1_x86_dvd_u_677084.iso.
После того, как мы скачали образ, нам необходимо написать его на флешку. Размер флешки нам понадобится не менее 4ГБ.
- Вставляем флешку в ПК.
- Запускаем программу для записи образов на флешку, в нашем случае мы воспользуемся программой UltraISO. Скачать ее можно так же на просторах интернета.
Запускаем UltraiSO. Выбираем открыть, далее наш образ Windows 7.
После того как мы выбрали образ, заходим в меню самозагрузка, выбираем записать образ жесткого диска
Нажимаем на кнопку — записать и ждем окончания записи.
После того, как флешку с windows 7, вставляем ее в ПК который требуется восстановить. Теперь нам необходимо включить загрузку с флешки в BIOS вашего компьютера.
Del
— Обычно клавиша Del является по умолчанию клавишей для входа в биос.
Esc
— На ноутбука Toshiba, после ее нажатия обычно предлагается нажать на F1 для захода в BIOS
F1
— в осном на ноутбуках LENOVO, IBM, HP, Dell, PB.
F2
— Acer, Asus, Samsung, RB;
F3
— изредко бывает у Dell, Sony;
F8
— iRu,
F10
— Toshiba, Compaq
F12
— Lenovo;
Ctrl+F2
— Asus;
Ctrl+Alt+Esc
— некоторые Acer и другие.
При входе в BIOS выставляем настройки согласно скриншотам ниже
Версии BIOS бывают разные и интерфейс может отличаться, но по аналогии можно разобраться в любом.
Если у вас будут вопросы, пожалуйста пишите в комментарии, буду рад ответить.
Мало кто знает, но и с помощью жесткого диска имеется возможность установить новую ОС на ваш ПК. HDD ответственен за хранения всех файлов системы, командная строка так же ему подвластна.
Сам по себе процесс «обновления» ОС проходит при помощи командной строки непосредственно на этапе включения ПК. Такой способ позволяет очистить все разделы и создать новые. Чтобы приступить к первым этапам установки системы, требуется скачать дисковый образ необходимой вам версии операционки. Подобрать этот самый образ можно на оф.сайте Microsoft или через какой-нибудь торрент-клиент. Будьте аккуратны при скачивании файлов через сторонние ресурсы. Образ будет установлен на компьютер в виде архива, который необходимо распаковать на диск C. Теперь от пользователя требуется следовать указаниям, которые находятся ниже:

Как можно было заметить, данный метод установки ОС практически ничем не отличается от способов с участием диска или флешки.
Следует упомянуть, что вам нужно обращать внимание на разрядность скачиваемой системы. Иными словами, если у вас стояла 32-битная система, то и устанавливать вы должны 32-битную.
Установочный образ и виртуальный дисковод
Наиболее простым методом установки Windows является скачивание дискового образа из сети и запуск через виртуальный привод . Весь процесс скачивания архива абсолютно ничем не отличается от того, что мы рассматривали чуть выше, но распаковывать данный архив не требуется. Сам формат образа предоставляет возможность устанавливать любое приложение и т.д, не используя дисковой привод, а воспользовавшись виртуальным.
Всем пользователям операционных систем XP/7 следует обязательно скачать дополнительное ПО, предоставляющее возможность работы с образами дисков. Начиная с восьмой версии этого делать не требуется, так как ПО уже установлено в систему.
А теперь следует дать вам некоторые полезные рекомендации, которых стоит придерживаться при установке новой ОС.
- Не стоит скачивать файлы с «подозрительных» ресурсов
- Будьте осторожны со скачиванием ОС с встроенными модификациями. Как правило, среди всех модификаций содержатся вирусы и шпионское программное обеспечение, целью которого является кража ваших личных данных, паролей и номеров кредитных карт.
- Скачивайте образа исключительно с проверенных ресурсов, например, с официального сайта Microsoft. Также можно рассматривать вариант со специализированными утилитами по установке новой ОС. В выбранной утилите, способной работать с образами дисков, и организуйте виртуальный диск с новой операционной системой. Чтобы создать новый диск, следует выбрать в утилите нужный iso-образ. Сразу же после этого сама программа предоставит нужные инструкции. Весь процесс создания длится не более одной минуты. Потом дважды кликаем на появившийся диск, после чего начинается процесс установки ОС.
Рассмотрим перестановку Windows 7 с сохранением всех данных и настроек, без потери данных. Это не полная установка системы с форматированием жесткого диска, а обновление Windows 7 на уже установленной системе. При этом методе установке все файлы и настройки останутся в сохранности и без изменений. Этот вариант установки рекомендуется только в случае когда уже исчерпаны все варианты решения проблемы с ОС.
Шаг 1 - Запуск установки.
При включенном и работающем компьютере вставляем установочный диск в привод, открываем его через проводник (не через автозагрузку), для этого заходим в Мой компьютер
щелкаем правой кнопкой мыши на ярлыке нашего диска и в меню выбираем Открыть
. В папке с диском находим и запускаем SETUP.EXE
, жмем Установить
.
Примечание
:
setup.exe лучше запускать с совместимостью windows vista sp2, в противном случае установщик может ругаться что текущая версия ОС новее той, что пользователь хочет установить и прекратит обновление.
Заходим в Пуск
- Панель управления
и выбираем пункт Восстановление
. Нажимаем на Расширенные методы восстановления

Система предлагает нам 2 метода восстановления системы:
1 - Восстановление системы из образа, если такой создавался при помощи архивации
2 - Перестановка системы, требующая установочный диск
Если запустите обновление из панели Архивация и восстановление
, то Windows 7 напомнит что перед установкой нужно сделать резервную копию файлов. После проведения архивации будет произведена перезагрузка системы, и Вы загрузитесь с установочного диска.
Шаг 2 - Установка обновлений Windows 7
В процессе установки будет диалоговое окно с предложением установить и скачать все доступные обновления для ОС Windows 7, если у Вас имеется интернет подключение то смело выполняем обновление системы.

Шаг 3 - Выбор типа установки Windows
Как только система загрузит и установит доступные обновления, компьютер перезагрузиться и стартует процесс установки. Можно будет выбрать 2 варианта установки.

Обновление
- установка поверх уже установленной системы, все данные будут сохранены, а также все установленные программы. Системные же параметры и службы будут сброшены в состояние по умолчанию (приведены к стандартному виду как при новой установке Windows).
Полная установка
- полностью чистая установка с последующим форматированием диска либо установка на другой раздел диска. При этом методе переустановки данные могут быть ПОТЕРЯНЫ, в том числе и все программы.
Рекомендую выбрать первый вариант.
Как видно при обновлении системы использется средство переноса данных и файлов.

В процессе переноса файлов будут сохранены пользовательские файлы, все папки в профиле (аудиозаписи, видеозаписи, изображения и т.д), учетные записи и параметры пользователей, параметры программ, избранное с Вашими закладками IE, контакты и сообщения.
Процесс переноса занимает время относительно размеру хранящихся файлов на компьютере. Все данные будут перенесены на тот раздел, куда устанавливается ОС. После установки временные файлы будут удалены. После всех процедур будет предложено в стандартном режиме ввести ключ Вашей лицензионной Windows 7, задать языковые настройки и прочее. В завершении получаем обновления и полностью восстановленную копию Windows 7 с Вашими учетными записями и установленными программами.
Если Вы и решили переустановить Windows 7 в связи с проблемами в ОС, то рекомендую все же сделать полную резервную копию Ваших драгоценных данных на другой раздел жесткого диска (либо на внешний носитель) и установить полностью с нуля всю систему. Это избавит Вас от проблем старой Windows.
Установка или переустановка Windows - операция довольно простая и автоматизированная, однако, лишь в том случае, если имеется рабочий дисковод или хотя бы флешка с записанным образом Windows XP, 7 или желаемой версией. Переустановка бывает более проблематична, особенно когда нужно сохранить данные. А если диска или флешки нет, как можно установить и переустановить в таком случае? В нашей статье будет подробно описано, как переустановить рабочую версию Windows 7 без использования диска или флешки.
Краткое описание
Сама операция довольно проста, и опытному пользователю хватит и вступительных слов с головой. Разобьем процесс на несколько этапов:
- Сжатие жесткого диска и выделение нужного объема памяти.
- Копирование данных из образа с ОС на заранее подготовленный участок памяти.
- Создание установочного «диска» , который находится внутри выбранного участка памяти с помощью утилиты EasyBSD.
- Установка ОС Windows , а также её настройка.
Эти факторы будут описываться более подробно ниже, благодаря чему любой пользователь сумеет разобраться, как и что делать.
Скачивание нужных утилит
Для этого Вам пригодится программа Daemon Tools. Скачать её можно с официального сайта. Она занимает немного места на жестком диске, а также не требовательна к ресурсам. Также следует скачать утилиту еще меньшую по размеру, которая называется EasyBSD . Её можно скачать также на официальном сайте. Именно с помощью последней мы и будем проводить всю операцию по переустановке и установке Windows без флешки и диска.
Подготовка раздела для установочных файлов
Создаем раздел
Первым шагом будет установка раздела на диске, где и будут храниться установочные файлы операционной системы Windows. Для этого нужно перейти в «Управление Дисками ». Чтобы попасть в это подменю, нужно кликнуть правой кнопкой мыши по «Мой Компьютер », там выбрать вкладку «Управление », а в нем есть «Управление Дисками ». Еще можно через поиск ввести «Управление дисками » и вы сразу попадете на нужную страницу. Там же можно отследить количество памяти на флешке или других устройствах. Выглядит нужная нам опция вот так:
Здесь можно увидеть количество доступной и занятой информации на жестком диске. Для нашей операции важно, чтобы жесткий диск был уже разбит на два раздела , как на картинке. После выполнения этого фактора, делим второй диск (в нашем случае D) на два разных раздела. Для этого правой кнопкой мыши кликаем на диск D, а там выбираем вкладку «Сжать том ». После нажатия всплывает окошко, в котором вас просят ввести, насколько сжать диск. Вам же нужно ввести значение, немного превышающее размер образа с Windows. Хотя для ноутбуков зачастую памяти хватает, но в целях экономии введите мегабайт на 150–300 больше , чем весит образ. Нажимаем «Сжать ». Само сжатие не будет длиться долго - около пяти минут, не больше.
Преобразование раздела
После этого, нам нужно преобразовать пространство, которое мы только что сжали, в чистый раздел. Кликая на прямоугольник, означающий не распределенное пространство правой кнопкой мыши, выбираем вкладку «Создать простой том ». Выглядит это приблизительно так:

Запустится мастер. Особо не задумываясь, везде жмем на кнопку Далее , ничего особенно важного в нём нет. После создания тома приступаем к основной части работы.
Копирование установочных данных
Открывая Daemon Tools Lite или другую версию, доступную на вашем ноутбуке, выбираем образ с Windows 7 или 8. Следующим ходом нажимаем на вкладку «Добавить Образ ». После того, как он появился у нас в программе, нажимаем на «Монтировать ». Скриншот этой операции приведён ниже.

С виртуального привода копируем все данные, включая папки и файлы на маленький диск, который мы создали около 10 минут назад. Узнать название диска можно, посмотрев на букву, которая находится под панелью кнопок.
Создание виртуального диска
Следующим этапом будет работа с последней утилитой, которая называется EasyBCD. После запуска программы нажимаем на Добавить запись . Среди нескольких вкладок выбираем WinPE. В поле имя нужно ввести название созданного нами раздела. По умолчанию во всех ноутбуках, на которых установлена Windows, он называется «Новый Том». Так и пишем в категорию «Имя». В «Пути» пусть будет файл boot.wim , который находится в папке sources внутри образа.

Установка Windows
После проведения всей операции нажмите на кнопку Текущие настройки . С её помощью вы сможете убедиться в том, что Ваши действия не были напрасны. Если новая запись появилась: поздравляем, Вы выполнили всю работу самостоятельно. Как видите установить или переустановить Windows без диска и без флешки очень просто! После перезагрузки компьютера или ноутбука в специальном меню выбора операционной системы, выбираем «Новый Том » и запускаем стандартный процесс установки или переустановки Windows.
Особенности для Windows XP
Стоит отметить, что установка Windows XP проходит немного иным образом. Сам процесс значительно изменен и от пользователя требуется больше данных. Поэтому с Windows XP бывают проблемы, когда её пытаются установить не с диска. Этот прием разрешает установку Windows 7,8, но не предоставляет возможность установить XP из-за отсутствия некоторых данных, например, файла boot.wim , который нужен для одного из важнейших процессов установки. Если Вы желаете установить Windows XP, то Вам нужен немного другой способ переустановки. Один из самых простых - это обновление системы . Однако переустановка XP таким методом лишь обновит систему, а не установит другую ОС.
Переустановка XP с жесткого диска позволит Вам провести операцию, которая похожа на предыдущую. Отличия между ними в том, что последний вариант поможет даже тогда, когда система не загружается.
Для начала нужно перенести папку с дистрибутивом на жесткий диск .

После этого нам нужно не обновить систему, а полностью установить её заново, выбрав пункт «Новая установка » в режиме установки. Следующим этапом будет сбор данных и общая установка ОС Windows XP в обычном варианте - как с диска. Ваша ОС будет в папке windows.0 , однако её можно будет переименовать.
Видео по теме