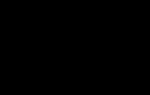Благодаря изобилию торрент-трекеров и других свободных ресурсов найти и скачать на компьютер можно практически любой мультимедийный контент. Но, впрочем, здесь есть свои исключения. Как быть, к примеру, если вещание ведётся в потоковом режиме и где гарантия, что онлайновая аудио передача, запись которой вы хотели бы иметь у себя на ПК, будет затем выложена в интернет? В таких случаях лучше не полагаться на авось, а взять и произвести запись звука с компьютера самостоятельно.
В этом нет ничего сложного, вам даже не понадобятся специальные программы, впрочем, их использование было бы предпочтительным. Рассмотрим сначала как записать звук с компьютера средствами самой системы. В популярных версиях Windows имеется такой полезный инструмент как «Звукозапись», позволяющий захватывать аудиопоток как с микрофона, так и со звуковой карты. Но прежде чем приступать к делу, необходимо проверить доступность на компьютере соответствующего записывающего устройства.
Запись звука на компьютере средствами Windows
Кликните правой кнопкой мыши по иконке звука в трее и выберите в меню «Записывающие устройства» (или «Звуковые устройства»).
С большой долей вероятности в открывшемся окошке на вкладке «Запись» вы обнаружите только микрофон, что, однако, не означает, что другие записывающие устройства недоступны. Кликаем ПКМ по пустому месту окна и выбираем в меню «Показать отключенные устройства». Если в списке появится «Стерео микшер» или «What U Hear», замечательно, его-то мы как раз и будем использовать для захвата звука. Нажмите по нему ПКМ, в меню выберите сначала «Включить», а затем «Использовать по умолчанию».


Сохранив настройки, запустите через меню Пуск стандартное приложение «Звукозапись» или «Запись голоса» (в Windows 10).


Как им пользоваться, полагаем, объяснять не нужно, вся работа здесь сводится к нажатию одной кнопки. Записываться аудио будет с динамиков, если же вам нужно произвести запись звука на компьютер с микрофона, вместо стерео микшера в настройках окошка «Звук» необходимо по умолчанию выбрать микрофон. Естественно, последний должен быть подключен к компьютеру.
Программы для записи звука с микрофона и аудиокарты
Приведённый выше способ прост и удобен, но подходит он, увы, не всем. Дело в том, что устройство «Стерео микшер» либо может быть не реализовано на уровне драйвера, либо заблокировано производителем звуковой карты. Звук с аудиокарты, однако, всё равно может быть записан, но для этого придётся воспользоваться сторонними программами. Таких программ существует немало, как платных, так и бесплатных. Одной из них является Audacity – простая, но мощная программа для записи звука и редактирования цифрового аудио.
Программа умеет записывать звук с внешнего и встроенного микрофона, микшера и канала Line In. На некоторых моделях аудиокарт возможен захват потокового вещания интернет-радио, то есть приложение можно использовать как средство записи звука из интернета на компьютер. Есть в Audacity также много других функций, но в данном случае нас интересует именно звукозапись. Порядок действий следующий. Запустите программу, выберите в качестве источника сигнала Windows WASAPI, а в качестве источника звука – нужное вам устройство, то бишь микрофон или аудиокарту.

К сожалению, по какой-то причине названия доступных устройств в Audacity отображаются крякозябрами, но это не такая уже и проблема, в конце концов, вы можете сделать пробные записи с обоих выходов, определить лучший и впредь выбирать его. Для захвата аудиопотока жмём красную круглую кнопку, для остановки – чёрный квадратик. Чтобы сохранить записанные данные в файл, идём в меню Файл – Экспортировать и выбираем нужный формат.


Для сохранения записи в MP3 может потребоваться установка библиотеки lame_enc.dll
Неплохой альтернативой Audacity может послужить – простая программа для записи звука с компьютера. VoiceRecorder позволяет записывать звук с аудиокарты, микрофона и аудиокарты/микрофона одновременно, необходимый режим выбирается в выпадающем меню. Программой поддерживается запись в MP3 и WAV, вырезание тишины, выбор качества выходного файла. Захват звука производится нажатием кнопки «Записать», сохранение – нажатием кнопки «Стоп».

Из платных приложений можно порекомендовать программу АудиоМастер , особенно если нужно произвести запись звука на компьютере с микрофона. Для этого в меню жмём «Записать звук с микрофона», в открывшемся окне выбираем, если надо, устройство записи звука и жмём кнопку «Начать новую запись».


По завершении записи АудиоМастер предложит её отредактировать – изменить параметры голоса, увеличить громкость, добавить эффекты и прочее. Впрочем, сохранить записанный голос можно и без предварительного редактирования. Кликните по расположенной на панели инструментов иконке сохранения и выберите в окне мастера подходящий формат.


Запись звука с помощью онлайн-сервисов
И под конец мы рассмотрим третий вариант, а именно как записать звук на компьютер через микрофон с помощью специальных онлайновых сервисов. Будучи рассчитанными на самый широкий круг пользователей, они отличаются простотой и отсутствием каких-либо настроек. Среди наиболее популярных сервисов для записи звука с микрофона можно назвать OnlineVoiceRecorder, VoiceRecorder, Vocalremover и Dictaphone.
OnlineVoiceRecorder позволяет записывать аудио со встроенного и внешнего микрофона с последующим сохранением в файл формата MP3. Инструмент бесплатен, практически лишен настроек, имеет простой интуитивно понятный интерфейс, поддерживает предварительное прослушивание записи и её обрезку.

Похожий функционал предлагает другой бесплатный сервис . Этот онлайн-диктофон умеет перехватывать данные с микрофона и сохранять их в файл формата WAV (без потери качества).

– неплохой онлайновый диктофон, позволяющий вести запись с микрофона с последующим базовым редактированием и сохранением в форматы MP3, WAV и OGG на выбор. После записи аудио можно прослушать, из эффектов доступны изменения тембра и размера «комнаты».

Аналог Vocalremover – бесплатный сервис , позволяющий записывать звук с микрофона. От предыдущих ресурсов отличается возможностью наложения аудиодорожек и сохранения записи на сервере. Дополнительно онлайн-приложением поддерживается перемещение по записи с помощью мыши, отмена и повтор действий. При сохранении записи в файл доступен только один формат – MP3.

На этом, пожалуй, всё. Это были основные способы записи звука с колонок и микрофона на компьютер, какой из них лучше – решать вам. На наш взгляд более универсальным является использование сторонних десктопных программ, позволяющих записывать звук даже при недоступности микшера, что же касается онлайн-сервисов, их возможности ограничены, кроме того, для корректной работы им может понадобиться включение технологии Flash, использование которой сегодня считается небезопасным.
OnlineVoiceRecorder: online-voice-recorder.com/ru
tools.diktorov.net/voice-recorder.html vocalremover.ru/online-voice-recorder dictaphone.audio/ru
В этой статье я расскажу вам про запись звука, она может понадобиться во многих случаях – записать аудио поздравления, песню, рекламного аудио-ролика, для изучения иностранных языков и т.д. Я расскажу про виды записи именно на компьютере в домашних условиях без профессиональных студий звукозаписи. Как многие из вас уже знают, что в Windows есть стандартная система записи. Я сперва немного расскажу о ней, вдруг кто-то не знает, как это делать. А затем перейду на ряд профессиональных программ звукозаписи, которые уде в своем арсенале имеют такие функции как шумоподавление, использовать различные эффекты, сдвигать звук, вырезать лишнее, накладывать и соединять голос и музыку, управлять тембром, преобразовывать звук в различные форматы и многое другое.
И так как записать голос на компьютере стандартным способом?
Заходим в пуск(start)
-> все программы(programs)
-> стандартные (accessories)
-> звукозапись (sound recording)
. Откроется программа “звукозапись”

После того как нажмете на кнопку “Начать запись” все сказанное вами в микрофон будет записано. Что б закончить и сохранить аудио трек нажимаете “Остановить запись” и выскочит окно с предложением куда сохранить, указываете удобное для вас место и уже там вы смежите прослушать то, что получилось. (Аудио сохраняется в формате.wma)
Ну а теперь перейдем на более крутые программы для записи звука на компьютере.
Я расскажу о тех программах, в которых я работал и, по сути, у меня получалось в них сделать все. Конечно, есть платные программы Sound Forge
и Adobe Audition
, UV SoundRecorder
и АУДИОМАСТЕР
. Но я привык пользоваться старым добрым Audacity
. Она бесплатная, удобная, простая в использовании.

Скачать ее можно с официального сайта audacity.sourceforge.net БЕСПЛАТНО . Установка простая.

Коротко о возможностях программы:
Audacity может записывать живой звук через микрофон или микшер;
Запись с микрофона, линейного входа, USB / Firewire устройств и других;
может контролировать уровни громкости до, во время и после записи;
Запись с частотой дискретизации до 192 000 Гц (в зависимости от соответствующего оборудования и выбор хозяина). До 384 000 Гц поддерживается для соответствующих устройств с высоким разрешением на окнах (с использованием WASAPI), Mac OS X, и Linux;
Запись нескольких каналов одновременно (при условии соответствующего оборудования);
Импорт звуковых файлов, редактировать их и комбинировать их с другими файлами или новыми записями;
Импорт и экспорт WAV, AIFF, AU, FLAC и Ogg Vorbis файлов;
Быстрый "On-Demand" импорт WAV или AIFF файлов;
Простое редактирование с Вырезать, Копировать, Вставить и Удалить;
Неограниченное последовательное Отменить (и повтор), чтобы вернуться любое количество шагов;
Поддержка LADSPA, LV2, Котельникова, VST и Audio Unit плагины эффектов.
До недавних пор можно даже записывать звук онлайн.
Также есть такой сервис как online-voice-recorder.com он позволяет он позволяет записывать звук в онлайн режиме. Функции этого сервиса не велики но удобны в некоторых случаях:
Запись звука через микрофон или веб-камеру встречную в ноутбук;
Возможность вырезать и нарезать уже в готовом файле;
Сохранение в MP3 формате;
Автоматическое определение тишины и настройка шумов.

По окончанию статьи хотелось бы сказать несколько слов об аудио форматах.
И так все ми известный MP3 – хорошее качество и при этом небольшого размера. Ogg Vorbis – качество звука луче, чем у mp3 и размер такой же. Но есть один минус – не есть плееры могут воспроизводить данный формат, могут быть проблемы. WAV – очень хорошее качество звука и очень тяжелые файлы. FLAC – является самым качественным форматом, но он немного тяжелей, чем WAV и опять, же не все плееры могут его воспроизводить. Вообще форматов полным полно, вот их примеры, если но выше я указал лучшие: AAC, AIFF, APE, DMF, FLAC, MIDI, MOD, MP1, MP2, MP3, MP4, MPC ,Ogg vorbis, RA, TTA, VQF, WAV, WMA, XM, VOX, VOC.
Возникало ли у вас желание записать музыку, создать аудио подкаст или голосовую заметку? Оказывается, не обязательно обращаться к профессионалам. Понадобится программа для записи звука с микрофона. Рассмотрим лучший софт, который можно для этого использовать.
Принцип работы
Программы записи звука с микрофона обрабатывают сигнал от источника, подключенного к ПК, и сохраняют его аудио файлом. Это упрощает его дальнейшее использование. Приложения автоматически определяют микрофон. Работа происходит просто. Достаточно нажать на кнопку «Записать», по окончании - «Стоп». Есть возможность приостановить и продолжить работу.
В некоторых программах разработчики добавляют дополнительные инструменты обработки: склеивание, вырезание, добавление эффектов, изменение тона голоса. Некоторые поддерживают функции диктофона, работают со Skype и ICQ.
Как происходит запись
Для записи аудио на компьютере с микрофона используются такие способы:
- Специализированный софт;
- Бесплатные онлайн сервисы.
Рассмотрим их подробнее.
АудиоМастер
Скачайте его с официального сайта: http://audiomaster.su/download.php
.
Установка простая и не вызовет сложностей. Программа платная. Разработчики предоставляют 14 дней для ознакомления. Стандартная версия стоит 690 рублей.
АудиоМастер - редактор с большим количеством функций. Позволяет быстро отредактировать и записать аудио.
Возможности
- Соединение, обрезка, наложение эффектов;
- Редактирует ранее созданные файлы любого формата;
- Создание атмосферы.
- Захватывает звук и видео с аудио CD;
- Эквалайзер;
- Удаление шумов.
Особенности
Создание атмосферы, интересный эффект из перечисленных. Добавьте такие звуки: хруст шагов по снегу, морской прибой, пение птиц.
Как работать
Рассмотрим, как записать звук с микрофона.
Открываем утилиту, выбираем соответствующий пункт меню.
Далее нажимаем кнопку «Начать».
Отредактируйте файл. Добавьте эхо, измените громкость или голос, удалите лишнее, соедините файлы.
После изменений нажимаем «Сохранить». Будет предложено выбрать нужный формат, который настройте дополнительно.
Voice Changer Diamond 9.5
Загрузите ее с сайта разработчиков по адресу: https://www.audio4fun.com/download.php?product=vcsdiamond&type=exe
.
Для установки кликните два раза мышки по инсталляционному файлу расширения «exe». Программа условно-бесплатная. Ограничение по работе 14 дней. Стоимость полной версии - 99.95 долларов.
Возможности
- Поддержка мессенджера Skype, голосовых игр;
- Тонкие настройки параметров. Используйте для модификации голоса;
- Использование голосовых пакетов других людей. Например, говорите, как голливудская звезда.
Как работает

Утилита делает тонкие настройки параметров звука, чтобы он наиболее подходит вашим потребностям.
Audacity
Лучшая из всех бесплатных вариантов. Скачайте ее по адресу: http://audacity-free.ru/
.
Несмотря на свою бесплатность обладает мощным функционалом для создания качественной записи.
Возможности
- Запись через микрофон или линейный вход;
- Записывает одновременно на нескольких каналах;
- Импорт фалов;
- Быстрое вырезание, копирование, вставка;
- Неограниченный повтор;
- Сохранение записи в разные форматы. Для этого используйте функция «Экспортировать».
Для экспорта в mp3 установите дополнительный плагин Lame. Скачайте его по адресу https://lame.buanzo.org/Lame_v3.99.3_for_Windows.exe и запустите. Установится автоматически.
UV Sound Recorder
Загрузите ее с сайта разработчиков: http://uvsoftium.ru/products/uvsoundrecorder . Простая программа. Настройки расположены в одном окне.
Особенности
- Если запись идет с нескольких источников, сохраните ее в разных файлах, особенно если планируется дальнейшее редактирование. Тогда к ним добавятся «1», «2» и так далее;
- Файл автоматически конвертируется в mp3. Он занимает меньше места.
Программы шпионы
Хотели ли вы записать, что происходит в помещении после вашего ухода? Скачайте программу для скрытой записи Snooper. При появлении звуков она автоматически активируется и начинает записывать. Когда звуков нет, она неактивна. Это экономит место на жестком диске. Записанную информацию сохраняет в файлах формата mp3. Настройте скрытую автоматическую отправку файла на почту. Скачать архив программы можно по ссылке: http://ogoom.com/engine/download.php?id=2523
.
Для удобства работы настройте горячие клавиши, которые будут открывать и закрывать утилиту. Для этого переходим «Файл»-«Параметры».
Snooper скрытно работает. Не видно в системном трее и «Диспетчере задач».
Онлайн сервисы
Если не нужно часто писать аудио, обратите внимание на специализированный сервис расположенный по адресу https://online-voice-recorder.com/ . Используйте его если:
- Пишется звук через микрофон или встроенную камеру;
- Отредактировать готовый файл;
- Сохранить в mp3.
Особенности сервиса
- Сервис заботится о безопасности. После окончания работы, информация из системы удалится за 1-2 часа;
- Конвертация нескольких файлов одновременно.
Как работать
После перехода на сайт, выберите русский язык. Для этого нажмите справа вверху на перевернутый треугольник. Для записи кликните на красную кнопку.
Настройки доступны в верхнем меню.
Кликнув на ссылку «Аудио конвертер» откроется окно, где выполните следующие действия.
- Выберите формат;
- Открытие файла, сохраненного на ПК или из облака;
- Выбор качества.
Вывод
Если хотите профессионально заняться записью аудио (петь или самостоятельно создавать мелодии) используйте софт с библиотеками эффектов. Например, АудиоМастер. У нее оптимальное соотношение цена/качество. Также большой ее плюс - наглядность. Иначе используйте бесплатные варианты. Для быстрого конвертирования в mp3 воспользуйтесь UV Sound Recorder. В ней настройки расположены в одном окне. Хорошо работает Audacity. Это простая бесплатная программа, с которой не сложно разобраться.
Сервис SendPulse – это маркетинговый инструмент для создания подписной базы и перевода случайных посетителей вашего сайта в разряд постоянных. SendPulse объединяет на одной платформе важнейшие функции для привлечения и удержания клиентов:
● e-mail-рассылки,
● web-push,
● SMS рассылки,
● SMTP,
● рассылки в Viber,
● отправка сообщений в facebook messenger.
Рассылки email
Вы можете воспользоваться различными тарифами для ведения e-mail-рассылки, в том числе и бесплатным. Бесплатный тариф имеет ограничения: подписная база не более 2500.Первое, с чего нужно начать, при работе с сервисом e-mail рассыл ок , – это создать свою адресную книгу . Задайте заголовок и загрузите список e-mail адресов.

На SendPulse удобно создавать формы подписки в виде всплывающего окна, встроенные формы, плавающие и фиксированные в определенной части экрана. С помощью форм подписки вы соберете базу подписчиков с нуля или дополните новыми адресами свою базу.
В конструкторе форм вы можете создать именно ту форму подписки, которая наиболее полно отвечает вашим нуждам, а подсказки сервиса помогут вам справится с этой задачей. Так же возможно использование одной из доступных готовых форм.

При создании форм подписки обязательно использование e-mail с корпоративным доменом. Читайте, как .
Шаблоны сообщений помогут красиво оформить ваши письма подписчикам. Собственный шаблон писем вы можете создать в специальном конструкторе.

Авторассылки . Контент-менеджеры активно используют автоматическую рассылку . Это помогает автоматизировать процесс работы с клиентами. Создать авторассылку можно несколькими способами:
● Последовательная серия писем . Это самый простой вариант, когда вне зависимости от условий пишутся несколько писем, которые будут разосланы получателям в определенном порядке. Здесь могут быть свои варианты – серия сообщений (простая цепочка сообщений), особая дата (письма приурочены к определенным датам), триггерное письмо – письмо отправляется в зависимости от действий подписчика (открытия сообщения и пр).
● Automation360 – рассылка с определенными фильтрами и условиями, а также с учетом конверсий.
● Готовые цепочки по шаблону. Вы можете создать серию писем по заданному шаблону или видоизменить шаблон и подстроить его под свои нужды.
А/B тестирование поможет провести эксперимент по различным вариантам отправки серии писем и определить наилучший вариант по открытиям или переходам.
Отправка Push уведомлений
Push-рассылки – это подписка в окне браузера, это своего рода замена rss-подпискам. Технологии web-push стремительно вошли в нашу жизнь, и уже сложно найти сайт, который не использует для привлечения и удержания клиентов пуш-рассылки. Скрипт запроса на , вы можете отправлять письма, как вручную, так и создать авторассылки, создав серию писем или собрав данные с RSS. Второй вариант подразумевает, что после появления новой статьи на вашем сайте, автоматически будет рассылаться уведомление об этом вашим подписчикам с кратким анонсом.
Новинка от Send Pulse – теперь вы можете монетизировать сайт с помощью Push-уведомлений, встраивая в них рекламные объявления. По достижении 10$ каждый понедельник осуществляются выплаты на одну из платежных систем – Visa/mastercard, PayPal или Webmoney.
Push -сообщения на сервисе абсолютно бесплатны. Оплата берется только за White Label – рассылки без упоминания сервиса SendPulse, но если вам не мешает логотип сервиса, то вы можете пользоваться пушами бесплатно без ограничений.
SMTP
Функция SMTP защищает вашу рассылку от попадания в черный список за счет использования белых IP адресов. Технологии криптографической подписи DKIM и SPF, которые используются в рассылках SendPulse, повышают доверие к рассылаемым письмам, благодаря чему ваши письма реже будут попадать в спам или блэк-лист.Боты Facebook Messenger
Facebook чат-бот находится на этапе бета-тестирования. Вы можете подключить его к своей странице и рассылать сообщения подписчикам.Отправка SMS
Через сервис SendPulse легко отправлять-рассылки по базе телефонных номеров. Вначале вам нужно создать адресную книгу с перечнем телефонных номеров. Для этого выберите раздел “Адресная книга”, создайте новую адресную книгу, загрузите номера телефонов. Теперь вы можете создать СМС-рассылку по данной базе. Цена СМС рассылки варьирует в зависимости от операторов связи получателей и составляют в среднем от 1,26 рубля до 2,55 рублей за 1 отправленное СМС.Партнерская программа
SendPulse реализует партнерскую программу, в рамках которой зарегистрированный пользователь по вашей ссылке, который оплатил тариф принесет вам 4000 рублей. Приглашенный же пользователь получает скидку 4000 рублей на первые 5 месяцев использования сервиса.Инструкция
Для начала необходимо выбрать программу для записи звук а. Вы можете использовать стандартную Windows-программу «Звукозапись» (чтобы запустить ее, откройте «Пуск» – «Все программы» – «Стандартные» – «Звукозапись»), либо выбрать другую платную или бесплатную программу для записи аудио. Одними из популярных являются такие мощные звук овые редакторы как Sound Forge, Audition и др. Выберите тот программный продукт, который больше придется вам по вкусу.
Подготовьте микрофон. Как правило, входной разъем на звук овой карте имеет интерфейс minijack, а штекер микрофона имеет интерфейс jack. У профессиональных штекер обычно имеет интерфейс XLR. Соответственно, чтобы к звук овой карте, вам необходимо заранее приобрести специальный переходник.
Подсоедините микрофон к звук овой карте . Откройте «Пуск» – «Панель управления» – «Звук». Найдите вкладку «Запись» и отрегулируйте громкость микрофона. Проговорите в микрофон контрольную фразу, например: «Раз, два, три», – чтобы убедиться в его работоспособности.
Запустите выбранную программу для записи звук а. Создайте новый файл (проект) и нажмите кнопку записи. На панели инструментов программы она чаще всего выполняется пиктограммой в виде красного кружка. Запись пошла, записывайте с помощью микрофона необходимые вам звук и. Когда нужно будет прервать запись – нажмите кнопку «Стоп» (как правило, пиктограмма в виде небольшого квадрата). В зависимости от сложности выбранной программы по желанию вы можете осуществить дополнительную обработку записанной звук овой дорожки. Затем сохраните файл.
Полезный совет
Если вам не требуется записывать большие объемы звуковой информации и при этом осуществлять их последующую обработку, нет большого смысла в использовании мощных звуковых редакторов. Чем проще программа – тем легче в ней разобраться, особенно новичку. А со своей основной задачей она и так успешно справится.
Источники:
- как записывать с ноутбука
Каждому пользователю компьютера хоть раз приходила в голову мысль о записи своего голоса. Кто-то принимает решение о занятиях пением и развитием своего вокала, кто-то хочет услышать свой голос со стороны, как он звучит. В любом случае эту задачу можно решить разными способами.
Вам понадобится
- Микрофон, компьютер (ноутбук) и программное обеспечение.
Инструкция
Рассмотрим несколько способов аудиозаписи. При наличии воспользуйтесь встроенным . Если его нет, то воспользуйтесь микрофоном, которые сейчас стали доступны в продаже. Выбор зависит от потребности в нем, т.е. от того, что вы хотите услышать на аудиозаписи. Для сравнения своего голоса в "реальности" вполне подойдет недорогой . Если мы хотим учиться тренировать свой вокал, то нам потребуется микрофон более высокой цены (микрофоны известных торговых марок).
Если нет под рукой необходимого программного обеспечения для записи с микрофона, вполне подойдет встроенная в оболочку Windows программа "Звукозапись". У нее есть ограничения в "функционале" - не более 60 секунд записи, которые начинающему вокалисту не смогут подойти.
Запуск этой программы осуществляется меню "Пуск" - "Стандартные" - "Звукозапись". Подключаем микрофон и нажимаем кнопку "Запись (Rec)". По окончании записи голоса, нажимаем кнопку "Стоп" и прослушиваем то, что у нас получилось.

Для начинающего вокалиста и не только, отлично подойдет программа Sound Forge. Начиная с 6.0 в ее возможности входит не только запись большого количества минут голоса на микрофон, но и глубокая обработка, включая популярные эффекты обработки аудиозвука, например, "делай", "хорус", разделение по и т.д.
Для запуска программы вам необходимо перейти в меню "Пуск" - "Программы" - "Sonic Fondry" - "Sound Forge". В открывшемся окне на рабочей панели найдите кнопку, на которой изображен красный кружок. Нажмите ее и перед вами открывается окно записи с микрофона. Здесь можно задать некоторые параметры, а также в режиме реальности проверить работоспособность микрофона. Справа вы увидите 2 вертикально расположенные шкалы (стерео).
Нажмите на кнопку записи, произнесите что-нибудь и нажмите стоп. Окно записи закроется, на смену закрывшемуся окну, откроется новое окно. В этом окне вы увидите записанную вами дорожку. Здесь вы сможете ее отредактировать, при желании выровнять по громкости и сохранить.

Воспользуйтесь самым доступным способом. Большинство аудиоплееров, посредством которых вы прослушиваем музыку, поддерживает, пусть и мало-мальски, запись с микрофона.
Еще один вариант - сделать запись на бытовой или аудиоплеер с возможностью записи. Эту запись можно перекинуть , посредством программы Sound Forge, в режиме записи голоса.

Обратите внимание
Микширование и Разделение звука. Для записи с микрофона откройте программу Audacity. Убедитесь, что микрофон подключен к соответствующему разъему звуковой карты. Желательно (а для новых микрофонов конденсаторного типа - обязательно) чтобы микрофон был подключен через микшер.
Полезный совет
Бесплатная программа для записи звука SVRecorder позволяет записывать звук с микрофона. Это может быть Ваша речь, может быть музыка, которая звучит через динамики, и записывается микрофоном, могут быть другие звуки. Кроме того, запись делается сразу на компьютере в формате MP3, так что переводить ее специально из других форматов не нужно. Поэтому. если Вам нужно просто записать звук с микрофона - лучше программу, чем SVRecorder, найти трудно.
Источники:
- как записывать звук через микрофон
Начинающие музыканты и певцы довольно часто сталкиваются с ситуацией, когда хочется записать свои успехи в творчестве, но отсутствие дорогой аппаратуры буквально подрубает на корню все желание заниматься подобным делом. Чтобы молодые артисты не впадали в уныние, дадим простой совет, который поможет преодолеть им хотя бы эту небольшую преграду.

Инструкция
Когда аппаратура будет успешно подключена, останется только записать звук с на компьютер . В этом успешно помогут такие программы как Sony Sound Forge и FL Studio. Это редакторские программы, ориентированные на работы со . Здесь можно добавлять различные эффекты и все, что душа пожелает. Как показывает практика, все легко и просто.
Видео по теме
Источники:
- как звук с микрофона записать на комп
Если вы решили записать разговор в Skype или попробовать свои силы в создании аудиокниги, то не лишним будет узнать, как на компьютере записывать звуки при помощи а .

Инструкция
В операционной системе Windows предустановлена программа для , которую можно найти через меню «Пуск» - «Все программы» - «Служебные» - «Звукозапись». Запустив приложение и нажав кнопку «Запись», вы начнете процесс записи, остановить которую можно, нажав кнопку «Стоп». После этого вам будет предложено выбрать место для сохранения полученного файла и дать ему название.
Отсутствие выбора формата файла, а также посредственное качество записи программы «Звукозапись» заставляет искать приложения сторонних разработчиков. В можно обнаружить большое количество программ, помогающих сделать запись при помощи микрофона действительно качественной: Adobe Audition, Total Recorder, Atropos-SB, Autorecorder, Free Audio Recorder и т.п. Работа с любой из этих программ не вызовет сложностей. На примере программы Free Audio Recorder, которую можно загрузить по адресу www.freeaudiorecorder.net , рассмотрим процесс звукозаписи с использованием микрофона .
Установите программу и запустите ее. По умолчанию настройки программы выставлены в формат MP3 с хорошим качеством. При желании вы можете перейти на Recording и Output, чтобы выбрать другие настройки, а также папку, в которую будут сохраняться файлы. Для начала записи нажмите кнопку Record Sound, а для паузы или остановки нажмите Pause или Stop соответственно.
Источники:
- как записать через микрофон на компьютер
Формат mp3 достаточно популярен, благодаря неплохому соотношению размера файлов и качества записи. Конечно, у этого формата есть и свои недостатки, но, как известно, на вкус и цвет товарищей нет. А для того, чтобы записать онлайн-трансляцию, или пару слов через микрофон, этот формат прекрасно подойдет. Для записи можно использовать программы, обычно поставляющиеся в комплекте с драйверами для звуковой карты.

Вам понадобится
- Программа Creative Media Source Player
Инструкция
Настройте параметры записи. Для этого в меню Tools («Инструменты»), которое находится в верхней части окна плеера, выберите пункт Settings («Настройки»).
В поле Recorded file location («Расположение записанного файла») укажите папку, куда будет сохраняться записанный mp3 файл. Для этого щелкните по кнопке Browse («Просмотр») и выберите папку в открывшемся окне. Нажмите на кнопку ОК.
Нажмите на кнопку Change recording format («Изменить формат записи»). В раскрывающемся списке выберите формат MP3 Stereo. При помощи ползунка укажите битрейт - количество информации, передаваемой за единицу времени, записываемого файла. Программа дает возможность записывать mp3 файлы с битрейтом от 24 до 320kbps. Чем выше биртейт, тем выше качество записи и, как это ни печально, размер файла. Нажмите кнопку ОК.
Нажмите кнопку «Применить» и кнопку ОК в нижней части окна настроек.
Выберите источник записи. Для этого в окне плеера щелкните по треугольнику рядом с красной кнопкой Record («Запись»). В раскрывающемся списке выберите пункт Select recording source («Выбрать источник записи»). Для записи -трансляции выберите опцию Wave.
Включите трансляцию и нажмите на кнопку Record. С этого момента в файл будет записываться весь звук, который вы слышите в компьютера. В процессе записи в окно плеера будет выводиться информация о продолжительности записанного файла.
Остановите процесс записи, нажав на кнопку Stop в окне плеера. В открывшемся окне укажите имя файла и дополнительную информацию о треке: название, исполнителя и жанр. Дополнительную информацию указывать не обязательно, но она поможет вам ориентироваться в коллекции файлов. В этом же окне вы можете изменить место на жестком диске компьютера, куда будет сохранен mp3 файл. Для этого нажмите кнопку Browse и укажите папку для записи файла. Нажмите на кнопку Save («Сохранить») в окне программы.
Видео по теме
Полезный совет
Для того чтобы сделать запись в формате mp3, используя в качестве источника подключенный к компьютеру микрофон, в качестве источника укажите Line-in или Microphone, в зависимости от того, куда подключен микрофон. Если вы не уверены, что знаете это, просто укажите в качестве источника поочередно оба варианта, и, включив запись, проверьте, с какого входа проходит сигнал.
Источники:
- Базовая инструкция для записи голоса в формате mp3
В компьютерных играх часто бывает качественная и интересная музыка. Нередко саундтрек записывается специально для конкретной игры , а хочется иметь возможность слушать ее в любое время, сохранив на жесткий диск или закачав в плеер. Это можно сделать разными способами.

Вам понадобится
- выход в интернет или диск с нужным ПО
Инструкция
Для самых популярных и распространенных , как правило, создаются специальные утилиты для распаковки музыкальных файлов и извлечения . Они доступны на фан-сайтах игр. Часто они работают посредством командной строки и не имеют привычного графического интерфейса.
Помимо этого есть универсальные программы-распаковщики. Среди них: Game Audio Player (freeware). Эта простая программа имеет проигры ватель. Запустите утилиту, добавьте в плейлист файлы (нажав File - Add File, либо воспользовавшись командой File - Scan File). Выделите нужные файлы и сохраните их File - Save File. При необходимости переконвертируйте их в формат WAV (File - Convert File). Программа способна работать не со всеми форматами звуковых файлов, которые используют разработчики игр. Аналогичная утилита, обладающая более широкими возможностями в плане поддержки форматов – WinRipper (freeware).
Программа Magic Extractor (freeware) распаковывает игровые файлы без деления на музыку и другие ресурсы, поэтому среди полученных данных потом отдельно придется искать звуковые файлы. Для распаковки укажите путь к игровой папке (дистрибутиву) и выберите требуемые файлы (если, конечно, они поддерживаются и отображаются).
Еще один универсальный распаковщик файлов - FMV Extractor (freeware). Укажите путь к дистрибутиву игры , выделите нужные файлы и сохраните их.
Используйте программу Total Recorder (платная), если хотите записать звук в реальном времени, т.е. в ходе воспроизведения. Утилита перехватывает звуковой поток и записывает его без потери качества. Другая аналогичная платная программа - FairStars Recorder.
Универсальная утилита Dragon UnPACKer позволяет просматривать файлы игры , извлекать ее ресурсы, включая музыку . Данная программа умеет работать даже с файлами неизвестных ей форматов.
Утилита Awave Studio (платная) поможет в том случае, если звуковые файлы игры доступны, но хранятся в неизвестном формате. Она переконвертирует их в какой-либо более привычный звуковой формат.
Посетите ресурс Extractor.ru. Он целиком посвящен распаковке данных (включая саундтреки) из игр. Там можно для этих целей найти утилиты, конвертеры форматов игровых файлов, уже распакованные игровые ресурсы. На форуме подскажут и ответят на возникающие вопросы по теме «как извлечь музыку из игры », если они останутся после прочтения по распаковке.
Записывать различные звуки благодаря современным устройствам стало возможно не только в специальных студиях, но и в домашних условиях. При этом производить запись возможно с компьютера, магнитофона и даже с наушников . Итак, как записывать звук с наушников .

Вам понадобится
- - проигрыватель;
- - наушники;
- - звуковая карта;
- - программа Total Commander.
Инструкция
Для начала выйдите в интернет и скачайте специальную программу. Хорошо зарекомендовала себя уникальная программа Total Recorder, которая позволяет производить звукозапись практически с любого источника, имеющего линейный вход.
После инсталляции программы перезагрузите компьютер, так как она должна встроить в систему свой звуковой драйвер. При этом вы увидите, что драйверы звуковой карты заменились на драйверы Total Recorder. Далее запустите программу, при этом зарегистрировав ее.
Запустите русификатор, так как интерфейс программы полностью на английском языке. Благодаря русифицированному интерфейсу разобраться в программе можно будет без особых усилий. После этого произведите необходимые настройки в разделе «Устройства», которые позволят производить и воспроизводить запись непосредственно со звуковой карты.
Далее выберите вариант МР3 кодера, параметры его работы и сохраните настройки, нажав кнопку Apply. Сохранив настройки, начните заниматься настройками самой записи. Для этого в окне «Настройка параметров записи» проставьте необходимые для вас флажки, поменять которые вы сможете в любой момент.
После настройки звукового потока, при запущенном Total Recorder, включите запись. Как только прозвучит нужный вам фрагмент, будь то музыка или разговор, остановите процесс записи. Если запись прошла успешно, прослушайте ее при помощи кнопки воспроизведения через наушники. И последнее - сохраните запись в формате РСМ в файле WAV.
Обратите внимание
Будьте осторожны при скачивании программы из непроверенных источников, так как с ней можно занести вирус.
Полезный совет
Если вас по каким–то причинам не устраивает запись, то вы в любой момент можете отредактировать ее в аудио-редакторе, который также можно скачать в интернете.
Источники:
- Программа Total Recorder
- запись звука с наушников
Перед некоторыми пользователями иногда встает задача записи голосового сопровождения на портативные устройства, например, ноутбук. Для этого может понадобиться все оборудование, требуемое при записи голоса на стационарном компьютере.

Вам понадобится
- - ноутбук;
- - микрофон;
- - программное обеспечение Sound Forge.
Инструкция
Существует несколько способов записи вашего голоса при помощи различных программ. В качестве микрофона необходимо использовать специальное одноименное устройство, а не наушники, другие динамики и т.д. Для подключения микрофона необходимо вставить его штекер в разъем розового цвета. Если на портативном устройстве не обозначены цвета аудиоразъемов, ориентируйтесь на обозначения, нанесенные рядом с разъемами.
Затем запустите программу аудиозаписи. Для опробования микрофона достаточно воспользоваться стандартной программой в составе операционных систем семейства Windows. Нажмите меню «Пуск» и перейдите к разделу «Все программы». Откройте список «Стандартные» и в папке «Развлечения» выберите пункт «Звукозапись».
В открывшемся окне программы нажмите кнопку «Запись». В вашем распоряжении есть 60 секунд - это самый главный минус данной программы, зато вы можете прослушать запись и сохранить ее для последующего редактирования. Для остановки записи нажмите кнопку «Стоп», а кнопку «Воспроизведение» - для прослушивания записанного.
В качестве редактора записанных и сохраненных файлов можно использовать следующую утилиту - Sound Forge, которую используют также для записи музыки и вокала. Для немощного ноутбука вполне подойдут версии программы 6.0 или 7.0. Запустить данную утилиту можно с рабочего стола при помощи ярлыка либо открыв этот же ярлык из раздела «Все программы» меню «Пуск».
В появившемся главном окне программы для начала записи достаточно нажать кнопку с изображением красного кружка. В окне записи необходимо задать некоторые параметры. Если микрофон и раньше использовался, скорее всего, настраивать ничего не нужно. В правой части окна вы увидите два датчика в виде вертикальных полос. Скажите несколько слов в микрофон - состояние датчиков должно измениться, микрофон исправен. Если изменений не последовало, есть проблемы с определением микрофона.