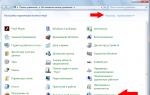Первый взгляд на панель управления иногда пугает пользователя своими непривычными терминами и кажущейся сложностью. Многие предпочитают не связываться с этим хитромудрым набором незнакомых слов. Понять, что представляет собой настройка видеокарты Nvidia для игр и выполнить необходимые действия на самом деле достаточно просто.
Не стоит поддаваться иллюзиям о правильности всех параметров. На практике уже не один раз доказано, что только определенные усилия с вашей стороны помогут получить весомое улучшение кадровой частоты. Не стоит пугаться таких незнакомых слов, как тройная буферизация или потоковая оптимизация. Результат в виде повышения FPS – хорошая награда ха потраченное на настройку время.
Клик правой кнопки мыши в любой зоне рабочего стола необходим для входа в меню управлением видеодрайвером.
Следующий шаг – переход в «Управление 3D» в появившемся окошке.
Именно в нем и происходит основная настройка самых важных при показе изображений формата 3D параметров. Не стоит бояться того, что процесс получения самой производительности связан с большими изменениями изображения с точки зрения его качества.
Видеопроцессоры представлены в первом пункте – «CUDA – графические процессоры». Можно сделать выбор для применения приложений с таким названием – Compute United Device Architecture. Практически любой графического типа пользуется подобной архитектурой вычислений для повышения своей производительности.
Из-за того, что «DSR-Плавность» входит в перечень компонентов «Степень», пропускаем его. А теперь разберемся в причинах необходимости отключения «DSR-Степень».
Подобная технология – главный инструмент для расчета параметров картинок в играх с высокими показателями разрешения. Полученный результат воспроизводится в нужном масштабе. В нашем случае ее использование не требуется, что легко доказать на следующем примере.
Каждому из нас знакома ситуация с мерцанием при движении элементов или рябью мелких деталей во время игры. Это вызвано недостаточным количеством точек выборки при минимальном разрешении. Увеличение числа выборочных точек – главная функция технологии DSR. Но для нас это не играет никакой роли при наличии самой большой производительности. А с ее отключением невозможно и производить настройку плавности. Так что двигаемся дальше, выполнив отключение.
Теперь разберемся с алгоритмом под названием антизотропная фильтрация. Она необходима для повышения качества тех текстур, которые расположены относительно камеры под определенным углом. Этот способ позволяет создать более четкие игровые текстуры.
В сравнении с трилинейными и билинейными вариантами новая технология фильтрации очень затратна в плане эксплуатации памяти. Настройка в этом пункте имеется одна – выбор коэффициента. Необходимо выполнить отключение для этой функции.
Выполнение синхронизации изображения с одновременной настройкой частоты развертки на мониторе – это возможности следующего пункта. Можно устранить разрывы в обще плане изображения при слишком резких поворотах камеры, но часто происходит просадка кадров ниже номинальной частоты развертки. Лучше всего выполнить отключение для стабильного наличия необходимого числа кадров в секунду.
Инструмент для применения очков виртуальной реальности не особенно интересен нам, пока VR не стал еще элементом для постоянного пользования геймерами. Здесь ничего не трогаем в настройке.
Реалистичными поможет сделать визуальное восприятие процесс «Затенения». Но данная функция не совместима с большим количеством игр. Лучше ее отключить.
Сохранность скомпилированных шейдеров для центрального процессора – рабочая функция «Кэширование шейдеров». При необходимости повторного использования GPU берет с диска нужный компонент. Отключение данного параметра обязательно негативно отразиться на производительности.
Далее идет пункт по выбору ЦП числа кадров для обработки их ГП. Здесь оптимальным остается самое высокое значение.
Технология многокадровой корректировки для удаления по краям рабочего изображения своеобразного излома. Все инструменты подобного типа очень прожорлива по отношению к процессору. Вывод однозначен – отключаем ее.
Задействовать одновременно несколько ЦП помогает функция потоковой оптимизации. При некорректной работе отключаем ее или выставляем автоматический вариант.
Существует два режима управления электропитанием. Ставим первый максимальный из-за его невосприимчивости к загрузке.
В промежутке от «Сглаживания» до «Сглаживания – режим» отключаем все пункты.
Работа следующего пункта происходит в связке с функцией, уже подвергшейся деактивации. Такое же действие выполняем и для рассматриваемого параметра.
При пользовании несколькими видеокартами применяется ускорение большего числа дисплеев.
Опция фильтрации текстур поможет добиться нужного нам результата – увеличить производительность.
Технология изменения уровня детализации с отрицательным значением способствует .
Трехлинейная оптимизация должна быть включена для снижения параметров одноименной фильтрации.
Выполнив эти операции, мы полностью закончим настройки.
Видеоигры весьма требовательны к системным параметрам компьютера, поэтому иногда могут возникать глюки, затормаживания и тому подобные вещи. В таких ситуациях многие начинают задумываться над вопросами о том, как повысить характеристики видеоадаптера, не покупая новый. Рассмотрим несколько способов для этого.
На самом деле существует множество способов ускорить работу видеокарты. Для того, чтобы выбрать подходящий, нужно определить, какая модель установлена на данном ПК. Об этом читайте в нашей статье.
На отечественном рынке выделяют два основных производителя графических карт — это nVidia и AMD. Карты nVidia отличаются тем, что работают с разными технологиями, делающими игру более реалистичной. Производитель карт AMD предлагает более оптимальное соотношение цена-качество. Конечно, все эти особенности условны и у каждой модели свои характеристики.
Для того, чтобы ускорить работу видеоадаптера, нужно определить, какие показатели влияют больше всего на его производительность.
- Характеристика GPU – графического процессора, чипа на видеокарте отвечающего за процесс визуализации. Основной показатель графического ядра – частота. Чем выше этот параметр тем быстрее проходит процесс визуализации.
- Объем и разрядность шины видеопамяти. Объем памяти измеряется в мегабайтах, а разрядность шины – в битах.
- Разрядность карты — одна из главных характеристик, показывает сколько информации можно передать в графический процессор и обратно.
Что касается параметров программного обеспечения, то главным является FPS – частота или количество кадров, сменяемых за 1 секунду. Этот показатель обозначает скорость визуализации.
Но прежде, чем приступать к изменению каких-либо параметров, нужно обновить драйвер. Возможно, уже само обновление улучшит ситуацию и не придется прибегать к другим методам.
Способ 1: Обновить драйвер
Лучше всего найти соответствующий драйвер и скачать его с сайта производителя.
Но есть альтернативный способ, с помощью которого можно узнать актуальность установленных на компьютере драйверов и получить прямую ссылку для скачивания обновления.
Для того, чтобы изменить настройки графической карты AMD необходимо, нажатием правой клавиши мыши на рабочем столе, открыть меню и зайти в настройки и выполнить ряд простых действий:

Если нужно повысить скорость, не снижая при этом качество графики, то можно попробовать один из методов разгона.
Разгон видеокарты – очень опасный способ. При неправильной настройке видеокарта может сгореть. Разгон или оверклокинг представляет собой увеличение рабочих частот ядра и шины за счет изменения режима обработки данных. Работа на повышенных частотах сокращает срок службы карты и может привести к поломке. К тому же, такой метод лишает гарантии на устройство, поэтому нужно тщательно взвесить все риски перед тем, как приступать к действиям.
Для начала нужно хорошо изучить аппаратные характеристики карты. Особое внимание следует уделить мощности системы охлаждения. Если начать проводить разгон со слабой системой охлаждения, есть большой риск, что температура станет выше допустимой и видеокарта просто сгорит. После этого восстановить ее уже будет невозможно. Если Вы все же решили рискнуть и разогнать видеоадаптер, то сделать это правильно помогут нижеприведенные утилиты.
Такой набор утилит позволяет получить информацию об установленных видеоадаптерах и работать с настройками температуры и напряжения не через БИОС, а в окне Windows. Настройки некоторых можно добавить в автозагрузку и не запускать вручную.
Способ 3: NVIDIA Inspector
Утилита NVIDIA Inspector не требует установки, ее достаточно скачать и запустить

Способ 4: MSI Afterburner
MSI Afterburner идеально подходит для разгона видеокарты на ноутбуке, если эта функция не заблокирована на аппаратном уровне в БИОС. Данная программа поддерживает практически все модели NVIDIA и AMD видеоадаптеров.

Попробуем повысить фпс, немного поковырявшись в настройках через панель управления Nvidia. Этот способ достаточно безопасен: если что-то пойдет не так — всегда можно сбросить к первоначальным настройкам.
1. Прежде всего сворачиваем все окна — правой кнопкой мыши кликаем по рабочему столу — выбираем пункт «Панель управления Nvidia (Nvidia Control Panel)». (см. скриншот выше).
2. Затем выбираем пункт «Управление параметрами 3D (Manage 3D Settings)».

3. В выпадающем списке необходимо выбрать игру PUBG. Скорее всего, ее там не будет. Просто рядом нажмите кнопку «Добавить (Add)» и выберите игру из того места, где она установлена. Обратите внимание, что она будет называться TslGame.

4. Дело за малым. Теперь надо изменить настройки всех параметров, как указано ниже.
Windows на русском языке
| Анизатропная фильтрация | Управление от приложения |
| Вертикальный синхроимпульс | |
| Заранее подготовленные кадры виртуальной реальности nvidia | Использовать глобальный параметр |
| Затенение фонового освещения | Не поддерживается для этого приложения |
| Кеширование шейдеров | Использовать глобальный параметр |
| Максимальное количество заранее подготовленных кадров | Использовать настройку 3D-приложения |
| Многокадровое сглаживание (MFAA) | Выкл. |
| Оптимизировать для вычислений | Использовать глобальный параметр (Выкл.) |
| Потоковая оптимизация | Использовать глобальный параметр (Активно) |
| Режим управления электропитанием | Предпочтителен режим максимальной производительности |
| Сглаживание - FXAA | Выкл. |
| Сглаживание - гамма-коррекция | Вкл. |
| Сглаживание - параметры | Использовать глобальный параметр |
| Сглаживание - прозрачность | Вкл. |
| Сглаживание - режим | Управление от приложения |
| Тройная буферизация | Использовать глобальны параметр (Выкл.) |
| Фильтрация текстур - анизотропная оптимизация | Выкл. |
| Фильтрация текстур - качество | Высокое качество |
| Фильтрация текстур - отрицательное отклонение уд | Разрешить |
| Фильтрация текстур - трилинейная оптимизация | Вкл |
Помог ли вам данный способ повысить FPS в игре PlayerUnknown’s Battlegrounds? Отпишите в комментариях.
Добрый день. Эта статья будет интересна, прежде всего, обладателям видеокарт NVIDIA (обладателям ATI или AMD )…
Наверное, почти все пользователи компьютеров сталкивались с тормозами в различных играх (по крайней мере, те, кто вообще когда-нибудь запускал игры). Причины тормозов могут быть самыми различными: недостаточно оперативной памяти, сильная загрузка ПК другими приложениями, малой производительностью видеокарты и пр..
Вот о том, как повысить эту производительность в играх на видеокартах NVIDIA и хотелось бы поговорить в этой статье. Начнем разбираться со всем по порядку…
П ро производительность и fps
Вообще, в чем мерить производительность видеокарты? Если сейчас не вдаваться в технические подробности и пр. моменты - то для большинства пользователей производительность выражается в количестве fps - т.е. количестве кадров в 1 секунду .
Разумеется, что чем больше этот показатель - тем лучше и более плавна у вас картинка на экране. Для измерения fps можно использовать множество утилит, удобнее всего (на мой взгляд) - программа для записи видео с экрана - FRAPS (даже если ничего не будут записывать, программа по умолчанию показывает в углу экрана fps в любой игре).
П ро драйвера на видеокарту
Прежде чем приступать к настройке параметров видеокарты NVIDIA - необходимо установить и обновить драйвера. Вообще, драйвера могут оказывать серьезное значение на производительность видеокарты. Из-за драйверов картинка на экране может измениться до неузнаваемости…
Для обновления и поиска драйвера для видеокарты - рекомендую воспользоваться одной из программ из этой .
Например мне, очень нравиться утилита Slim Drivers - быстро найдет и обновит все драйвера на ПК.

Обновление драйверов в программе Slim Drivers.
П овышение производительность (FPS) за счет настройки NVIDIA
Если у вас установлены драйвера NVIDIA - то для того, чтобы начать настраивать их, можно просто щелкнуть в любом месте на рабочем столе правой кнопкой мышки и в контекстном меню проводника выбрать «панель управления NVIDIA «.
Далее в панели управления нас будет интересовать вкладка «управление параметрами 3D » (данная вкладка находится, обычно слева в колонке настроек, см. скриншот ниже). В этом окне мы и будем задавать настройки.
Да, кстати, порядок тех или иных опций (о которых говорится ниже) может быть разным (угадать как будет у вас - нереально)! Поэтому, я приведу лишь ключевые опции, которые есть во всех версиях драйверов для NVIDIA.
- Анизотропная фильтрация . Прямым образом влияет на качество текстур в играх. Поэтому рекомендуется выключить .
- V-Sync (вертикальная синхронизация) . Параметр влияющий очень сильно на производительность видеокарты. Для увеличения fps рекомендуется этот параметр выключить .
- Включить масштабируемые текстуры . Ставим пункт нет .
- Ограничение расширения . Нужно выключить .
- Сглаживание . Выключить.
- Тройная буферизация . Необходимо выключить .
- Фильтрация текстур (анизотропная оптимизация) . Эта опция позволяет увеличить производительность при помощи билинейной фильтрации. Нужно включить .
- Фильтрация текстур (качество) . Здесь ставите параметр «наивысшая производительность «.
- Фильтрация текстур(отрицательное отклонение УД) . Включить .
- Фильтрация текстур(три-линейная оптимизация) . Включаем .
После задания всех настроек, сохраняем их и выходим. Если сейчас перезапустить игру - количество fps в ней должно вырасти, иногда прирост составляет более 20% (что существенно, и позволяет играть в игры, в которые раньше вы бы не рискнули)!
Кстати, качество картинки, после внесенных настроек - может несколько ухудшиться, зато картинка будет двигаться намного быстрее и равномернее, чем ранее.
Е ще несколько советов по повышению fps
1) Если тормозит сетевая игра (WOW, Танки и пр.) рекомендую замерить не только fps в игре, но и и сопоставить ее с требованиями игры.
3) Не лишним будет оптимизировать систему Windows под высокую производительность:
4) Проверьте компьютер на вирусы, если не помогают предыдущие рекомендации:
5) Так же есть специальные утилиты, которые могут вам ускорить работу ПК в играх:
На этом все, всем удачных игр!
С уважением…
Nvidia – это компания, которая занимается производством процессоров и графических ускорителей, официальный сайт — nvidia.com . На данный момент видеокарты от Nvidia являются одними из наиболее популярных брендов среди игрового сообщества. Кроме производства железа компания реализует интересные новинки для геймеров. Например, Nvidia Shield. Однако сегодня речь пойдет о увеличении производительности видеокарты Nvidia для видеоигр.
Настройка Nvidia для максимальной производительности в играх
Перед началом настройки видеокарты Nvidia GeForce для игр, необходимо скачать драйвер для видеокарты. После установки откроется доступ к «панели управления Nvidia
». Наиболее быстрый способ запустить панель — нажать правую кнопку мыши (ПКМ) на рабочем столе и найти пункт «панель управления Nvidia», также можно найти соответствующее меню в панели управления или панели задач.
Теперь необходимо перейти в графу «Регулировка настроек изображения с просмотром
». В этом подпункте пользователям необходимо переключиться на опцию: «Согласно 3D приложению
». Нажимаем на кнопку «применить», чтобы сохранить выставленные значения.
Данной операцией активируется возможность конфигурировать трехмерные приложения, делая упор на качество или производительность.
Детальные настройки
Во вкладке «Управление параметрами 3D
» на главной панели инструментов находится опция, позволяющая настраивать различные параметры для оптимизации работы трехмерных приложений.
Как видно по картинке в утилите присутствуют два типа настроек производительности для игр:
- Глобальные параметры применяются для всех приложений.
- используются для оптимизации отдельной взятой игры.
Если утилита не распознала видеоигру , то ее необходимо добавить самостоятельно. Для этого требуется:

Параметры приложения
Помимо выбора приложения для обработки в панели управления видеокартой имеется огромное количество пунктов, каждый из которых может загружать видеокарту. Рассмотрим правильные настройки видеокарты nVidia для игр:
- «Анизотропная фильтрация » – характеристика, отвечающая за качества прорисовки текстур на искаженных поверхностях или на объектах, расположенных под тупым углом. Если нужно повысить производительность ПК, то данный атрибут рекомендуется «отключить».
- «CUDA » – фирменная технология Nvidia, использующая в расчетах графический процессор. Поскольку эта опция направлена на оптимизацию работы видеокарты, то ставьте значение «все».
- «Вертикальная синхронизация » (V-Sync) – отвечает за плавность частоты кадров в секунду (FPS). Здесь требуется включать или отключать функцию экспериментальным путем. В некоторых играх прирост FPS незначительный, а в других повышение fps наблюдается в районе 10-15 кадров.
- «Тройная буферизация » – характеристика, активная при включенной вертикальной синхронизации. При помощи этого пункта незначительно повышается производительность в приложении, при этом увеличивается нагрузка на чипы памяти.
- «DSR — Степень » – это технология, которая помогает уменьшить мерцания мелких объектов при выставлении высокого разрешения. Иными словами система увеличивает разрешение мелких объектов, поэтому эту функцию требуется отключить.
- «DSR — Плавность » — будет неактивна, поскольку включается после активации предыдущей надстройки.
- Заранее подготовленные кадры виртуальной реальности – большинство ААА проектов не используют очки виртуальной реальности для игрового процесса. Разумеется, данная функция необходима только для VR игр. Из-за этого опция не оказывает влияние на общую производительность. Оставляем значение по умолчанию.
- «Максимальное количество заранее подготовленных кадров » – здесь придется определить мощность вашего процессора. Чем мощнее ЦП, тем выше параметр необходимо ставить в настройке (оценка от 1 до 3).
- «Затемнение фонового освещения » – еще один пункт, повышающий кинематографичность геймплея. Логично предположить, что технология нагружает видеоконтроллер, поэтому отключите эту функцию.
- «Фильтрация текстур - анизотропная оптимизация по выборке » - снижает качество изображения, а взамен повышает значение частоты кадров. Если цель – повышение производительности, то требуется включить эту опцию.
- «Потоковая оптимизация » – определяет число графических процессоров, которые используются видеоигрой. Рекомендуем выставить это значение в режиме «Авто».
- «Кэширование шейдеров » — позволяет не компилировать каждый раз шейдеры, а кэшировать их и использовать в дальнейшей работе. Функцию необходимо включить.
- Отключите параметры, отвечающие за сглаживание текстур : «Гамма-коррекция», «Параметры», «Прозрачность» и «Режим». Каждый из этих пунктов повышает нагрузку на видеокарту, а следовательно, понижает производительность в играх.
Автоматическая настройка: Nvidia GeForce Experience
Nvidia активно сотрудничает с разработчиками игр, поэтому на официальном сайте компании приготовлен специальный продукт GeForce Experience для автоматической оптимизации всех процессов под игры.
– программа, автоматизирующая настройка видеоконтроллера под определенную игру. Утилита является сопутствующим программным обеспечением для видеокарт серии GeForce GTX. Главными преимуществами GeForce Experience служат следующие фишки:
при выходе новой видеоигры;На данный момент сервис поддерживает порядка 350 игр. Каждый год количество актуальных видеоигр постоянно увеличивается. Основной акцент GeForce Experience сделан на оптимизации современных игр, особенно игровых новинок.