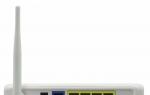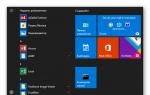Согласитесь бывают ситуации когда нужно что-то срочно записать, особенно это часто бывает при работе за компьютером, что-то нашел оставил заметку и вернулся к ней позже. Я часто роюсь в сети и соответственно часто приходится что-то записывать, будь то просто ссылка на интересный ресурс или же просто фраза. Конечно же есть куча онлайн сервисов, которые позволяют хранить как отдельные заметки так и ссылки на определенные ресурсы, есть и в браузерах «Закладки», но как то я к этому не привык. Раньше я все время записывал все в текстовые файлы, а потом приходилось что-то очень нужное искать непонятно где, но для меня это было все равно удобно. На телефоне я тоже оставляю очень часто заметки текстовые. Для заметок дома я использую обычную бумагу и соответственно стол у меня абсолютно полностью завален бумагами, что доставляет мне кучу неудобств. Но после того как я купил себе netbook и ношу его теперь постоянно с собой (ранее я уже писал о нем — ), то теперь все мои заметки в очередной раз оказываются в текстовых файлах. Поискав в интернете я нашел для себя очень удобную и удовлетворяющую всем моим потребностям программу, с помощью которой все мои заметки обрели порядок и структурированность.
Программа носит название Stickies . Именно эта программа привлекла меня своей простотой и в тоже время большими функциональными возможностями.
Программа удобна тем что при создании какой либо заметки она остается у Вас на экране (рабочем столе), и не исчезает до тех пор пока вы ее сами не закроете. Такими заметками можно залепить весь свой рабочий стол на компьютере, можно сделать чтобы какие то были на переднем плане какие то на заднем, можно сделать поверх всех окон, в общем после того как вы создали какую то заметку Вы про нее уже точно никогда не забудете. Самое главное преимущество среди других программ то что все заметки не хранятся где либо в системе, а хранятся в текстовых файлах.
Основные характеристики
- как я уже говорил все заметки прикрепленные на рабочем будут оставаться на том же самом месте до закрытия, даже после перезагрузки компьютера;
- каждая заметка имеет ряд настроек, и каждую можно настроить по своему, можно сменить: шрифт, цвет и многое другое;
- в своих заметках вы сможете сохранить не только текст но и изображение;
- чтобы можно было аккуратно выстроить все свои заметки, разработчик сделал возможность примагничивания их друг к другу и к краям экрана;
- очень хорошая функция программы это прикрепление определенной заметки к папке, программе, сайту, документу (это означает ваша заметки будет показываться только при открытии например документа или папки);
- есть возможность импорта и экспорта ваших заметок на другой компьютер, как по средствам переноса на накопителе или же с помощью синхронизации по TCP / IP, или с помощью протокола SMTP, который служит для передачи почты или клиента MAPI:
- можно создавать списки друзей, и есть возможность автоматического; переноса друзей от других ваших друзей;
- можно поставить звуковой сигнал для оповещений;
- существует возможность получать информацию по электронной почте;
- друзей можно добавлять, удалять, изменять, создавать списки;
- любую заметку можно скрыть на определенный период, и указать когда эта заметка будет появляться, будь то каждый день, месяц, неделя, в общем можно использовать в качестве напоминания;
- заметки имеют много способов различных напоминаний, чтобы Вы их точно заметили;
- заметки можно передавать с Palm или PPC PDA;
- программа поддерживает большое количество языков, Unicode и поддержка текста RTL;
- программа работает с такими ОС как Windows XP, Vista, 7;
- как я уже говорил программа очень проста в использовании и не грузит систему и реестр, она хранит все в файлах;
- системные администраторы могут использовать групповую политику для управления параметрами;
- у программы есть API, для того чтобы можно было интегрировать ее с другими приложениями;
- и самая главная особенность это бесплатность данного программного обеспечения.
- выделенный текст можно искать в популярных поисковых системах таких Google, Yahoo и др. простым нажатием в контекстном меню (есть возможность добавления своих ссылок на поисковые системы)
Установка
Для того чтобы скачать установочный файл нужно зайти по следующему адресу: http://www.zhornsoftware.co.uk/stickies/download.html , после чего нажать на ссылку Download Stickies 7.0b setup program (1028kb) . Проблем с установкой не должно возникнуть так как там всего лишь нужно нажать на кнопку Install . Надеюсь Вы все установили и теперь хорошая программа установлена у Вас на компьютере, единственная проблема в том что программа пока еще говорит с нами на английском языке, конечно Вы можете оставить этот язык, но я предпочитаю больше русский. После установки у Вас сразу на рабочем столе появится первая закладка в которой написано следующее:
Добро пожаловать в Stickies v7.0b!
Я надеюсь для Вас она будет полезна.
Stickies можно найти на сайте www.zhornsoftware.co.uk/stickies
Что бы получить дополнительную информацию, Вам нужно нажать на клавишу F1.
Tom Revell
([email protected])
Русификация
Процесс русификации очень прост нужно загрузить файл нужного Вам языка со страницы разработчика по адресу — http://www.zhornsoftware.co.uk/stickies/download.html в разделе Languages
в нашем случае нам нужен русский, поэтому загружаем по ссылке — Download Russian language DLL (111kb) .
После загрузки распаковываем архив russian.zip
, и там должен находится файл под названием language70.dll
, который нужно скопировать в директорию программы — C:\Program Files\stickies
, это в том случае если Вы при установке не изменяли путь к программе.
После того как Вы все это сделаете, программу следует перезапустить, после чего программа будет работать на русском языке.
Использование
Программа не запускает никаких окон, она находится исключительно в трее, а сами заметки на рабочем столе, их можно сделать и поверх всех окон, простым нажатием на заметке.
Так выглядит программа в трее:
Чтобы создать новую заметку нужно дважды нажать левой клавишей мыши на иконке в трее, после чего на рабочем столе появится следующее:
![]()
На этом скриншоте видно что заметка разделена как бы на две части заголовок(серого цвета), и собственно текст заметки с желтым фоном по умолчанию. На заголовке существует три элемента для управления заметкой:

Теперь немного расскажу о каждом элементе контекстного меню заметки:

Теперь время пришло для рассмотрения вкратце каждого пункта контекстного меню текста заметки:

В принципе здесь все должно быть понятно из скриншота, текст можно по всяческому изменять, причем вы сможете изменять не только весь текст целиком, но и каждую букву в отдельности. В этом же контекстном меню в самом низу находятся пункты меню для поиска в поисковых серверах, они будут активны после выделения какого то количества текста.
Следующее контекстное меню — это то которое располагается при нажатии правой клавишей мыши на иконку в трее:

- Новая заметка (Ctrl+N) — этот пункт меню аналогичен нажатию двойного щелчка левой кнопки мыши на иконке в трее
- Новая заметка из буфера обмена — пункт меню говорит сам за себя, создается заметка содержащая информацию из буфера обмена
- Установить для всех -> — здесь находятся некоторые пункты меню которые дублируют пункты из контекстного меню заметки, лишь с одним отличием что все эти действия будут действовать для всех заметок
- Показать / Спрятать все — тут и так все понятно можно спрятать с рабочего стола все заметки, причем иконка в трее немного изменит свой внешний вид, чтобы показать обратно заметки, нужно обратно зайти в этот пункт меню или просто нажать один раз левой клавишей мыши по иконке в трее
- Восстановить закрытые — восстанавливает закрытые заметки
- Управление заметками… (Ctrl+M) — этой своеобразный менеджер заметок
- Друзья… (Ctrl+F) — здесь можно управлять своими друзьями создавать группы друзей, приглашать друзей и так далее
- Опции… (Ctrl+O) — здесь находятся все настройки программы
- Резервная копия… — если Вы боитесь потерять все свои заметки, или хотите переустановить ОС, то этот пункт Вам будет полезен, с помощью него можно сделать резервную копию
- Помощь… (F1) — к сожалению помощь не переведена на русский язык, но я думаю что хорошо переведенная программа это компенсирует, здесь этак все должно быть понятно
- O Stickies v7.0b… — здесь находится вся информация о программе, о разработчиках, о переводчиках
- Выйти (Alt+F4) — выход из программы
Подробнее я расскажу о двух пунктах меню — Управление заметками… и Опции…
Управление заметками…
Как я уже говорил это своеобразный менеджер заметок.

Все заметки в менеджере делятся на несколько категорий, которые в принципе сами говорят за себя, название категории соответствует тому действию которое вы сделали с заметкой:
- Рабочий стол
- Присоединенные
- Спящие
- Повторяющиеся
- Закрытые
- Сохраненные — здесь можно создавать свои подкатегории
- Результаты поиска
Как видно на скриншоте, у менеджера есть небольшое главное меню в котором:
- Файл:
- Новая заметка — этот пункт меню будет работать только в категории Сохраненные и в любых ее подкатегориях
- Новая категория — с помощью этого пункта можно создать подкатегории нескольких уровней в категории Сохраненные
- Печать… — печать заметок
- Импорт… — заметки можно импортировать с помощью файла .csv
- Экспорт сохраненных… — чтобы перенести заметки на другой компьютер их можно экспортировать в файл .csv
- Закрыть — закрытие менеджера
- Инструменты:
- Найти… (Ctrl+F) — если у Вас собралось достаточно большое количество заметок, то любую из них можно без проблем найти с помощью этого пункта меню, есть возможность выбора в каких именно категориях нужно искать, результаты можно будет посмотреть в категории Результаты поиска
- Сжать базу данных — для того чтобы заметки занимали меньше места на компьютере, можно воспользоваться этим пунктом меню и сжать БД
- Перестроить поисковый индекс — здесь я думаю что все итак понятно
Я думаю что при работе с этими контекстными меню, у Вас ни должно возникнуть никаких проблем, так как еще раз повторюсь программа на русском языке и все действия и так понятны, на крайний случай просто поэкспериментируйте.
Опции…
Я не буду подробно описывать все настройки, потому как там опять же все на русском и все достаточно понятно, поэкспериментируете.

В настройках есть несколько вкладок:
- Общие — здесь располагаются общие настройки для всей программы в целом и некоторые настройки для заметок
- Внешний вид — здесь можно загружать скины, которых на сайте разработчика много, можно настраивать цвета для установленного скина и потом сохранить как новый стиль, можно управлять прозрачностью
- Сеть — различные настройки сети и синхронизации по сети, настройка друзей
- Электропочта — настройки для электронной почты
- КПК — настройки для синхронизации на КПК и palm
- Будильники — настройки звуковых сигналов для будильника
- Горячие клавиши — здесь можно выбрать горячие клавиши, которыми можно к примеру создать новую заметку
- Дополнительно — здесь можно добавить поисковые системы, отрегулировать настройки ведения журнала, настроить синхронизацию с файлами
- StickyPics — плагин позволяет преобразовать картинку в текстовую картинку
- Scanner — будет проверять список друзей, и включен ли у них компьютер, и есть ли у них новые заметки
- Sticky — служит для интеграции Stickies в другие программы
- RAWChat — это клиент для обмена сообщениями, и если положит в каталог с программой Stickies то вы увидите свой список друзей
- Server — предназначен для запуска Stickies в виде службы, сервером можно управлять из браузера
- UnixSticky — из названия понятно что плагин позволяет работать Stickies с Gtk::Perl and xinetd
- do-Organizer — позволяет отправлять данные по сети в программу do-Organizer и может использовать формат RTF
В общем программа мне очень понравилась, пользуюсь ей примерно месяца два и полностью ей доволен. Систему не грузит, русская, легкая и простая в использовании. Единственное много функций еще не успел попробовать так как они практически ненужны. В общем пользуйтесь на здоровье!
На работе мне часто приходится делать различные пометки и короткие записи. Это необходимо для того, чтобы ничего не забыть и успеть все сделать вовремя. Раньше для этого использовались бумажные стикеры, блокнот или любой попавшийся под руку клочок бумаги. Порой таких “записулек” к концу рабочего дня скапливалось на столе очень много.
И вот недавно я решил положить этому конец. Я подумал, что раз провожу практически все рабочее время за компьютером, то и все эти записи пусть будут на экране моего монитора.
Наверняка многие знают, что в Windows 7 для таких целей имеется программа “Записки” (“Sticky Notes”). Для ее запуска необходимо зайти в “Пуск” – “Все программы” – “Стандартные” – “Записки”. Лично мне очень нравятся эти “Записки”: они простые, но в то же время довольно изящные.
В Windows XP среди стандартных программ такой, к сожалению, нет. Поэтому мне пришлось отправиться в интернет на поиски чего-то подобного. Потратив довольно много времени и опробовав около десятка различных утилит, я все-таки нашел ту, которую хотел. Называется она – . Эта программка проста в использовании, а сами стикеры очень похожи на записки в Windows 7.
Скачать бесплатно вы можете .
А скачайте файл русского языка.
Установите программу, затем распакуйте скаченный архив russian.zip и скопируйте файл language70.dll в папку с прогой (по умолчанию: C:\Program Files\Stickies).
Дальше все просто. Сразу после окончания установки, в трее появится желтый значок программы. Щелкните по нему правой клавишей мыши: в случае если вы уже закинули в папку с программой языковой файл – все пункты меню должны быть на русском языке (если это не так, просто нажмите здесь Exit и запустите программу еще раз).
Если дважды кликнуть левой кнопкой мыши по значку в трее – появится сам стикер, на котором можно писать текст. Выделив набранный текст, нажмите правую кнопку мыши. Откроется меню, где можно задать для текста разные параметры (шрифт, размер, стиль, выделение и т.д.).
Выделив набранный текст, нажмите правую кнопку мыши. Откроется меню, где можно задать для текста разные параметры (шрифт, размер, стиль, выделение и т.д.). Записку можно закрыть, нажав на крестик в правом углу (1)
.
Записку можно закрыть, нажав на крестик в правом углу (1)
.![]() Если нажать кнопку в левом углу (2)
– включится режим “Поверх окон”.
Если нажать кнопку в левом углу (2)
– включится режим “Поверх окон”.
Щелкнув правой клавишей мыши по серой области заголовка (3)
, можно сохранить заметку, установить для нее будильник, сделать свернутой или развернутой, написать заголовок, выбрать цвет стикера, настроить прозрачность и т.п. Кстати, все созданные когда-либо записки после закрытия не удаляются. Их можно просмотреть, если щелкнуть по желтому значку программы Stickies в трее и выбрать “Управление заметками
”. В открывшемся окне вы можете управлять вашими записками (восстановить, удалить и т.п.).
Кстати, все созданные когда-либо записки после закрытия не удаляются. Их можно просмотреть, если щелкнуть по желтому значку программы Stickies в трее и выбрать “Управление заметками
”. В открывшемся окне вы можете управлять вашими записками (восстановить, удалить и т.п.). Если снова нажать правой клавишей мыши по значку программы в трее и выбрать пункт “Опции
”, то можно будет поиграться с многочисленными настройками. Лично я здесь ничего не менял, только во вкладке “Будильник” попробовал задать мелодию (звуковой файл должен быть в формате.wav).
Если снова нажать правой клавишей мыши по значку программы в трее и выбрать пункт “Опции
”, то можно будет поиграться с многочисленными настройками. Лично я здесь ничего не менял, только во вкладке “Будильник” попробовал задать мелодию (звуковой файл должен быть в формате.wav).
Каждый раз после включения компьютера программа будет стартовать с запуском Windows, и все сделанные заметки будут тут же появляться на рабочем столе (там же где они и были до выключения).
В целом, – очень удобная и простая программа. Если же у вас возникнут какие-то вопросы по ее использованию – можете смело задавать их в комментариях к статье.
Наверняка хоть раз в жизни, каждого человека преследовала мысль: «Я что-то должен был сделать, но что?». Кто-то для того чтобы не забыть сделать что-либо, по старинке завязывает узелки или рисует на запястье крестик, кто-то пользуются ежедневниками, а кто-то – функционалом «напоминалок» на смартфоне или планшете, благо различных приложений сейчас в избытке. Но далеко не всегда это всё под рукой, особенно у тех, кто проводит огромное количество времени за компьютером. Многие офисные работники уже не один десяток лет пользуются «стикерами» и обвешивают ими мониторы рабочего компьютера, что не всегда эстетично и практично, дабы не забыть отправить отчёт, переделать документы или попросту держать перед глазами какую-либо важную информацию. В попытке систематизировать и облегчить труд данных категорий пользователей компания Microsoft ещё в начале 21 века внедрила в операционную систему Windows приложение/виджет, имитирующее «старые добрые» бумажные стикеры или заметки. Но далеко не все пользователи, особенно в настоящее время, когда у многих постоянно в руках смартфон, знают о том, что данный функционал доступен и сейчас, с красивым и понятным оформлением и интерфейсом, и всё с той же огромной пользой. В настоящей статье речь как раз и пойдёт о том, как на операционной системе Windows 10 создать заметки и поместить их на рабочий стол , как их потом удалить, а также о том, какие существуют сторонние приложения со схожим функционалом.
Варианты настройки заметок на рабочем столе Windows.
Штатные средства
В любимой многими операционной системе Windows 7 создание заметок было максимально простым и заключалось лишь в двух действиях – это открыть «Пуск» и кликнуть по значку «Записки», который находился в меню быстрого доступа. Справедливости ради, следует отметить, что и в Windows 10 рассматриваемый функционал ничем не усложнён. Исключение составляет лишь то, что сама по себе данная версия операционной системы стала более «европейской», а это привело к тому, что большинство разделов в меню «Пуск» имеют названия на английском языке. Безусловно, именно это и вызывает трудности у пользователей, так как список разделов, даже только со встроенным программным обеспечением, огромный, и достаточно просто, не зная того, что ищешь, потеряться в этом разнообразии. Итак, переходя к основному вопросу рассматриваемой темы, для создания заметки и помещения её на рабочий стол потребуется сделать следующее:
- кликом мышки или кнопкой «WIN» откройте «Пуск»;
- кликните по первой попавшейся букве для открытия алфавитного указателя;
- в таблице с русским и английским алфавитом выберите букву «S»;
- в открывшемся списке кликните по строке «Sticky Notes», что переводится как «Заметки».

Дальнейшие действия зависят от желания самого пользователя. Функционал «Sticky Notes» несравним с текстовым редактором, но также имеет достаточно неплохой выбор по редактированию и форматированию, а именно:
- Для изменения размера окна достаточно потянуть курсором мышки за правый или левый угол.
- Для создания новой записи следует кликнуть по значку «+» в левом верхнем углу.
- Для изменения фонового цвета требуется нажать на кнопку «…».
- Для удаления записи необходимо кликнуть по соответствующему значку в виде корзины в правом верхнем углу окошка или нажать комбинацию клавиш «Ctrl + D».
- Для изменения формата текста используется клавиатурное сочетание клавиш и выделение части текста. Для применения доступно 7 многим знакомых комбинаций:
- «Ctrl + B» – выделяет жирным выбранный текст;
- «Ctrl + I» – курсив;
- «Ctrl + U» – подчёркивание;
- «Ctrl + T» – перечёркивает выбранный фрагмент текста;
- «CTRL + SHIFT + L» – создаёт маркированный список;
- «CTRL + SHIFT + >» – увеличение используемого шрифта на 1 единицу;
- «CTRL + SHIFT + <» – уменьшение используемого шрифта на 1 единицу.

По сути, для нормальной работы с рассматриваемым типом записи ничего другого и не требуется, и данных 8 комбинаций с лихвой хватает для придания записи эстетичного внешнего вида.
Сторонние приложения
Для тех, кого не устраивают приведённые выше возможности штатного инструмента, в магазине Windows Store существует не один десяток схожих по функционалу приложений. И всего предоставленного многообразия следует выделить несколько наиболее интересных и бесплатных приложений, которые, по мнению некоторых пользователей, удовлетворят все, даже довольно экзотические, запросы пользователей: «ColorNote», «Быстрые заметки», «Sticky Notes 8», «Fluent Sticky Notes», «Sticky Notes – Post Virtual Notes on Your Desktop», «Pin Note». Из представленного списка заслуженно выделяется приложение под названием «ColorNote», которое имеет и приятную внешнюю оболочку и достаточно понятный интерфейс и наличествует возможностью регистрации с помощью сервиса Google, что позволяет добиться определённой синхронизации.

Заключение
В заключение стоит сказать, что остальные приложения, по сути, ничем не отличаются от штатного «Sticky Notes». И даже функционал и внешняя оболочка и в этих, и в любых других схожих приложениях не просто не имеют существенных преимуществ, но и во многом уступают разработке от Microsoft.
Стикеры - удобная вещь, когда нужно оставить на видном месте напоминалку о чём-то важном. Многие пользователи, активно работающие за компьютером, завешивают ими экран или боковые стенки стола.
Дальновидные специалисты из «Майкрософт» ещё в версии ОС 7 и 8.1 встроили специальный софт, выполняющий ту же задачу, что и цветные листочки – это «Записки». Чтобы развесить заметки на рабочий стол в Windows 10, нужно обратиться к приложению Sticky Notes - усовершенствованному варианту своего предшественника.
Как добавить через Поиск на панели задач
Добавление виртуального стикера на рабочий стол выполняется посредством активации приложения Sticky Notes.
Для этого нужно в поисковой строке, расположенной на «Панели задач» и визуально напоминающим лупу, начать писать название софта или скопировать его туда, например, из этой статьи. Из результатов поиска запустить Sticky Notes.
На десктопе появится небольшой квадратный (виджет) листочек традиционно жёлтого цвета, в который сразу можно добавить текст напоминания (там будет мигать курсор). Также на заднем фоне появится дополнительное окно со списком будущих заметок и возможностью отыскать нужную, там же будут и параметры приложения. Таких стикеров пользователь может создать столько, сколько требуется.

Для этого ему нужно нажать на плюсик в левом верхнем углу листочка либо воспользоваться горячими клавишами Ctrl+N . Перемещается стикер перетаскиванием, для чего мышку нужно навести на верхнюю строку (пространство между плюсом и крестиком), зажать её левую кнопку и потащить листок.

Сделать новый стикер на рабочем столе, можно и через контекстное меню Sticky Notes на панели задач.

Как изменить цвет и размер записки
Вновь созданные виртуальные записки всегда имеют стандартный размер, форму и цвет. Чтобы в них не путаться и быстро найти нужное напоминание стоит сделать каждый листочек индивидуальным.
1. Для смены размера достаточно потянуть за уголок квадрата (равномерное увеличение/уменьшение сторон) или за любую грань.

2. Для смены цвета нужно щёлкнуть по значку из трёх горизонтальных точек и среди предложенных приложением вариантов выбрать понравившуюся расцветку.

Как делать форматирование текста
Персонализировать можно не только фон и размер стикера, но и сам текст внутри него. Для этого необходимо выделить фрагмент и нажать определённое сочетание горячих клавиш, а именно Ctrl+ один из следующих вариантов символов:
1. B - текст станет полужирным.
2. U - подчёркивание выделенного фрагмента.
3. I - выделение курсивом.
4. abc - перечёркивание текста.

5. Показать или скрыть маркеры - создание маркированного списка, можно использовать комбинацию горячих клавиш CTRL+SHIFT+L .
6. Добавить изображения - возможность разместить фото или рисунки внутри стикера.

Как закрыть стикер
Если составленные вами списки дел или задач ещё нужны, но временно их необходимо скрыть с глаз, то:
1. Их можно просто свернуть, что и произойдёт, если единожды щёлкнуть по значку на «Панели задач» (левая кнопка мыши).
2. Закрыть заметку, не потеряв при этом содержимого. Для этого необходимо на том же значке сделать правый щелчок мышью и в списке команд выбрать «Закрыть окно». То же самое действие вызовет нажатие клавиш Alt+F4 (курсор должен стоять в том листочке, который требуется закрыть).

Как удаляется ненужная напоминалка
Чтобы полностью удалить стикер достаточно нажать по значку из трёх горизонтальных точек, далее в выпадающем меню, нажать на корзину, или использовать комбинацию клавиш Ctrl+D.

Параметры приложения
Чтобы попасть в параметры, нужно кликнуть по значку шестерёнки в правом углу дополнительного окна приложения.

В параметрах можно выбрать цвет оформления, настроить синхронизацию с облаком OneDrive, и включить запрос подтверждения перед удалением заметки.

Также в дополнительном окне настроек, есть справка и обратная связь, и сведения о версии программы.
Резервная копия
Если заметки представляют особую важность и их потеря крайне нежелательна, то стоит на всякий случай создать их резервную копию. С помощью такой копии можно легко и быстро переместить все записки на другой компьютер.
Как сохранить копию
В Windows 10 записки хранятся в системном каталоге LocalState. Файл называется plum.sqlite. Для создания резервной копии нужно это файл найти и скопировать куда-нибудь — на съёмный носитель или в пользовательский (не системный) каталог, например, на диск D. Делается это так:
1. Закрыть Sticky Notes (не удалить, а именно закрыть).
2. Нужно запустить проводник.
3. В его адресную строку (строка сверху, где прописан путь папки) скопировать или вписать значение:
%LocalAppData%\Packages\Microsoft.MicrosoftStickyNotes_8wekyb3d8bbwe\LocalState
Это адрес нужного системного каталога.

4. Нажать Enter.
5. Найти в открывшейся директории файл plum.sqlite .
6. Сделать по нему правый щелчок и выбрать команду «Копировать».

7. Перейти в пользовательский каталог или на съёмный носитель.
8. Сделать правый щелчок на пустом пространстве.
9. Выбрать команду «Вставить».

Как восстановить копию
Для восстановления потерянных стикеров ранее сохранёнными на той же машине или для переноса на новый компьютер нужно скопировать резервный файл plum.sqlite в каталог с файлами Sticky Notes. Перейти в него можно также через проводник, для чего в адресную строку вписывается или копируется тот же путь.
Для того чтобы постоянно не искать Sticky Notes в «Пуске» или «Поиске», стоит закрепить значок приложения на «Панели задач». Для этого следует сделать по нему правый щелчок и выбрать соответствующую команду.