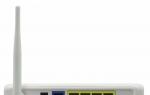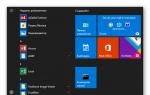Под диаграммой в Ворде понимается объект, представляющий собой чертеж, показывающий соотношение каких-либо величин. Обычно он пригождается при написании научных работ студентам технических ВУЗов, при составлении презентации и т.д. В нашей статье мы разберем, как сделать диаграмму в Ворде при помощи нескольких способов. К тому же, здесь же мы рассмотрим вариант работы в нескольких версиях программы Word: от 2007 до 2016 года.
Отчеты, курсовые работы, дипломы, рефераты, диссертации, презентации – в любой из этих работ может понадобиться составление диаграммы. У некоторых пользователей имеется мнение, что это делать гораздо удобнее в программе Эксель (Excel), однако, не все умеют работать в нем, поэтому, сегодня мы разберем несколько способов, применимых для работы в текстовом редакторе Word.
Как сделать диаграмму в Ворде 2010 года?
Текстовый редактор данной версии позволяет добавить в документ несколько видов диаграмм. Это линейчатая диаграмма, кольцевая, точечная и т.д., а также гистограммы и графики. Как же добавить любой из перечисленных объектов в текст? Достаточно следовать следующему алгоритму действий:
- Находим вкладку «Вставка» на панели инструментов.
- Далее заходим в группу «Иллюстрации».
- Теперь выбираем объект под названием «Диаграмма».
- Диалоговое окно «Вставка диаграммы» позволяет пользователю выбрать нужный тип объекта.
- Выбираем наиболее подходящий вариант и подтверждаем все действия нажатием кнопки ОК.
Создаем диаграмму в Ворде 2016 года
Как сделать диаграмму в Ворде более новой версии? Для того, чтобы сделать диаграмму в документе с нуля, первое, что требуется от пользователя – это во вкладке «Вставка» зайти в раздел «Диаграмма». Затем требуется выбрать нужный тип диаграммы: круговая, точечная, биржевая, гистограмму, лепестковую или комбинированную.
Далее на экране появится электронная таблица, где пользователю требуется ввести данные, которые требуется отразить на диаграмме. Когда все будет вписано, то диалоговое окно следует закрыть. Также функции Ворда позволяют редактировать размещение диаграммы и ее размер, все это делается в разделе «Параметры разметки».
Форматирование созданной диаграммы
Пользователь может не только выбрать имеющийся шаблон диаграммы, но и форматировать ее. Изменять цвет контуров и заливки, добавить специальный эффекты и т.д. Как это сделать?
Чтобы сделать форматирование, пользователь может сделать следующее:
- Например, сделать заливку элементов диаграммы. Это позволит привлечь внимание к каким-либо элементам объекта.
- Изменить цвет контуров диаграммы. Например, изменить толщину контура, его цвет и т.д.
- Добавить специальные эффекты к диаграмме. Например, добавить тень, свечение, сгладить края и т.д.
- Пользователь также может форматировать текст и числа, имеющиеся в диаграмме. Также можно применить для них стили WordArt.


Как сделать диаграмму в Word 2013 и 2016 годов?
Для начала на панели инструментов программы Word выбираем вкладку «Вставка», после – «Диаграмма». Далее пользователь выбирает нужный тип диаграммы, а затем нажимает кнопку ОК. В предложенной электронной таблице пользователь должен все данные, которые требуется отразить в диаграмме. С каждой новой введенной информацией диаграмма будет самостоятельно обновляться.
Как сделать название диаграммы в вордовском документе?
В данном разделе мы рассмотрим, как сделать название диаграммы, помещенной в вордовский документ. Для начала кликаем на диаграмму, после жмем на кнопку «Плюсик». В предложенном списке устанавливаем флажок напротив пункта «Название диаграммы». В появившемся поле «Название диаграммы» вводим необходимый текст. Данный способ применим для текстового редактора 2013 и 2016 годов.
Второй способ применяется в программе 2007 и 2010 года. Кликаем на диаграмму. После этого на экране появится панель «Работа с диаграммами», где пользователю необходимо выбрать вкладку «Макет». В группе под названием «Подписи» кликаем на пункт «Название диаграммы». В текстовом поле необходимо ввести текст названия объекта. Чтобы сделать форматирование текста – нужно выбрать нужные параметры на мини- панели инструментов.
В данной статье мы рассмотрели вопрос, рассказывающий как сделать диаграмму в Ворде различных версий и модификаций: от 2007 до 2016 года. Как показывает практика, это абсолютно не сложно и с этим заданием справиться даже начинающий пользователь текстового редактора Word. Главное – это четко следовать указанному алгоритму, только в этом случае результат вас не разочарует, а сама работа не доставит хлопот.
Визуализация информации значительно повышает ее восприятие. Редактор Word от небезызвестной корпорации Microsoft обладает всеми необходимыми инструментами для создания графиков. Создание графических данных напрямую зависит от версии используемого редактора.
Интерфейс Microsoft Word образца 2016 года максимально оптимизирован под конечного потребителя. Алгоритм по созданию графиков выглядит следующим образом:

На заметку! Редактор дает выбор внешнего вида графиков. Все зависит от потребностей пользователя. Желание визуально выделить конкретные данные легко удовлетворит график с маркерами, отобразить рост – график с накоплением.
Созданный график можно изменить в любой момент, достаточно выделить интересующую область и нажать правую кнопку мыши. Имеется возможность менять как исходную информацию, так и цветовую гамму:

Версия текстового редактора от 2016 года преобразила графики с визуальной точки зрения (линии стали более плавными, общая картина стала изящнее и ), но общий принцип построения остался прежним. И это важно понимать при работе с более старыми продуктами от Microsoft.
График в Word. Другие версии
Единственная версия, в которой создание графика выглядит несколько иным образом – Word 2003. Весь процесс можно описать в виде следующих шагов:

Политика Microsoft всегда была направлена на доступность и простоту для конечного потребителя. За 15 лет существования Word не затрагивался общий принцип создания визуального отображения данных, в связи с чем, освоив хотя бы одну версию, можно без труда создавать графики и в других редакторах.
Узнайте подробную инструкцию, из нашей новой статьи.
Связанный график: повышение эффективности работы с Word
Способ будет полезен при необходимости часто менять исходные данные. Пошаговая инструкция:
- Открыть таблицу Excel с нужными данными.

- Выделить необходимые ячейки, из которых будет построен график.

- Выбрать раздел «Вставка» и найти вкладку «Диаграмма».

- Во вкладке «Диаграмма» найти значок «График», кликнуть по нему левым щелчком мышки.

- Выделить созданный график. Достаточно щелкнуть по его границе.

- На вкладке «Главная» нажать «Буфер обмена».

- Вырезать график.

- Вставить его в нужном месте текстового файла Word, щелкнув в «Буфере обмена» по иконке «Вставить», и выбрав подходящий параметр вставки.


Подобный метод значительно упрощает работу с графическими данными. Буфер обмена позволяет сохранять нужные элементы и мгновенно перемещать их из одного текстового файла в другой. Помимо этого, создавать визуальные элементы в текстовом документе можно напрямую из табличного редактора Excel.
Видео — Как создать график Ворд, Эксель 2016
Вывод
Следуя вышеописанным инструкциям, пользователь обучится создавать графики и изменять их под собственные потребности независимо от версии текстового редактора. Простота и доступность – главные направления политики Microsoft, и создание диаграмм в Word тому подтверждение.
Видео — Как построить график в Word
Очень часто, для наглядности приходится строить диаграммы. Я, конечно, считаю, что диаграммы лучше строить в Excel, так как там можно выбрать диапазон строк и столбцов. И пользуясь данными диапазонами можно построить различные диаграммы.
Построение диаграммы в Word 2007
Но сегодня перед нами стоит другая задача, а именно как построить диаграмму в Word. Для начала, после открытия нового документа, необходимо в верхней части сайта открыть вкладку “Вставка”. Там мы увидим три объемные палочки – это и есть значок диаграммы.

Перед нами выйдет множество вариантов различных диаграмм: гистрограмма, график, круговая, линейчатая, с областями, точечная, биржевая, поверхность, кольцевая, пузырьковая, лепестковая. Так же в каждом из пунктов еще по несколько визуально разных диаграмм.

Так, как в комплекте Microsoft Office сразу несколько программ, то у Вас в правой части экрана откроется новый файл Microsoft Excel, в котором уже заранее будут вбиты данные, которые отображаются на Вашей диаграмме.
Наполнение диаграммы информацией
Теперь Вам необходимо заполнить строки и столбцы данными, которые автоматически формируют диаграмму в документе Word. Если диапазона данных диаграммы Вам мало, то перетащите правый нижний угол диапазона и таким образом Вы расширите количество данных в диаграмме.

После того, как Вы закончили заполнять данные Вы можете смело закрыть документ Excel. К нему всегда можно вернуться, если на получившейся диаграмме нажать правой кнопкой мыши и выбрать пункт “Изменить данные”. Снова откроется документ эксель с таблицей и данными Вашей диаграммы.
Вот таким простым способом и связкой двух программ можно построить диаграмму в Word. Причем во всех версиях программы это делается примерно одинаково. Принцип я Вам рассказал, а дальше думаю разобраться не сложно. Если будут вопросы – задавайте их в комментариях.
В различных финансовых документах или отчетах, в курсовых или дипломе могут встречаться данные, представленные в виде таблицы. И для того чтобы они смотрелись более наглядно, на их основе лучше построить график. Поскольку практически вся документация, которая представлена в электронном виде, создается в редакторе MS Word, то в данной статье, мы с Вами научимся создавать графики в Ворде.
Если у Вас в документе есть таблица с данными, то, конечно, все можно сделать самостоятельно. Для этого включите видимость сетки; используя линии, нарисуйте оси; подпишите их; а затем, с помощью кривой, рисуйте.
Но зачем такие сложности, если в редактор уже встроена данная функция. Нам нужно просто правильно ввести данные и все будет готово.
Но давайте обо всем по порядку.
Как строить графики
Для примера возьму такие данные. Есть сотрудники, и количество товара, которое они продали, за определенный месяц. График поможет быстрее понять, какой сотрудник продал больше всего товаров за определенный месяц, или за весь период.
Поставьте курсор в нужном месте документа. Затем перейдите на вкладку и в разделе «Иллюстрации» , нажмите на кнопочку с изображением диаграммы.

Появится вот такое окно, как на скриншоте ниже. В нем выберите вид диаграммы, который подходит Вам больше всего. Потом нажмите «ОК» . Я буду строить с маркерами, но в данном случае можно было бы также сделать гистограмму, или линейчатую диаграмму.

В нее нужно перенести все значения, которые у Вас указаны в таблице в документе Word.
Сначала нужно выбрать правильный диапазон значений в Excel. У меня будет 5 строк (верхняя строка и 4 сотрудника), и 8 столбцов (имена сотрудников и месяцы). Возьмите за правый нижний угол, и выберите нужное Вам количество строк и столбцов.

Когда будете их менять, обратите внимание, что и сам график изменяется.

После того, как все в Excel, будет изменено, закройте это окно.
У меня получился вот такой результат.

Если кликнуть два раза левой кнопкой мыши по вертикальной (0, 10, 20, 30…), горизонтальной (Катя, Маша…) оси, легенде (Январь, Февраль…) или любому из рядов данных (цветные кривые), откроется окно с настройками.

Например, нажмем на кривую со значениями за Апрель, открывается окно «Формат ряда данных» . Здесь можно поменять цвет, тип линий и прочее.

Если кликнуть по горизонтальной оси, откроется окно . В нем можете выбрать необходимые параметры.

Если кликнуть правой кнопкой мышки по самому графику, откроется контекстное меню. В нем можно «Изменить данные» – появится лист Excel с созданной таблицей, который мы закрыли, и другое.

Кликнув по созданному графику, вверху появится вкладка . В ней Вы увидите еще три дополнительные вкладки: «Конструктор» , «Макет» и «Формат» . Поклацайте по ним, и посмотрите, как еще можно поменять вид. Например, добавьте название к диаграмме.

Как создается график функций
Если Вам нужно вставить его в документ, тогда можете поступить следующим образом. Сначала добавьте график функций в Excel , как это сделать, я рассказывала в отдельной статье, а затем скопируйте его и вставьте в документ Word. После этого, у Вас останется возможность его редактировать в Ворде, как было описано выше: или кликайте по осям, или переходите на вкладку .

В Интернете также можно найти различные программы, с помощью которых получится сделать график функции в Word. Расскажу про одну из них – «Построитель графиков 1.50» .
Это макрос, который нужно установить на компьютер. Затем открываете Ворд и запускаете программу в «Надстройках» .
Я скачала файл установки из Интернета. Затем запустила мастер установки.

В установке ничего особого нет. Выберите язык, примите условия лицензионного соглашения, и нажмите .

Для того чтобы макрос заработал, нужно немного изменить настройки Word. Перейдите на вкладку «Файл» и кликните по пункту .

В следующем окне перейдите на вкладку «Центр управления безопасностью» и нажмите на кнопку .

На вкладке «Параметры макросов» поставьте маркер в поле «Включить все макросы» . Нажмите «Ок» в этом окне и в предыдущем.
Если Вы не планируете постоянно использовать данный макрос, то, после того, как поработаете с ним, снова зайдите в Word и верните все обратно.

Если на момент установки программы у Вас был открыт документ Word, тогда закройте его и откройте заново.
Затем перейдите на вкладку . Там должна появиться новая иконка, соответствующая макросу. Чтобы запустить макрос, нажмите на нее.

Интерфейс программы на русском языке. Вводите свои значения и рисуйте нужную функцию.

Диаграммы помогают представлять числовые данные в графическом формате, существенно упрощая понимание больших объемов информации. С их помощью также можно показать отношения между различными рядами данных. Компонент офисного пакета от Microsoft — текстовый редактор Word — тоже позволяет создавать диаграммы, и далее мы расскажем о том, как это сделать с его помощью.
Важно: Наличие на компьютере установленного программного продукта предоставляет расширенные возможности для построения диаграмм в Word 2003, 2007, 2010 — 2016 и более свежих версиях. Если же табличный процессор не установлен, для создания диаграмм используется Microsoft Graph. Диаграмма в таком случае будет представлена со связанными данными – в виде таблицы, в которую можно не только вводить свои данные, но и импортировать их из текстового документа и даже вставлять из других программ.
Добавить диаграмму в текстовый редактор от Майкрософт можно двумя способами – внедрить ее в документ или вставить соответствующий объект из Эксель (в таком случае она будет связана с данными на исходном листе табличного процессора). Основное различие между этими диаграммами заключается в том, где хранятся содержащиеся в них данные и как они обновляются непосредственно после вставки. Подробнее все нюансы будут рассмотрены ниже.
Примечание: Некоторые диаграммы требуют определенного расположения данных на листе Microsoft Excel.
Вариант 1: Внедрение диаграммы в документ
Диаграмма Эксель, внедренная в Ворд, не будет изменяться даже при редактировании исходного файла. Объекты, которые таким образом были добавлены в документ, становятся частью текстового файла и теряют связь с таблицей.
Примечание: Так как содержащиеся в диаграмме данные будут храниться в документе Word, использование внедрения оптимально в случаях, когда не требуется изменять эти самые данные с учетом исходного файла. Этот метод актуален и тогда, когда вы не хотите, чтобы пользователи, которые будут работать с документом в дальнейшем, должны были бы обновлять всю связанную с ним информацию.

Вариант 2: Связанная диаграмма из Excel
Данный метод позволяет создать диаграмму непосредственно в Excel, во внешнем листе программы, а затем просто вставить в Word ее связанную версию. Данные, содержащиеся в объекте такого типа, будут обновляться при внесении изменений/дополнений во внешний лист, в котором они и хранятся. Сам же текстовый редактор будет хранить только расположение исходного файла, отображая представленные в нем связанные данные.
Такой подход к созданию диаграмм особенно полезен, когда необходимо включить в документ сведения, за которые вы не несете ответственность. Например, это могут быть данные, собранные другим пользователем, и по мере необходимости он сможет их изменять, обновлять и/или дополнять.

Изменение макета и стиля диаграммы
Диаграмму, которую вы создали в Word, всегда можно отредактировать и дополнить. Вовсе необязательно вручную добавлять новые элементы, изменять их, форматировать — всегда есть возможность применения уже готового стиля или макета, коих в арсенале текстового редактора от Майкрософт содержится очень много. Каждый такой элемент всегда можно изменить вручную и настроить в соответствии с необходимыми или желаемыми требованиями, точно так же можно работать и с каждой отдельной частью диаграммы.
Применение готового макета

Применение готового стиля


Ручное изменение макета

Ручное изменение формата элементов


Сохранение в качестве шаблона
Нередко бывает так, что созданная вами диаграмма может понадобиться в дальнейшем, точно такая же или ее аналог, это уже не столь важно. В данном случае лучше всего сохранять полученный объект в качестве шаблона, упростив и ускорив таким образом свою работу в будущем. Для этого:

Заключение
На этом все, теперь вы знаете, как в Microsoft Word сделать любую диаграмму — внедренную или связанную, имеющую различный внешний вид, который всегда можно изменить и подстроить под свои нужды или необходимые требования.