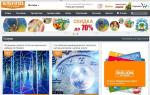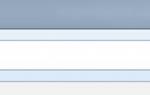Огромное количество людей уже не представляют повседневную жизнь без интернета. Но для того чтобы его использовать, сперва необходимо подключиться ко «всемирной паутине». Именно на этом этапе у некоторых пользователей периодически возникают трудности. В данной статье мы расскажем о том, что делать, если ваше устройство под управлением Windows 10 не подключается к сети Wi-Fi.
Сегодня мы расскажем о двух основных способах, которые помогут вам решить проблему подключения к беспроводной сети. На самом деле подобных методов существует намного больше, но чаще всего они носят индивидуальный характер и подойдут далеко не всем пользователям. Теперь давайте разберем детально оба упомянутых способа.
Способ 1: Проверка и включение Wi-Fi адаптера
В любой непонятной ситуации с беспроводной сетью сперва необходимо убедиться в том, что адаптер корректно распознается системой и включен доступ к самому «железу». Звучит банально, но многие пользователя забывают об этом, и ищут проблему сразу слишком глубоко.
- Откройте «Параметры» Windows 10 с помощью комбинации клавиш «Win+I» либо же любым другим известным методом.
- Далее перейдите в раздел «Сеть и Интернет» .
- Теперь вам необходимо в левой части открывшегося окна найти строку с названием «Wi-Fi» . По умолчанию она вторая сверху. Если она присутствует в списке, то зайдите в данный раздел и убедитесь, что переключатель беспроводной сети установлен в положение «Вкл» .
- В случае если раздела «Wi-Fi»
в списке не оказалось, следует открыть «Панель управления»
. Для этого можно воспользоваться комбинацией клавиш «Win+R»
, ввести в открывшееся окошко команду control , а затем нажать «Enter»
.

О том, как можно еще открыть «Панель управления» , вы можете узнать из специальной статьи.
- Появится новое окно. Для удобства можете переключить режим отображения элементов на «Крупные значки» . Делается это в верхней правом углу.
- Теперь нужно найти в перечне иконку с названием «Центр управления сетями и общим доступом» . Зайдите в данный раздел.
- В левой части следующего окна кликните ЛКМ по строчке «Изменение параметров адаптера» .
- На следующем этапе вы увидите перечень всех адаптеров, которые подключены к компьютеру. Обратите внимание, что здесь отображаются также дополнительные устройства, которые были установлены в систему вместе с виртуальной машиной либо же VPN. Среди всех адаптеров нужно найти тот, который называется «Беспроводная сеть» либо содержит в описании слова «Wireless» или «WLAN» . Теоретически, иконка нужного оборудования будет серого цвета. Это значит, что оно выключено. Для того чтобы задействовать «железо», необходимо нажать на его названии ПКМ и выбрать из контекстного меню строку «Включить» .






После выполнения описанных действий попробуйте вновь запустить поиск доступных сетей и подключиться к нужной. Если же вы не нашли искомый адаптер в списке, тогда стоит попробовать второй метод, о котором мы расскажем далее.
Способ 2: Установка драйверов и сброс подключения
Если система не может корректно определить беспроводной адаптер или в его работе наблюдаются сбои, тогда стоит обновить драйвера для устройства. Безусловно, Windows 10 весьма самостоятельная операционная система, и зачастую инсталлирует нужное ПО сама. Но бывают ситуации, когда оборудованию для стабильной работы нужен софт, выпущенный самими разработчиками. Для этого мы рекомендуем проделать следующее:

Перезагрузив компьютер, попробуйте подключиться к Wi-Fi вновь. В большинстве случаев описанные действия решают возникшие ранее проблемы. Если же вы пытаетесь подключиться к сети, данные о которой сохранены, тогда рекомендуем активировать функцию «Забыть» . Она позволит обновить конфигурацию подключения, которая могла попросту измениться. Сделать это очень просто:

Надеемся, проделав описанные действия, вы избавитесь от разных ошибок и проблем с Wi-Fi. Если же после всех манипуляций вам не удалось добиться положительного результата, тогда стоит попробовать более радикальные методы. Мы рассказали о них в отдельной статье.
В последнее время все только и пишут о Windows 10. Кто-то критикует, кому-то система очень понравилась, все обновляются, тестируют и все такое. Я тоже стараюсь быть в "трендЕ":), поэтому поставил десятку рядом с уже установленной Winodws 7, и немного попользовался. Ну конечно же проверил как работает Wi-Fi, и как вообще организовано управление сетями. Даже по сравнению с Winodws 7 практически ничего не изменилось, просто есть как-бы еще одни настройки, которые заточены для сенсорных экранов.
Немного изменилась панелька подключения к Wi-Fi сетям, теперь есть возможность включить, или выключить Wi-Fi буквально в два клика. Главное, что мне понравилось, так это автоматическая установка всех драйверов, в том числе на сетевую карту и Wi-Fi приемник. На мой ноутбук, модель вроде 2013 года, все драйвера были установлены автоматически. Не знаю правда, как будет на других компьютерах, но это очень круто, ведь на той же Winodws 7, всегда возникало , именно из-за драйверов. Единственно, что я так и не нашел, это где посмотреть пароль от Wi-Fi сети в Windows 10. Способ, о котором я писал в статье, не подходит. Там просто нет пункта "Управление беспроводными сетями". Немного еще изучу эту тему, и напишу о том, как вспомнить пароль на "десятке".
В этой статье я хочу показать вам, как подключится к Wi-Fi на Windows 10. Покажу еще где находятся настройки беспроводной сети.
Подключаем ноутбук, или планшет на Windows 10 к Wi-Fi сети
Все очень просто, да еще и красиво. На панели уведомлений (в правом, нижнем углу) , нажмите на кнопку в виде делений сети (антенны Wi-Fi) . Если у вас драйвер на Wi-Fi установлен, но сам адаптер выключен, то значок будет с красным крестиком, а если есть доступные для подключения сети, то он будет со звездочкой.
Если вы не можете включить Wi-Fi, нет переключателя, и в настройках нет вкладки Wi-Fi, то смотрите статью: . В ней я писал о возможных причинах и решениях. Скорее всего, просто не установлен драйвер беспроводного адаптера.
Если вы столкнулись с проблемой, когда Wi-Fi на вашем ноутбуке не работает, то решения можете посмотреть в статье . Там я собрал все самые популярные и эффективные решения.
Нажмите на этот значок, и если Wi-Fi выключен, то нажмите на соответствующую кнопку, и включите беспроводной адаптер.
Сразу после включения беспроводного адаптера, сверху появляться доступные для подключения сети. Нажмите на нужную сеть, и кликните на кнопку Подключится . Вы можете убрать галочку с пункта Подключатся автоматически , если не хотите, что бы ваше устройство само устанавливало соединение с этой сетью.

Если сеть защищена паролем, то нужно будет его указать.

Дальше система спросит, хотите ли вы, что бы ваш компьютр участвовал в домашней сети. Его будут видеть другие устройства. Если вы подключаетесь к своей домашней сети, то рекомендую нажать Да . Что бы потом не возникло никаких проблем с настройкой локальной сети.

Все, ваш компьютер будет подключен к интернету. Нажав на сеть, к которой вы подключены, можно легко отключится от нее.

Можете наконец-то протестировать новый браузер - Microsoft Edge . Интересный кстати браузер, хотелось бы увидеть ваши отзывы о нем.
Как открыть настройки Wi-Fi на Windows 10?
Нажимаем на значок соединения, и кликаем на ссылку .

Откроются настройки "Сеть и интернет ". Там и настройки беспроводной сети.

Можно так же открыть привычную для нас панель управления сетями и общим доступом. Просто нажмите на значок соединения правой кнопкой мыши и выберите Центр управления сетями и общим доступом . А дальше все так же как в Windows 7 и 8, управление адаптерами и т. д.
Буду благодарен за ваши комментарии по теме статьи. Напишите, как вам Windows 10, есть ли какие-то проблемы с выходом в интернет по Wi-Fi, или о каких-то новых фишках системы.
Иногда Windows 10 сообщает об отсутствии или ограниченном соединении, такие сообщения появляются после инсталляции или обновления системы, а также во время обычной работы.В данной пошаговой инструкции мы опишем способы решения проблем с интернет подключением и разберёмся почему не работает WiFi в Windows 10.
Эти методы подойдут в том случае, если у вас правильные настройки роутера, и со стороны поставщика интернета проблем не обнаружено.
Если подключение отсутствует после обновления системы, то потребуется сделать следующее:
- Проверить, включены ли все нужные протоколы для функционирования соединения в его свойствах. Для этого нажмите клавиатурную комбинацию «Windows+R» и впишите ncpa.cpl в появившееся окно.
- Нажмите « OK » .
- Перейдите в «Свойства»
подключения, которым вы пользуетесь для доступа в интернет из его контекстного меню.

- Для нормальной работы сети должен быть включен, как минимум, протокол IP4 . Но в общем, рекомендуется включить все протоколы.
- Отметьте галочкой протокол IP4 .
- Кликните «ОК»
.

Помимо вышеописанной причины, подключение может блокироваться вашей или фаерволом. В таком случае нужно будет полностью удалить эти приложения, желательно используя официальные утилиты для деинсталляции с сайта разработчика. После этого перезагрузите ПК, и проверьте наличие интернета.
Также причиной отсутствия подключения могут быть неработающие драйвера Wi-Fi. Десятый Windows сам зачастую их обновляет, и может установить неподходящие.
В таком случае потребуется инсталлировать драйверы, скачанные с сайта производителя адаптера.

Примечание: Если до этого тот же драйвер нормально функционировал, а теперь он не работает, то можно будет вернуть его обратно, нажав кнопку отката в его свойствах.
Еще один способ, который поможет устранить возникшие неполадки - это выключение режима экономии. Чтобы это проделать, вам понадобится:

Еще один шаг, если никакие из перечисленных выше методов не помогли - это проверить, включен ли протокол IP4 в свойствах Wi-Fi, и вернуть настройки по умолчанию. Для этого понадобится:

Также для устранения неполадок соединения иногда может помочь отключение протокола IP6 .

Кроме вышеописанной команды можно дополнительно выставить настройки, которые могут помочь с решением проблемы. Впишите их в указанной последовательности и после каждой нажмите «Enter» .
После этого перезагрузите систему.
Еще один метод, к которому можно прибегнуть для устранения неполадок Wi-Fi в Windows 10 — это отключение стандарта FIPS. Проделать это можно выполнив следующие шаги:

На этом все, надеемся, что, используя данную инструкцию вы сможете решить вашу проблему с Wi-fi подключением.
Раздача Wi-Fi с ноутбука – это довольно удобная функция, но доступна не всем устройствам данного типа. В Windows 10 существует несколько вариантов того, как можно раздать Вай-Фай или, говоря иначе, сделать точку доступа к беспроводной сети.
В раздаче беспроводного интернета нет ничего сложного. Для удобства создано множество утилит, но вы можете воспользоваться и встроенными решениями.
Способ 1: Специальные программы

Способ 2: Мобильный хот-спот
В Windows 10 есть встроенная возможность создания точки доступа, начиная с версии обновления 1607.

Способ 3: Командная строка
Вариант с командной строкой подходит также для Windows 7, 8. Он немного сложнее, чем предыдущие.

Важно! Если вам в отчёте будет указана подобная ошибка, значит ваш ноутбук не поддерживает эту функцию или вам стоит обновить драйвера.

Но это ещё не всё. Теперь нужно предоставить общий доступ к сети.

Для удобства можно создать файлы в формате BAT , ведь после каждого выключения ноутбука раздача будет отключена автоматически.

Теперь вы знаете, как создать точку доступа к сети Wi-Fi несколькими способами. Используйте самый удобный и доступный вариант.
Бывают случаи, когда через ноутбук на Windows 10 необходимо раздать Интернет по Wi-Fi другим ноутбукам, планшетам или смартфонам. Для этого в десятке создана специальная технология виртуал WiFi . Благодаря этой технологии создается виртуальный вай фай адаптер, с которым можно настроить персональную сеть вай фай для раздачи Интернета.
В этом материале мы подробно рассмотрим работу Virtual WiFi в Windows 10, а также познакомимся с утилитой MyPublicWiFi , которая выполняет те же действия в оконном интерфейсе.
Несмотря на то, что все примеры в статье сделаны в 10 версии ОС, теми же методами вы сможете раздать WiFi и в других Windows.
Проверка совместимости беспроводной сетевой вай фай карты с виртуал WiFi
Первым делом нам следует проверить совместимость нашего сетевого адаптера с разработкой «Virtual Вай Фай». Для этого откроем консоль с правами администратора. В Windows 10 это можно сделать, нажав правую кнопку мыши на ярлыке меню «Пуск ».
После чего выбрать пункт «Командная строка (администратор) ». В открытой консоли наберите управляющую строку netsh wlan show drivers
В случае наличия пункта «Поддержка размещенной сети: да » в консоли, знайте, что ваша беспроводная сетевая карта имеет поддержку «Виртуал WiFi». Присутствие «Поддержка размещенной сети: нет » говорит о том, что создать виртуальную сеть для раздачи Интернета нельзя.
Во многих случаях, если при проверке ваш сетевой адаптер не будет поддерживать «Virtual Вай Фай», то проблему можно решить, обновив драйвер вашей сетевой карты. Свежие версии драйверов вы сможете найти на сайте изготовителя беспроводной карты или на сайте своего ноутбука. В рассмотренном примере используется адаптер Realtek RTL8188CE , у которого есть поддержка этой технологии.
Создание виртуальной сетки в Windows 10
Первый делом инициируем беспроводную сеть. Для этого в десятке, в консоли (должен быть режим администратора) наберите управляющую строку netsh wlan set hostednetwork mode=allow ssid=test_grid key=GS6-C3_4zSmtug07uk3Y Здесь под значением test_grid понимается имя нашей сети, а GS6-C3_4zSmtug07uk3Y обозначает установленный пароль. Как видите, пароль довольно сложный и имеет длину 116 бит. Такой сложный пароль используется для того, чтобы ваша сеть была надежно защищена.
Теперь нам осталось запустить сетку в работу. Для этой цели введите следующую команду в консоль: netsh wlan start hostednetwork Эта строка сделает активной вашу сеть и позволит другим Вай Фай компьютерам подключаться к ней.
Завершающим шагом будет включение общего доступа адаптера, к которому подключен Интернет .
Обратите внимание! Очень важно открыть общий доступ ТОЛЬКО в настройках адаптера через который ваш компьютер подключен к Интернет. Не меняйте настройки доступа во вновь созданном беспроводном подключении.
Для этого перейдите к сетевым подключениям. Это можно быстро сделать в программе «Выполнить » командой «ncpa.cpl ». После этого найдите адаптер, подключенный к Интернету, и перейдите в его свойства. Перейдите на вкладку «Доступ » и поставьте галочки, как показано на рисунке ниже.

Если вы захотите отключить сеть , то введите в консоли команду netsh wlan stop hostednetwork после чего сеть перестанет функционировать.
Просмотреть параметры сети, чтобы в дальнейшем ее настроить, можно с помощью таких команд:
- Команда, которая выведет все характеристики вашей сети: netsh wlan show settings
- Команда, которая отобразит свойства безопасности Вай Фай сетки. С ее помощью можно также узнать созданный вами пароль для нее: netsh wlan show hostednetwork setting=security
Делимся доступом к всемирной паутине на ноутбуке с помощью утилиты MyPublicWiFi
Скачать эту утилиту можно с ее официального сайта www.mypublicwifi.com/publicwifi/en/index.html. По заявлениям разработчиков она полностью совместима с Windows 10. После загрузки MyPublicWiFi запустите инсталлятор.

Инсталлятор предложит нажать кнопку Next , которую мы нажмем, чтобы перейти к следующему окну.

В этом окне можно выбрать место установки MyPublicWiFi . После выбора места также нажимаем кнопку Next .

В появившемся окне ставим галочку «Create a desktop icon » для создания ярлыка на Рабочем столе и нажимаем Next . В последующем окне нажимаем кнопку Install , что запустит процесс установки. В завершающем окне инсталлятор попросит перезагрузить компьютер. Это необходимо для дальнейшего запуска нашей утилиты.

После перезагрузки запустим утилиту с помощью ярлыка на Рабочем столе, для ее настройки. Теперь введем наши настройки имени сети и сложный пароль , а также выберем адаптер, с которого будет раздаваться Интернет.

Для запуска нашей виртуальной сети нажмем кнопку Setup and Start Hotspot . После этого действия программа произведет настройки и запустит виртуальную сеть. Для отключения виртуальной сети необходимо нажать Stop Hotspot .

На второй вкладке «Clients » можно просмотреть подключенные устройства к вашей точке доступа. Также хочется отметить, что благодаря включенной галочке «Enable Internet Sharing » нам не требуется включать вручную Интернет для сетевого адаптера у которого есть прямое подключение к Интернету.
Как видно из примера, с помощью MyPublicWiFi намного проще создавать виртуальную сеть Вай Фай, в отличие от технологии «Виртуал WiFi».
Подводим итог
В этом материале мы на примере рассмотрели разработку «Виртуал WiFi » в Windows 10, а также подробно познакомились с утилитой MyPublicWiFi . Больше всего утилита MyPublicWiFi подойдет новичкам, так как она позволяет поднять точку доступа за несколько минут, не используя при этом командную строку. По сути, MyPublicWiFi является оконной надстройкой над «Virtual WiFi» и является абсолютно бесплатной.
Наш материал будет особо полезен в ситуациях, когда вы выехали за город, а 3G модем всего один и раздать Интернет через него нужно нескольким ноутбукам. Также эта информация будет полезной, если в вашем новом офисе нет Интернета, а под рукой только ноутбук с 3G модемом и десяток неттопов, на которые нужно раздать Интернет. Надеемся, наша статья поможет вам создать свою виртуальную точку доступа и позволит решить проблему с Интернетом.
Видео по теме