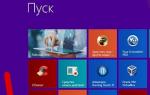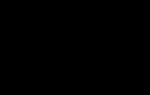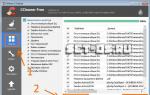Многие пользователи пренебрегают безопасным извлечением флешек, в результате чего накопители перестают корректно работать: не распознаются системой, требуют форматирования, не читает/записывает данные, показывает неверный объем (например, 14 Gb вместо 16 Gb). Если вы столкнулись с подобной проблемой, то вопрос, как восстановить флешку, наверняка станет для вас актуальным.
Можно ли восстановить работоспособность флешки?
Кому-то может показаться, что восстановление флешки – занятие бессмысленное. Накопители Transcend, Kingston, A-Data и других производителей наполнили рынок, сделав флэш память дешевой. Карты памяти и флешки объемом от 8 Gb до 32 Gb стоят не так дорого, чтобы нельзя было их спокойно выбросить и купить новые носители. Однако старые флешки и карты памяти Микро SD обычно вовсе не выбрасывают: они лежат в столе и ждут своего восстановления.
Восстановление возможно, если флешка или карта памяти не «умерла» окончательно (обычно смерть наступает при сгорании контроллера).
Но если накопитель просто не определяется или показывает неверный объем, то причиной такого поведения чаще всего является сбой прошивки контроллера. Как восстановить флешку после такого сбоя, мы подробно разберем ниже.
Сохранение информации и поиск нужного софта
Если на флешке или SD карте хранится важная информация, то перед прошивкой и восстановлением контроллера (а вместе с ним и работоспособности накопителя) необходимо извлечь данные. Сделать это можно с помощью утилиты Photorec, умеющей работать с носителями, у которых не определяется файловая система.
После извлечения необходимой информации с SD карты или флешки можно приступать к поиску утилиты для прошивки контроллера. Но чтобы прошить контроллер, сначала нужно определить его модель. Для это используем утилиту CheckUDisk (распространяется бесплатно) и сайт flashboot.ru:

После завершения проверки и получения нужной информации (VID PID накопителя) необходимо скачать утилиту для возврата работоспособности флешки или SD накопителя. Перейдите на сайт flashboot.ru и откройте вкладку «iFlash». Здесь вам нужно ввести значения VID PID и найти нужного производителя карты памяти или флэш накопителя (HP, Generic Flash Disk, Protex, Oltramax, Smartbuy и т.д.).
Если именно вашей модели флэш накопителя или карты памяти SD в базе онлайн сервиса нет, то ничего страшного: главное, чтобы совпали VID PID и производитель. Если необходимые данные совпали, то вам нужно получить информацию о точной модели контроллера для его прошивки и восстановления, а также название подходящей утилиты.
В таблице есть столбцы «Контроллер» и «Утилита». Обратить внимание нужно и на объем – контроллеры флешек и SD карт на 16 Gb и 32 Gb могут отличаться. Вам нужно скопировать полное название утилиты и скачать её через раздел «Файлы» на сайте flashboot.ru или из другого источника. Часто вместе с программой восстановления загружается инструкция по её применению, с которой желательно внимательно ознакомиться.
Прошивка контроллера
Допустим, у вас флешка Protec объемом 16 Gb. Вы находите её по VID PID через онлайн сервис iFlash и скачиваете бесплатно утилиту прошивки контроллера. Что делать дальше? Проводить мероприятия по восстановлению флеш накопителя (SD карты памяти).
Универсальная инструкция для восстановления всех флешек:

Если прошивка пройдет успешно, то вы должны увидеть положительный статус флешки – «OK» или «Good». Если же во время проведения операции возникнут неполадки, то появится код ошибки: его расшифровку можно найти в справке утилиты, найденной по VID PID, или на других онлайн сервисах.
Восстановление любых флешек (SD карт) производится примерно по одной схеме, однако инструкция может немного отличаться для разных утилит: вам нужно по VID PID найти программу для прошивки контроллера и запустить восстановление USB накопителя.
Для восстановления флешки необходимо дополнительно провести её форматирование. Выполнить его можно стандартными средствами Windows или с помощью специальных программ. Рекомендуется запускать полное, а не быстрое форматирование. Это займет чуть больше времени (особенно если объем накопителя превышает 16 Gb), зато вы будете уверены, что флешка теперь полностью чистая и работоспособная.
Всем трям! Бывает иногда так, что флешка перестает видится на компьютере. Принесли флешку a-data на 16гб, проблема следующая — на любых версиях Windows флешка не определяется в «Моем компьютере» и прочих программах-проводниках. Флешка вставлена в юсб-порт, индикатор активности моргает на ней, драйвера установились но флешки нигде нет. В Linux-системах определяется как XXXXXXXU167CONTROLLER
Проблема на лицо — проблемы в файловой системе флешки или контроллере. Флешку нужно перепрошивать.
Для этого нам понадобится узнать несколько параметров нашей флешки, VID (Vendor ID, или ID производителя), PID (Produkt ID, ID продукта) а так же что за контроллер установлен на флешке, ведь в зависимости от этого параметра нужно выбирать программу для перепрошивки и выбрать необходимо точно, дабы до конца не убить нашу флешку.
Для идентификации параметров VID и PID есть замечательная программа — ChipGenius
(скачать можно на сайте USB-Dev) либо у меня на блоге — .
Как видно на скриншоте в моем случае параметры оказались следующими:
VID
— 048D
PID
— 1167
Контроллер
IT1167 B0AA
Переходим в базу. В самом верху вводим своим параметры в поля VID и PID.

Из результатов именно моего случая видно, что совпадений много. Смотрите на последнюю колонку (UTILS) именно в ней будет имя программы которая перепрошьет именно Вашу флешку именно с Вашими VID и PID. В моем случае в нескольких записях попалось имя программы — IT1167B DtMPTool v1.67B.11.00 (UT167B, IT1167B) . Эту программу можно найти на самом же сайте FlashBoot.ru — вот она .
Скачиваем, устанавливаем. Запускаем от имени администратора, игнорируя ошибку об отсутствующем конфигурационном файле. Запускаем.

Выбираем в меню сверху — Setting — Enumerate ports для обновления списка подключенных устройств. В списке появится флешка:

Выбираем ее нажатием левой кнопкой мыши, затем нажимаем — Setting — Start . Начнется процесс реанимации флешки. В данный момент категорически запрещено отключать питание ПК, открывать другие программы и выдергивать флешку из USB-порта.

По окончании процесса, который длится примерно 5 минут, программа сообщит что все ОК

На этом процесс закончен. Закрываем программу. открываем «Мой компьютер» и видим что флешка появилась. ПРОФИТ!
P.S. Данная статья касаема именно моей флешки именно с указанными выше VID и PID. У вас же полюбому будут другие параметры поэтому ищите програму в базе iFlash. Если совпадений по вашим параметрам в базе не найдено то попробуйте обратится на какой нибудь профильный форум по компьютерному железу — Вам помогут.
Сегодня обратим свой взор на девайсы от A-Data, а конкретно на частые поломки и проблемы с их USB-флеш-накопителями . Ни для кого не секрет, что твердотельные накопители, которыми и являются любые флешки от любого производителя, рассчитаны на ограниченное количество записей, это обусловлено физическим устройством флеш-памяти. Поэтому любая флешка рано или поздно сломается, это вопрос времени. Давайте разбираться, как восстановить флешку A-Data.
Вышедший из строя flash-накопитель A-Data можно реанимировать.
В этой статье мы затронем только программный ремонт с помощью специальных утилит, то есть разбирать девайс и доставать паяльник с полки не понадобится. Таких утилит в интернете предостаточное количество, мы рассмотрим несколько из них и скажем пару слов о каждой. Важно понимать, что не все поломки устраняются предложенными ниже методами, если вы наступили на флешку и она разломилась пополам - тут уж извините. Но мелкие программные проблемы с отображением флешки или контроллером, например, мы решить в состоянии.
ВАЖНО. Перед загрузкой и установкой любой из программ сделайте резервную копию всех нужных данных с вашего накопителя, так как после восстановления все данные утратятся и их нельзя будет восстановить.
Первое, что мы рассмотрим, это программа USB Flash Drive Online Recovery, довольно простенькое приложение с минималистичным интерфейсом, всё, что нам потребуется - вставить нашу флэшку и запустить процесс восстановления. Есть несколько нюансов при работе с этой программой, мы их перечислим:
- Если ранее были утрачены данные с этой флешки, программа их не восстановит , но и удалит ещё оставшиеся.
- Обязательно нужен интернет и порт поддерживающий USB0.
- Скачивать нужно версию, которая подойдёт для вашей версии накопителя.
- Подойдёт операционная система Windows XP SP3 и выше.
- Если постоянно появляются сообщения о необходимости форматирования , то необязательно проблемы с флешкой А-Дата, возможно, проблемы с портом. Утилита сможет определить причину.
- Использовать утилиту можно если:
- Нельзя прочесть содержание накопителя;
- Нельзя его отформатировать;
- На него нельзя записать какие-либо данные.
- Не нужно пробовать использовать программу для починки устройств от других производителей, приложение откажется работать.
- Физически повреждённый девайс лучше сразу отдавать в ремонт или выкидывать.
- Зайти в систему необходимо с учётной записи администратора .

С помощью этой программы по статистике решается 80% программных проблем с устройством.
Format Utility For Adata Flash Disk
Для программы Format Utility For Adata Flash Disk никаких особых инструкций не потребуется, интерфейс не замысловат и сам процесс ничем не отличается от обычного форматирования. Работает приложение на низком уровне и решает большинство проблем. Больше, в общем-то, сказать и нечего.
MPTool (UT163 Multi-Devices Production Tool)
Всё как обычно, скачиваем, устанавливаем запускаем. После запуска установятся специальные драйвера и откроется окно программы. Перед вами будет список всех подключённых устройств, необходимо найти именно ваш USB-накопитель. Если такой есть - выделяем его и жмём кнопку «Старт» («Start»). Немного ждём и проверяем результат. Программа тоже хороша, подходит для большинства устройств от A-Data, но не для всех.

Заключение
Итак, мы разобрались с девайсами от A-Data, восстановление флешки произведено, а если нет, то проверьте, нет ли физических повреждений на вашем устройстве и точно ли оно от этого производителя. Если всё верно, но восстановить флешку не получается - отдавайте её в ремонт, на гарантийное обслуживание или выкидывайте. С каждым днём USB-накопители дешевеют и во многих случаях верным решением будет покупка нового девайса, чтобы сэкономить ваше личное время.
Если у вас появились вопросы или пожелания - напишите их в комментариях!
Флешка – накопитель информации, подключаемый к любому ПК через USB интерфейс. Довольно часто это устройство перестаёт работать в штатном режиме.Что же делать? Ниже, будут рассмотрены самые эффективные способы лечения флешки и исправления типичных ошибок при работе с устройством.
Выполняйте все шаги последовательно – если первый метод не помог, переходите к следующему и так далее.
Что делать если флешка перестала работать
В современной IT индустрии актуален KISS-принцип в узком кругу означающий «Делай проще!». Без особой нужды нет необходимости редактировать реестр, применять сложные аппаратные методы устранения проблем или пытаться реализовать иные процедуры – стоит начать с наиболее простых действий.
- Попробуйте подключить флешку к другому ПК, ноутбуку или иному устройству для связи посредством USB интерфейса. Если флешка не работает , то со 100 процентной вероятностью можно утверждать, что проблема в ней – и необходимо сразу же переходить к утилитам для восстановления и исправления флеш накопителя.
- Если флешка работает на другом компьютере или хотя бы определяется Windows (но при этом не появляется «Проводнике» и «Этом/Моём компьютере»), то необходимо устранять неполадки в ОС или файловой системе по приведенной ниже инструкции.
- Отключите накопитель, вытащив его из USB-разъема.
- Завершите работу ПК, выбрав опцию «Выключить».
- Отключите системный блок от сети питания 220В, зажмите на 5 секунд кнопку включения – это уберет остаточный заряд на отдельных модулях материнской платы.
- Подсоедините компьютер к сети питания.
- Включите его, дождитесь полной загрузки и вставьте флешку.
- Попробуйте подключить её к другому разъему, особенно если для данной задачи ранее использовались вынесенные фронтальные USB. Оптимальные вариант – порты сзади
- Иногда причиной сбоев в работе флешки является присвоение ей системного идентификатора в виде буквы, или же исчезновение данного параметра вообще, для устранения проблемы с ОС , воспользуемся утилитой «Управление дисками»

Утилиты для восстановления флешки
Обязательно проверьте флешку через утилиту
«Средство устранения неполадок USB» от Microsoft – в комплектации с ОС она не идёт, но доступна для скачивания с официального портала по ссылке при этом бесплатна, и работает только с ОС W7 и выше
.
Использовать её просто – запустите программу и нажмите «Далее». 
После чего ПО попытается найти и исправить типичные проблемы с отображением флешки в системе. 
Если при подключении устройства слышен характерный звук, но при этом оно не появляется в «Проводнике», то откройте «Диспетчер устройств»

Часто проблема с чтением USB флешек появляется после обновления операционной системы – её провоцируют некорректные записи в реестре, оставшиеся после подключений физических носителей информации.
Искать их вручную довольно долго и лучше воспользоваться специальной программой по поиску и очистке нерабочих ключей в реестре.
Лучше всего для этого подойдёт утилита Vit Registry Fix
(бесплатная и осуществляет общий поиск и очистку)
и утилита
USBOblivion
(бесплатна и зачищает из regedit все данные о ранее подключаемых флешках)
.
Основные преимущества:
Интерфейс интуитивно понятен и присутствует русская локализация.
Скачайте программу запустите автоматический поиск, после его окончания, запустите очистку (предварительно поставив галочки в разделах о сохранении в архиве всех измененных.reg ключей, чтобы при необходимости «откатить» операцию).
Иногда флешка не работает из-за несовместимости драйверов для USB 2 и 3 версии. В данном случае необходимо скачать обновленные версии на официальном сайте производителя материнской платы.
Почему не видит флешку. Если ПК не воспринимает никакие флешки, то необходимо полностью переустановить все драйвера для USB накопителей.
Проще всего сделать это через «Диспетчер устройств» (зажмитеWin+R и введите devmgmt.msc,кликните на «OK»). Найдите в выпадающем списке раздел «Контроллеры USB» и последовательно удалите (правый клик мыши на объекте, пункт «Удалить») подразделы USBHostController, GenericUSBHubи Корневой USB концентратор, после чего обновите текущую конфигурацию оборудования и перезагрузите ПК.
В качестве дополнения запустите полную проверку всей системы .
- Запустите реестр (зажмите Win+R, введите regedit и подтвердите действие, кликнув на «ОК»).
- Щелкните правой клавишей мыши на разделе HKEY_CURRENT_USER и выберите пункт «Найти», после чего введите в поле поиска Explorer. Если в папке присутствует NoDrives , то необходимо выделить и удалить его (кнопкой Delete). Помимо этого, в том же редакторе реестра осуществите поиск параметра StorageDevicePolicies (по разделу HKEY_LOCAL_MACHINE) и удалите его (при наличии).
Иногда все вышеописанные способы не дают какого-либо ощутимого результата.
Если флешка идентифицируется в системе (на уровне определения неизвестного подключенного устройства), то можно попытаться восстановить нормальную работу устройства, отформатировав его особым способом , используя стороннюю утилиту HDD Low Level Format Tool .
Работа с устройством в данном случае происходит на уровне физических секторов, а не файловой системы (как при штатном форматировании), что гарантирует:
- Затирание bad-секторов
- Устранение любых софт-проблем
- Безвозвратное удаление всех данных с носителя.
Программа бесплатна и доступна для скачивания с официального сайта . После её установки и запуска, выберите необходимый накопитель, нажмите Соntinue.
Найдите вкладку Low-levelFormat и акцептируйте операцию, нажав на Formatthisdevice.  Продолжительность процедуры зависит от типа флешки и её ёмкости, на современных ПК процесс занимает в среднем 30-60 минут
. После завершения следует безопасно извлечь устройство и перезагрузить компьютер.
Продолжительность процедуры зависит от типа флешки и её ёмкости, на современных ПК процесс занимает в среднем 30-60 минут
. После завершения следует безопасно извлечь устройство и перезагрузить компьютер.