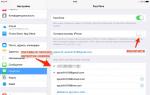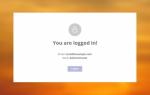И НЕ БЛАГОДАРИ! СКОПИРОВАТЬ БЫЛО НЕ СЛОЖНО
Основные признаки неисправности процессора
Процессор, в силу своих конструктивных особенностей, является одним из самых надежных и долговечных компонентов компьютера. Какие-либо неисправности с ним происходят крайне редко.
Главная причина всех неисправностей это перегрев, возникающий в следствии:
1.Радиатор кулера забит пылью. В результате, потоки воздуха не попадают в «ребра» радиатора и соответственно он плохо остужается, соответственно, не обеспечивает охлаждение процессора. Вентилятор либо вообще не вращается, либо вращается медленно, что опять же не обеспечивает нужный теплоотвод.
Проверить температуру процессора можно либо в БИОСе (здесь указывается температура процессора в спокойном состоянии, т.е. без нагрузки), либо специальными программами, например Core Temp.
Кроме перегрева процессор может выйти из строя в следствии:
1.Поломка блока питания, в результате на процессор подается завышенное или заниженное напряжение.
2.Физическое повреждение самого процессора или его контактных выводов. Это может произойти в результате не аккуратной установки его на материнскую плату, или радиатора кулера.
3.Еще одной причиной неисправности может послужить, экстремальный разгон процессора, но об этом поговорим в следующей статье.
Помните, что процессор не подлежит ремонту, поэтому будьте очень осторожны во время его установки, и следите за его температурой.
Признаки неисправности процессора:
Так как же все-таки определить, что у Вас возникли проблемы именно с процессором, а не к примеру с жестким диском? Диагностировать неисправность процессора, помогут следующие признаки:
1.Компьютер стал работать очень медленно, практически постоянно загрузка процессора достигает 100%, хотя Вы не запускаете «тяжелые» программы и игры.
Для того что бы проверить загрузку процессора, нажмите комбинацию клавиш Ctrl+Alt+Del, перед Вами откроется окно со списком задач (для windows 7), выберите пункт «Диспетчер задач» и Вы увидите окно следующего вида: Загрузка процессора указана в нижней части диспетчера.
2.Самопроизвольное отключение компьютера. Какой-либо периодичности здесь нет, в результате перегрева срабатывает защита процессора, и компьютер выключается.
3.Сигналы БИОСа, например у AMI BIOS это пять коротких. Список всех сигналов и их расшифровку смотрите в статье: «Почему не включается монитор?»
4.Операционная система не работает (но индикатор питания горит нормально). Если система не загружается или зависает в процессе загрузки.
5.ОС запускается нормально, но зависает при запуске какой-либо программы или игры.
Это основные признаки неисправности процессора, которые наиболее точно указывают на проблемы с процессором. Помните, некоторые симптомы могут говорить не только о возможных проблемах с процессором, но и с другими компонентами. Например, если у Вас вылетает система во время игры, возможно у Вас несправна видеокарта или же блок питания, поэтому для точного выявления неисправностей, лучше проводить комплексную диагностику.
Инструкция
Включите компьютер. Прислушайтесь к сигналам, которые издает динамик БИОСа. В инструкции по оповещениям причину неисправности. Это поможет сузить круг поиска. Дело в том, что перегорание процессора редко выдается БИОСом, поэтому если вы не обнаружили сигналы, то подозрение на процессор увеличивается. Порой случается так, что при включении компьютера все кулеры работают, но . Не спешите грешить на видеоплату, при ее неисправности БИОС вам это даст понять своими сигналами.
Разберите системный блок. Снимете кулер процессора. Затем открутите радиатор, либо снимите его при помощи специальных защелок. Если перегорел процессор, то вы почувствуете характерный запах. Но, как показывает практика его может и не быть. Также осмотрите пространство вокруг сокета. Оно может быть почерневшим, что укажет на перегорание. Попробуйте сменить термопасту. Помните, что нельзя покрывать детали толстым слоем пасты. Он должен быть тонким и равномерным. После этого соберите процессор и включите компьютер. Если экран монитора не , то вероятность перегорания процессора довольна велика.
Проверьте оборудование на другом компьютере. После проделывания первых двух шагов, проверьте процессор на другом компьютере. Это самый верный способ определить исправность вашего ядра. Но он является и самым опасным. Есть вероятность перегорания материнской платы другого компьютера. Поэтому будьте осторожны. Не включайте компьютер на долгое время, если убедились в неисправности процессора. Как только установите свой процессор в другой компьютер, не забудьте нанести на него и радиатор термопасту. Затем включайте компьютер. Если экран монитора загорелся, все системы функционируют нормально, значит ваш процессор исправен. В противном случае вам придется его заменить.
Обратите внимание
Когда центральные процессоры впервые преодолели гигагерцевый барьер, им пришлось обзавестись большими радиаторами и мощными вентиляторами, которые могли справиться с теплом, выделяемым чипами. Некоторые продукты, такие, как Intel Pentium 3, вылетали при перегреве, а Athlon 1200 мог физически сгореть, если снять с него кулер.
Полезный совет
Потому без процессора - пищать не получится (не путать также и с "сиреной", когда плата воет даже без процессора - это уже реализовано фукнкционалом самого чипсета (южного моста). В общем в вашем случае проверить можно - поставив процессора на другую (исправную) плату. "Простых" методов диагностики плата-неплата нет по определению.
Совет 2: Как определять неисправности в материнских платах
Почти любая неполадка в работе компьютера может быть вызвана неисправностью его материнской платы. Но надо понимать, причина может быть и в неправильной работе других блоков и устройств. Как отличить одно от другого, об этом пойдет речь ниже. Но, пожалуйста, запомните – производить подключение или отключение устройств внутри компьютера можно только при выключенном питании.
Инструкция
При любой неисправности выключите компьютер, снимите с него крышку, чтобы стало видно его содержимое. Проведите осмотр материнской платы. Убедитесь в отсутствии грубых механических повреждений. Проверьте отсутствие раздувшихся конденсаторов, почерневших деталей. С помощью лупы убедитесь в отсутствии царапин и трещин на ее дорожках.
Дальнейшие ваши действия зависят от внешних признаков неисправности:- если при включении компьютер не подает признаков жизни, переходите к пункту 3;
- если при включении компьютера запускаются вентиляторы, зажигаются светодиоды на материнской плате, но монитор остается темным и системный не издает звуков – переходите к пункту 5;
- если системный динамик выдает один короткий сигнал, то, скорее всего, материнская плата исправна, а причина или мониторе;
- если при включении компьютер нормально , но потом работает нестабильно, т.е. иногда или перезагружается – переходите к пункту 9.
Исключите неисправность блока питания, например, заменив его на заведомо исправный.
Выдерните и снова вставьте обратно разъемы кабелей между блоком питания и материнской платой. Включите компьютер. Возможно, все заработает, а причина была в плохом контакте в этих разъемах.
Из слотов материнской платы выдерните все устройства, кроме видеокарты. Отличить видеокарту легко – кабель от нее идет к монитору. Отсоедините от материнской платы и от блока питания жесткие диски, CD и DVD приводы, приводы флоппи-дисков. Отключите все внешние устройства, кроме монитора и клавиатуры.
Включите компьютер. Если на мониторе появилось изображение, переходите к пункту 7, иначе – к пункту 8.
Выключите компьютер. Подключите винчестер. Включите компьютер. Если монитор снова темный, устройство неисправно и требует замены или ремонта. Замените его на исправное. Выполните этот пункт для всех ранее отключенных устройств. Может случиться, что после возвращения всех устройств на место компьютер заработает нормально. Это значит, что причина была в плохом контакте одного из устройств.
Если после удаления всех устройств, кроме видеокарты, монитор остается темным, то проверьте исправность процессора, модулей памяти, и видео карты. Проверить их можно, устанавливая в исправную материнскую плату. Рискованно делать проверку наоборот, т.е. вставлять в вашу подозрительную материнскую плату исправные устройства, это может вывести их из строя.
Также нестабильность работы может быть вызвана перегревом элементов материнской платы или блока питания. Проверьте, что все вентиляторы крутятся нормально, а радиаторы охлаждения в процессе работы не нагреваются сильно. Для этого можно выключить компьютер и просто потрогать их пальцем. Они могут быть теплыми, но не более того.
Обратите внимание
Помните, что многие устройства боятся статического электричества. Поэтому работать желательно, не надевая электризующуюся синтетическую одежду, и перед началом работы стоит перестраховаться, прикоснувшись к водопроводной трубе, чтобы снять с себя возможный электростатический заряд.
Полезный совет
Вы можете включать компьютер при снятой крышке, не забывая при этом об общих правилах безопасности.
Существуют десятки видов различных поломок компьютера, из-за которых он не сможет загрузиться. При возникновении ошибки оборудования BIOS издает тонкий звуковой сигнал с паузами. Вам нужно посчитать количество длинных и коротких сигналов и расшифровать сообщение.

Вам понадобится
- - компьютер;
- - интернет.
Инструкция
Сопоставление звукового кода и ошибок доступны в интернете, например, на странице http://www.umopit.ru/CompLab/BIOSbeeps.htm . Определите производителя BIOS вашей материнской платы. Эту информацию можно найти в документах на материнскую плату. От производителя зависит расшифровка цифровых сигналов компьютера.
Для AMI BIOS: Процессор неисправен, если системный блок издает 5 коротких звуковых сигналов. 7 коротких сигналов означают ошибку виртуального режима работы процессора. Внимательно прислушивайтесь, чтобы полностью понять суть проблемы на вашем .
Для AST BIOS: ошибка возникла при проверке процессора, если спикер издал 1 короткий сигнал. Это говорит о . В данном случае нужно обращаться в специализированные центры обеспечения, так как починить процессор или выявить в нем какие-либо проблемы практически невозможно. Можно попросту загубить все «железо» компьютера собственными действиями.
Для Award BIOS: если компьютер начнет высокотонально пищать во время работы, процессор перегрелся, и компьютер нужно срочно выключить. Попеременные низкочастотные и высокочастотные сигналы после нажатия кнопки питания компьютера говорят о неисправности процессора или его перегреве.
Если ваш системный блок не выдает никаких звуковых сигналов, попробуйте просто заменить процессор на другой или поставить ваш процессор в другую материнскую плату. Убедитесь прежде, что ваш процессор может быть установлен в другую материнскую плату: их тип Socket совпадает, и материнская плата поддерживает данный процессор. В крайнем случае, вам придется купить новый процессор для своего компьютера или отремонтировать старый.
Даже в самом современном компьютере из строя может выйти буквально любой элемент. Причины могут быть разные: перепады напряжения, некачественное изготовление и т.д. Некоторые элементы подлежат ремонту, некоторые – нет. Важно определить какая именно деталь вышла из строя и своевременно ее заменить для полноценной работы компьютера.
Процессоры, это мои любимые устройства, я очень много их изучил, но правда не просто так.. я имею ввиду что в основном я ими плотно занимался в 2005-2010 годах, когда была эра 775-того сокета, в общем ладно, я думаю что вам это не очень интересно =)
В общем, хочу вам поведать о том, что будет если процессор работает при высокой частоте, скажу сразу что в большинстве случаев — ничего не будет, процессор сам разберется =)
То есть так процессор работать может, но надолго ли? Я думаю что нет, да и будет срабатывать система защиты самого процессора. При высокой температуре, если она не падает, процессор начинает сам себя спасать — то есть он просто делает меньшую мощность, которую он может выдать.
Этот процесс называется троттлинг (или по другому — дросселирование тактов), пропуская часть машинных тактов, процессор как бы скидывает с себя нагрузку. Разумеется, что при этом и снижается его производительность. Такое поведение начинается у всех современных процессоров, вот у Intel например уже при 100 градусах. Но, лично мое мнение, что 80 градусов это уже НЕ хорошо, это как у человека 38. То есть ходить можно, но морозит и вообще плохое самочувствие, вот так и у процессора.
А теперь дальше, в общем процессор тут лучше всего подготовлен и закален (в отличии от материнки, на которой он работает) так бы сказать годами, имею ввиду Intel, но не думаю что AMD хуже, тем более что топовые процессоры там куда горячее.
В общем нужно вам посмотреть что там с охлаждением, уверен что если с ним есть проблемы, то это:
1) Охлаждение тупо забилось всем чем только можно было, кулер укрыт шубкой из пыли, вентилятор еле-еле работает, а то и вовсе не работает (ну это вообще уже).
2) Кулер нормальный, вентилятор работает но место стыка процессора и подошвы радиатора НЕ плотное. Минимальный зазор, самый минимальный — и уже температуру будет намного выше. Что делать? Разберите комп, снимите процессор и посмотрите на подошву, я думаю что вы сможете понять КАК плотно она пристает к процессу, или посмотрите на процессор (сухие участки это там где НЕТ контакта радиатора с крышкой проца).
3) Если вы не хотите разбирать комп, то хотя бы снимите боковую крышку компа, так ему немного легче станет.
Вообще, если можно так сказать расцвет этой проблемы пришел на процессоры Pentium 4, которые часто грелись ну просто неадекватно. Pentium 4 на ядре Northwood уже при температуре 80-ти градусов включал троттлинг, а достичь такую температуру очень легко — стоило запустить какую-то игру.
Ну и самый главный вопрос, что будет если процессор будет без остановки будет дальше работать на высокой температуре? Если температура не падает, то рано или поздно процессор скажет «так все хватит, я ушел» и выключится, и комп выключит, то есть проц просто остановится, и как по мне такое поведение у Intel в плане процов очень разумно.Еще скажу что покупая топовую модель от AMD всегда думайте хорошо про охлаждение, мне хоть и нравится AMD тем что делает восьмиядерники для домашнего пользования, но не забывайте о тепловыделении =)
Как определить что сгорел процессор? Каковы могут быть визуальные признаки сгоревшего процессора? На эти и другие вопросы мы с Вами попытаемся ответить в этой статье.
Во первых, сразу хочу отметить, что современные и материнские платы имеют достаточно хорошую защиту от перегрева, а также - системы его своевременного предупреждения. По моему личному опыту - в новых компьютерах на процессор следует обращать внимание в последнюю очередь (скорее вышло из строя что-нибудь другое) :) Но, естественно, что сгорают и процессоры, поэтому - к делу!
Для начала давайте разберем самые явные признаки сгоревшего процессора. Я немного "попугаю" Вас различными фотографиями, иллюстрирующими это несчастье и поделюсь своим опытом и наблюдениями.
Достаточно часто встает вопрос: что сгорело, материнская плата или процессор? О компьютера мы говорили в предыдущем цикле статей. Сейчас будем рассматривать исключительно процессор.
Для начала - вскройте системный блок и внимательно осмотрите околопроцессорное пространство на на предмет потемнения, оплавления самого разъема (сокета).
Что я имею в виду? Вот это:
Как видите, здесь не нужно быть специалистом чтобы понять, что сгорел именно процессор.
Всегда старайтесь подходить к решению проблемы, вдумчиво и методично, начиная с проверки самых банальных вариантов. Не поленитесь снять систему охлаждения (радиатор процессора) и заглянуть под нее. Возможно (не дай бог) :) Вы увидите нечто похожее?

Обратите внимание на потемнение самого кристалла (в центре фото), а также - на оплавленный стикер (наклейку) внизу. Сама по себе она никак не могла выгореть. Вообще, наличие каких-либо оплавленных элементов на процессоре (не путать с остатками термопасты) уже свидетельствуют о том, что он работает в режиме перегрева.
Давайте посмотрим на еще одно фото:

На фото выше мы можем наблюдать полное выгорание кристалла (в центре фото). Видим, что он приобрел коричневый цвет и "пошел" пятнами. Вывод - процессор сгорел ! Причем в самом прямом смысле этого слова.
Ну и, заканчивая нашу серию «невеселых картинок» - еще одна иллюстрация. Здесь мы видим, что даже несмотря на защитную теплорассеивающую крышку признаки сгоревшего процессора под ней - на лицо.

Если присмотреться, то видно, что на фотографиях представлены относительно старые процессоры от фирмы «AMD». В свое время очень сильно, да и относительно недавно с ними были проблемы из-за этого. У этих устройств до определенного момента были большие проблемы, связанные с работой в условиях перегрева. Их извечный конкурент фирма «Intel» уже на то время имела хорошую систему защиты от этого (компьютер просто принудительно выключался, чтобы избежать выхода процессора из строя).
Но это все - визуальные проявления неработающего процессора. Какие еще могут быть признаки? Многие скажут - . Если Вы подписаны на нашу рассылку и читали предыдущие статьи, то понимаете о чем идет речь.
К сожалению, как показывает практика, в большинстве случаев, если процессор сгорел, то никаких звуковых сигналов Вы не услышите. Дело здесь в том, что подает звуковые сигналы (пищит) программа, выполняемая процессором при обработке кода «bios-а». А еслисгорел процессор, то, естественно, что никаких сигналов мы не услышим.
Надо также отметить, что некоторые материнские платы "умеют" выявлять ошибки процессора и подавать сигнал даже при его отсутствии в посадочном гнезде. Эта функция реализована в них на уровне набора системной логики (чипсета) самой материнской платы.
Так каким же образом проверить сгорел процессор или нет? Стопроцентный результат здесь может дать только его перенос на другую (заведомо рабочую) материнскую плату с аналогичным сокетом (разъемом).
Помню, был у нас на работе случай: в компьютерном классе на одной из машин «AMD» забился пылью вентилятор системы охлаждения. В какой-то момент кулер просто остановился. Сколько компьютеру удалось проработать в таком режиме - неизвестно, но однажды он просто отказался запускаться. Открыв , мы поняли - сгорел процессор (об этом свидетельствовали характерные потемнения на его поверхности). Так что - будьте бдительны, регулярно делайте общую профилактику и осмотр компьютера, не доводите дело до крайности!
Для того чтобы измерить температуру процессора (и вообще любой другой микросхемы и поверхности) есть один очень простой и точный прибор. Называется он «пирометр » или - бесконтактный инфракрасный термометр.
Модель, которую мы используем в нашем IT отделе называется «DT8380» и выглядит она следующим образом:

Это бесконтактный лазерный термометр с инфракрасным "прицелом"! Звучит грозно, правда? :) На самом деле это не "прицел", а лазерная указка, а бесконтактный означает, что измерение температуры поверхности производится на расстоянии (без прикладывания к ней прибора). А вот мощность теплового излучения объекта действительно измеряется в инфракрасном диапазоне.
Работает пирометр от 9-ти вольтовой батарейки типа «Крона», которая располагается в его рукоятке:

Пользоваться инфракрасным термометром сможет даже ребенок, который не был лишен в детстве родителями игры "в войнушку". Просто "прицеливаетесь" в точку, температуру которой хотите измерить и нажимаете "курок" :)
После этого на дисплее вы увидите значение температуры измеряемой поверхности.

С помощью трех кнопок ниже мы можем:
- включить/выключить подсветку дисплея (для измерений в затемненных помещениях)
- перевести прибор в режим работы со шкалой Фаренгейта
- выключить или включить лазерную указку (с ней просто удобнее "целиться")
Вот, к примеру, я измеряю температуру мультиконтроллера на материнской плате:

Конечно с помощью инфракрасного термометра Вы не будете на 100% застрахованы от сгорания процессора, но получаете в свои руки мощное (что важно - безопасное) средство контроля за температурой внутри .
Заявленные характеристики прибора такие:
- диапазон измеряемых температур от -30 до +380 градусов Цельсия
- погрешность измерения - 2 градуса
- максимальное расстояние точного замера - 8 (восемь) метров!
- автоматическое выключение питания за ненадобностью
- отображение результата на экране менее чем через 1 секунду
- сохранение последнего зафиксированного значения
Подобным устройством можно измерять все что угодно: температуру батарей водяного отопления, труб, печей, газовых котлов, проверить нагрев двигателя автомобиля, пола, стенок морозильной камеры (- 16 градусов) :) компьютера и т.д.
В период массовой эпидемии в Китае (во время вспышки вируса «H1N1») там наблюдался повышенный спрос на подобные изделия, ведь с их помощью можно также измерять температуру человеческого тела.
Выйти из строя в результате перегрева процессор может не только в системном блоке. Где еще, спросите Вы? Ну, например: в сетевом коммутаторе (свитче, англ. «switch»). К примеру, вот на таком (кликабельно):

Вполне реальная история, которая произошла у нас на работе. Об этом я уже рассказывал как-то . Причем что интересно: из-за одной и той же поломки (выход из строя процессоров портов в результате перегрева) у нас оказались на руках два 50-ти портовых не рабочих коммутатора HP «Procurve 2650». Обидно, что - это брендовый коммутатор . с поддержкой статической маршрутизации, технологии VLAN и т.д. В свое время, каждый из них стоил хороших американских денег: по 1000 долларов за штуку! Теперь - лежат у нас горкой:)

Причина неисправности? Банальный перегрев процессоров, обслуживающих RJ-45 порты коммутатора. Вскрыв похожий свитч, но от фирмы «Intel» мы можем видеть там монолитный радиатор с термоинтерфейсом, плотно "сидящим" на двух болтах поверх процессоров. Когда я это увидел, честно скажу, - возмущению не было предела! Неужели нельзя было предусмотреть такой простой вещи в таком дорогом оборудовании?! Фото ниже - кликабельно.

Свитч от «Intel» после профилактики и дальше себе спокойно работает, а вот с продукцией от фирмы «HP» пришлось, к сожалению, распрощаться. Так что имейте в виду: (да и не только его) - крайне неприятная вещь и нужно, по возможности, стараться не допускать его возникновения!
Неожиданно для меня, история с коммутаторами от HP получила продолжение! Оказывается, данные устройства подпадают под такую приятную вещь, как пожизненная гарантия от производителя! Что это значит? Просто нужно выйти на нужных людей (представителей компании в своем регионе) и они заменят/отремонтируют Вам дорогой коммутатор совершенно бесплатно! В нашем случае не пришлось даже платить за доставку! :)
Также хотелось бы добавить ремарку следующего характера: сгореть процессор может не только в персональном компьютере или ноутбуке, но и в любом другом оборудовании. Пример из практики: древний репитер (именно повторитель, работающий с BNC сетью!), обросший пылью и висящий за шкафом. Работал, работал, и вдруг перестал: светятся все индикаторы (не моргают), а сети нет. Снимаем, вскрываем, продуваем и обнаруживаем следующее:

Обратите внимание на область, отмеченную красным. Мы видим область явного потемнения, - характерный признак длительного перегрева чипа, и более того, белую полосу - трещину на самом элементе! Странно что на репиторе вообще присутствовала какая-то индикация. Вот как раньше технику делали: процессор сгорел (даже треснул), а концентратор дальше работать пытается! :)
На видео ниже также предлагаю Вам посмотреть что бывает, если процессор находится в состоянии длительного перегрева? А развитие "процессорной" темы читайте на следующей странице нашего сайта.
Перед тем, как ремонтировать компьютер, необходимо узнать причину поломки. Для этого необходимо провести грамотную диагностику компьютера и всего оборудования. Именно диагностика покажет, какой элемент компьютера требует ремонта.
В первую очередь, поломки компьютера делятся на программные и аппаратные.
При аппаратных неисправностях компьютера диагностика можно провести по звуковым сигналам BIOS. Сигналы подаются при запуске компьютера. Если правильно распознавать сигналы, можно определить какой компонент компьютера неисправен. Для распознавания звуковых сигналов BIOS существуют специальные таблицы с кодами сигналов. Но BIOS бывает разный, и у каждого из видов BIOS свои коды сигналов. Объединяет их только один короткий сигнал, который обозначает, что начальное тестирование всех компонентов компьютера успешно пройдено, и ошибок нет. А все остальные сигналы могут различаться.
Иногда при запуске компьютера, пользователь может столкнуться с полным отсутствием всяких сигналов и черного экрана монитора. Что может означать отсутствие сигналов? Это означает, что компьютер просто не включатся. В этом случае нужно проверить исправен-ли кабель питания и есть-ли вообще электричество.
Некоторые опытные пользователи узнают о неисправности компьютера по кодам ошибок BSOD. Это так называемый «синий экран» , в котором указывается код ошибки того, или иного оборудования или программного обеспечения.
Рассмотрим неисправности основных компонентов компьютера, и способы их устранения.
Неисправный процессор.
При неисправности процессора, компьютер постоянно выключаться или перезагружаться. Система зависает, а жёсткий диск не загружается. Ну и понятно, что никакая операционная система, в том числе и Windows не стартует. И при всём этом можно наблюдать сильное нагревание процессора. Часто, при неисправном процессоре операционная система и программы работают с постоянными ошибками. Неисправный процессор ни в коем случае нельзя переставлять на рабочую материнскую плату, якобы для проверки. Такой процессор нередко выводит из строя и материнскую плату. Из-за чего может сгореть процессор? В основном процессоры горят из-за неграмотной сборки компьютера и перегрева. Не редко, во время сборки компьютера контакты процессора случайно загибаются и при этом возникает короткое замыкание, которое приводит к повреждению процессора. В этом случае, поможет только замена процессора.
Ошибки памяти.
Основным признаком неисправности в работе памяти, является постоянное появление синего экрана. Существуют тесты, благодаря которым можно провести диагностику оперативной памяти. Но программы тестирования, у которых низкая валидность могут просто не обнаружить ту, или иную ошибку. Тестирование проводится только на материнской плате с исправным контролёром памяти. Если контроллер располагается в процессоре, необходимо быть уверенным, что процессор тоже работает исправно. Если тест выявил проблему в работе памяти, следует заменить нерабочую планку памяти. Ремонту она не поддаётся.
Неисправности материнской платы.
Когда компьютер не включается - это и есть основной признак неисправности материнской платы. А если даже и включается, то могут работать только кулеры. Всё остальное оборудование не запускается. Не работает клавиатура и мышь. Также, не загружается ОС Windows. В некоторых случаях, процессор может перегреваться. Ремонтировать материнскую плату можно путём замены неисправных деталей, например, вздутых конденсаторов, если таковые есть. Остальной ремонт сильно ударит по карману, и займёт много времени. Лучше заменить неисправную материнскую плату.
Проблемы с жёстким диском.
Узнать о неработающем жёстком диске можно в BIOS. Он просто отсутствует в списке установленного оборудования. Сам диск при этом не раскручивается.
При не исправном жестком диске компьютер периодически перезагружается. В некоторых случаях появляются сильные «тормоза» в работе системы. Из-за этого, ОС Windows долго загружается или просто может не загрузится. Программы часто завершают свою работу в аварийном режиме. Но не стоит сразу винить жёсткий диск при заторможенной работе компьютера. Причиной могут быть и плохие контакты кабелей жёсткого диска или неисправный разъем на материнской плате. Попробуйте поменять кабель или подключить его в другой разъем на материнской плате. Жёсткие диски поддаются ремонту и восстановлению. Но лучше не рисковать, и при первых признаках неисправности жесткого диска перенести все данные на новый жесткий диск.
Проблемы в работе видеокарты.
При возникновении проблем в работе видеокарты, на экране могут появляться различные артефакты в виде непонятных символов, полосок, квадратов и т.д. Причём, происходит это может ещё до загрузки системы. Происходят постоянные перебои с драйвером видеокарты. Игры перестают работать, или просто слетают. В основном к поломке видеокарты приводит ее перегрев. Необходимо следить за охлаждением видеокарты, при необходимости чистить кулер и радиатор охлаждения. Не допускать перегрева компонентов видеокарты - это графический процессор и блоки памяти.
Проблемы в работе блока питания.
Основным признаком неисправности блока питания является отсутствие подачи питания на материнскую плату. При неисправном блоке питания компоненты компьютера работают со сбоями, а в некоторых случаях просто не загружается. Считается нецелесообразным ремонтировать блок питания. Ремонт стоит практически столько-же, сколько стоит новый блок питания.