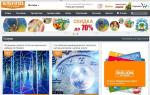Привет всем. Для начала у меня, как всегда, для вас есть любопытная “история в тему”.
После покупки iPhone 6 Plus мне стало интересно, какой у меня рингтон установлен. Звоню с другого номера на свой телефон, как вдруг iPad в соседней комнате начинает издавать звуки… При этом iPhone молчит. Я минут 5 был в ступоре. Начал лазить в настройках iPhone. Лишь через какое-то время осознал, что на iPad почему-то стоял режим приёма звонков. Как-то даже вылетело из головы это новшество iOS 8. Чтобы с вами подобного не случалось, я решил написать подробную инструкцию про звонки и смс…
Рассмотрим разные случаи. Прежде всего на iPhone включите галочку Настройки->FaceTime->Сотовые вызовы iPhone:
Теперь можно продолжать настройку на других девайсах.
Как звонить и принимать звонки с iPad (iPod Touch) при наличии iPhone
Требования:
- iPhone и iPad обновлены до iOS 8
- iPhone и iPad находятся в одной Wi-Fi сети
- iPhone и iPad привязаны к одному Apple ID
Идём в настройки iPad. Настройки->FaceTime->Сотовые вызовы iPhone. Включаем переключатель, если не включен. По умолчанию, кстати, он включен. Также напротив телефонного номера обязательно должна стоять галочка.

Если iPhone в момент звонка заблокирован (так система понимает, что он скорей всего не под рукой), то входящий вызов отправляется сразу на два девайса. Вот как это выглядит:

Вы можете принять звонок как на iPad, так и на iPhone.
Чтобы позвонить с iPad, нужно зайти в FaceTime и напротив или фамилии абонента или номера телефона нажать иконку с телефонной трубкой.

iPad напишет, что звонок идёт через iPhone.

Как звонить и принимать звонки на Mac c OS X при наличии iPhone
Требования:
- iPhone и Mac обновлены до iOS 8 и OS X Yosemite соответственно
- iPhone и Mac находятся в одной Wi-Fi сети
- iPhone и Mac привязаны к одному Apple ID
Нужно залогиниться через FaceTime в OS X. После этого оставить галочку напротив номера телефона.

Это всё. Теперь при звонках на iPhone, который может валяться в самом дальнем углу, вызов будет идти напрямую на ваш Mac. При этом приложение FaceTime запускать не обязательно.

После продолжительных тестов заметил, что в OS X оповещение о звонке на пару секунд запаздывает и мелодия продолжает играть даже после того, как звонивший положил трубку и принять звонок уже невозможно, хотя соответствующая кнопка доступна. Предполагаю, что это зависит от скорости вашего интернета… Хотя на iPad подобной проблемы нет.
Как принимать и отвечать на SMS на iPad, Mac и iPod Touch при наличии iPhone
Этот функционал появился в iOS 8.1 и у нас в комментариях на сайте уже поступило несколько вопросов на эту тему. Отвечу подробно.
Требования:
- iPhone, iPad, iPod Touch и Mac обновлены до iOS 8.1 и OS X Yosemite соответственно
- iPhone, iPad, iPod Touch и Mac находятся в одной Wi-Fi сети
- iPhone, iPad, iPod Touch и Mac привязаны к одному Apple ID
Настройка простая. Заходим на iPhone в Настройки->Сообщения->Переадресация сообщений.

Видим там все свои девайсы, которые привязаны к Apple ID и залогинены в приложении iMessage (Сообщения). Включаем галочку напротив того девайса, с которого хотим принимать или отправлять сообщения.
Появится сообщение:

Через какое-то время (у меня несколько секунд) на iPad прийдёт код.

Этот код вводим на iPhone и жмём кнопку “Разрешить”. Теперь с iPad можно слать СМС сообщения и принимать их, используя iPhone.
Делается это в приложении iMessage (Сообщения). Начинаем новый разговор. И если к контакту в вашем списке не привязан электронный адрес, который является активным Apple ID, то отправить можно будет только SMS или MMS сообщение. Это вы поймёте по серой надписи SMS/MMS в поле ввода текста.

Настройка и отправка сообщений в OS X полностью аналогична.
Как принимать или отправлять SMS с iPad, если нет iPhone?
Это очень частый вопрос, на который тоже надо дать ответ. Несмотря на тот факт, что в iPad можно вставить симку и использовать её для подключения к сетям LTE и 3G, возможности принимать или отправлять СМС на эту симку средствами iOS нет.
Я недавно задался вопросом хотя бы приёма СМС, но нормальных решений нет. Решения-костыли такие:
1. SwirlySMS free – пакет из Cydia. Нужен джейлбрейк и iOS 6. :) Я так понял, что пакет не обновляется?
2. СМС-центр – приложение в App Store, которое позволяет за деньги отправлять СМС. Принимать нельзя. Похоже в последние 2 года испортилось, отзывы очень плохие.
Даже в 2014 году Apple не даёт пользователям полностью использовать модуль сотовой связи… При этом с этой задачей справляются самые дешёвые планшеты на Android за 100 долларов… И это очень печально.
При отправке SMS появляется ошибка или сообщение не отправляется.
Как исправить
Следуйте советам по порядку, пока SMS не начнут отправляться.
1. Перезагрузите устройство
Выключите и включите смартфон/планшет. Попробуйте отправить SMS.
Если SMS не отправляется, перейдите к следующему совету.
2. Проверьте баланс SIM-карты
Чтобы проверить баланс, наберите соответствующий код в приложении «Телефон».
Мегафон, МТС - *100#, Билайн, Мотив - *102#, Теле2 - *105#
Если денег недостаточно, пополните баланс и попробуйте отправить SMS.
Если деньги на счету есть или SMS все равно не отправляются, перейдите к следующему совету.
3. Проверьте номер SMS-центра
SMS-центр - это специальный номер оператора связи, через который отправляются SMS. Этот номер хранится в памяти SIM-карты и вписывается через настройки смартфона/планшета. Если номер не указан или указан неверно, то SMS отправить не получится - появится ошибка.
Проверьте, что на вашем устройстве вписан правильный SMS-центр. Чтобы узнать его, позвоните оператору связи.
МТС - 0890, Билайн - 0611, Мегафон - 0500, Yota - 8 800 550 00 07, Теле2 - 0611, Мотив - 111, Ростелеком - 09
Если правильный номер уже указан или это не помогло, перейдите к следующему совету.
4. Проверьте смартфон/планшет в безопасном режиме
Загруженные приложения могут влиять на работу устройства, в том числе блокировать отправку SMS. Чтобы проверить, влияют ли загруженные приложения на SMS, загрузите устройство в безопасном режиме. В этом режиме все загруженные приложения отключаются (не работают).
Попробуйте отправить SMS. Если в безопасном режиме SMS отправляются, перезагрузите устройство. Затем удаляйте загруженные приложения по одному до тех пор, пока SMS не начнут отправляться. Лучше начать с тех приложений, которые вы загрузили недавно.
Если в безопасном режиме SMS не отправляются, перейдите к следующему совету.
5. Проверьте смартфон/планшет с SIM-картой другого оператора
Поставьте в устройство SIM-карту другого оператора (например, пользуетесь МТС - поставьте Мегафон) и попробуйте отправить SMS.
SIM-карту можно взять у друзей или родственников, проверка займет не больше 5-ти минут.
Бесполезно ставить вашу SIM-карту в другой телефон. Нужно именно в ваш смартфон/планшет поставить другую SIM-карту.
Если с SIM-картой другого оператора SMS отправляются, то что-то случилось у оператора связи или сломалась SIM-карта. В этом случае обратитесь к оператору связи.
Если SMS все равно не отправляются - попробуйте следующий совет.
6. Сделайте сброс данных
Если после сброса данных SMS не отправляются - смартфон/планшет сломался. Чтобы его починить, обратитесь в сервисный центр Samsung.
Существует мнение, что SMS, как явление, очень скоро отомрет. Однако, несмотря на существование таких приложений, как Whatsapp, Line и другие, которые дают возможность не только обмениваться текстовыми сообщениями, но и видео, делать бесплатные звонки, люди все равно продолжают пользоваться SMS.
На Google Play Store существует немало приложений, основная функция которых, отправка бесплатных SMS. Такие приложения пользуются спросом и согласно статистике скачиваются постоянно. Если Вы верите в будущее SMS и хотите делать это бесплатно, то для Вас мы подобрали 5 популярных таких приложений.
1. FreakySMS
Freaky SMS – одно из самых новых приложений для отправки бесплатных SMS-сообщений. В соответствии с описанием программы на Google Play Store, пользователь с ее помощью может отправлять неограниченное количество сообщений длиной не более 145 символов.
2. JaxtrSMS
JaxtrSMS позволит отправлять Вам SMS на любой телефон в мире абсолютно бесплатно. При этом получателю сообщения вовсе не обязательно иметь такое же приложение на своем смартфоне. Все это делает приложение одним из самых популярных в мире. Кроме того, с приложением очень удобно работать, например, находясь в приложении, можно открыть адресную книгу и выбрать абонента, которому Вам надо отправить SMS. Кроме того, в приложении нет ограничений на отправку сообщений.
3. Way2SMS
Программа дает возможность отправлять неограниченное количество SMS абсолютно бесплатно прямо с Вашего Android-устройства. Кроме того приложение содержит большую коллекцию SMS и шуток. Создатели приложения говорят, что любят свое детище и хотят сохранить его бесплатным навсегда. Но если кто-то хочет материально им помочь, они не откажутся.
4. JustSMS
Еще одно приложение, имеющее довольно простой пользовательский интерфейс и позволяет отправить неограниченное количество SMS на любой телефон. Для пользования программой необходимо завести логин, после чего можно будет добавлять контакты. Так же программа обладает большим количеством готовых SMS-шаблонов, которые можно использовать, когда Вы спешите или Вам просто лень печатать.
5. Textra SMS
TextraSMS имеет один из самых элегантных пользовательских интерфейсов, программа довольно проста в использовании. Однако при тестировании этого приложения, мы заметили, что иногда SMS доходят слишком медленно, тогда как у вышеперечисленных программ такой проблемы не наблюдалось. При тестировании текстовые сообщения доходили мгновенно.
Денис
В распоряжении iPad (версия 3G/LTE) с установленной симкой. Могу ли я отправлять обычные СМС?
Денис
Скажите, можно ли отправлять обычные СМС с iPad Air 3g. Симка стоит, iMessage приходят, а как только отправляю смс сразу же красный восклицательный знак и надпись «Не доставлено
».
Денис, приветствую!
Увы, отправка SMS-сообщений на iPad не предусмотрена самой Apple. Компания попросту блокирует такую возможность, хотя технических препятствий на это нет.
Есть всевозможные «танцы с бубном» через джейлбрейк, но они очень спорны.
Идеальный вариант - настройка связки iPhone с iPad через Continuity . Тогда вы сможете отправлять SMS с iPad, но при условии, что iPhone будет находится в пределах действия Bluetooth и Wi-Fi соединения.
На iPad необходимо открыть Настройки -> Сообщения и разрешить отправление SMS. Для работы Continuity необходимо обязательное использование на iPad и iPhone одной учетной записи Apple ID. О том, как настроить SMS на iPad вы можете ознакомиться в .
Дорогие читатели сайта сайт! Сегодня я объясню молодым и, возможно, еще неопытным пользователям ОС Андроид, как пользоваться электронной почтой.
Если у вас смартфон на Андроид, то у вас уже есть учетная запись (аккаунт) Google, которую вы создали при первом запуске нового смартфона. А значит, у вас есть доступ ко многочисленным сервисам Google, в том числе и к электронной почте Gmail. Я уже раньше писал о том, что такое почта Gmail и в чем состоят ее основные достоинства.
Этой почтой удобно пользоваться из веб-интерфейса на браузере, набрав в адресной строке https://mail.google.com/ . Но еще удобнее пользоваться специальным приложением Gmail , которое можно бесплатно скачать на маркете Google Play .
Открыв это приложение и введя ваш логин и пароль, заданные при регистрации в аккаунте Google, вы оказываетесь по умолчанию в папке Входящие (Inbox) .
Впрочем, потянув за левую границу окна, вы оказываетесь в Меню , где можете выбрать для просмотра любую другую папку.
Для этого в нижнем углу вы нажимаете на кружок с карандашом (рассматривается версия для Андроид 4.4.2, в других интерфейс может немного отличаться от представленного). Возникает окно, где в первой строке уже стоит ваш email-адрес. В следующей строке вам нужно поставить курсор и ввести латиницей email адресата. Если вы уже когда-то вводили этот адрес, то при первых же вводимых символах возникает подсказка и вы можете тапнуть по ней, чтобы дальше не мучаться с набором.

Далее вводите произвольную тему сообщения (можно опустить) и сам текст . Вы можете прикрепить к сообщению фото или любой другой файл (причем можно и несколько). Для этого вы замечаете в верхней строчке значок скрепки , нажав на которую вы получаете меню выбора:


Выбрав, например, Галерею , вы переходите в нее и выбираете нужное фото. Оно тут же отображается в тексте письма. Если нужно несколько фото, повторяете последние шаги.

Если вы немедленно не отправляете письмо, оно автоматически сохраняется в папке Черновики и вы всегда можете изменить или дополнить его. Для отправки нужно нажать на значок бумажного самолетика в верхней строке и письмо тут же уйдет. Его копия автоматически сохранится в папке Отправленные (помните выдвигающееся слева меню?).