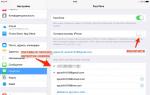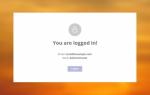Ноутбук работает, экран не включается – проблема, с которой довольно часто приходится сталкиваться пользователям этих мобильных устройств. Внешние проявления выглядят так: загораются световые индикаторы, запускаются вентиляторы, работает жесткий диск, загружается операционная система, то есть ноутбук включается, но экран темный, изображение не появляется. Причин возникновения этой проблемы может быть несколько, определить ее точно специалисты сервисного центра Note Expert могут только после осуществления диагностики.
Почему не включается экран ноутбука
Одной из наиболее распространенных причин отсутствия изображения и черного экрана является неисправность подсветки. В этом случае виновником может быть лампа подсветки матрицы либо инвертор. Кроме этого неисправность матрицы может быть вызвана выходом из строя дешифратора и повреждением шлейфа. В том случае, если изображения на экране нет, но экран не черный, а светлый, проблема также может заключаться в контактах либо шлейфе матрицы. Однако важно помнить, что, если дисплей вашего портативного ПК не загорается при запуске, это еще совсем не обязательно обозначает, что неисправна именно матрица. Так же вероятны проблемы с видеокартой, материнской платой. Точное место поломки и ее конкретного виновника наши эксперты назовут вам, протестировав ваше устройство.
Что делать, если нет изображения
Определить причину, по которой экран ноутбука остается темным после включения, может помочь подключение внешнего монитора. Если это не срабатывает, источник проблем почти наверняка кроется в видеокарте. Устранение неисправности происходит с помощью замены видеочипа либо полной замены материнской платы. А если экран внешнего монитора нормально функционирует, значит, причина точно не в видеокарте. Нужно проверить шлейфы, контакты и саму матрицу. Чаще всего неисправность обнаруживается на этих этапах. Кроме этого причинами неработающего экрана могут быть активация внешнего дисплея (не сработало автоматическое переключение обратно); кнопка отключения подсветки, которая в отдельных моделях отключает и монитор; выбитый предохранитель питания и др.




Стоимость ремонта экрана ноутбука
В Note Expert клиентам предлагаются самые адекватные цены на ремонт/ замену ламп подсветки, инверторов и матриц. Если диагностика покажет, что проблема заключается не в матрице, мы выполним работы по ремонту или замене материнской платы ноутбука. Стоимость ремонтных услуг включает стоимость устанавливаемых запчастей.
Качественный ремонт экранов по доступным ценам – здесь!
Чтобы точно диагностировать неисправность, из-за которой нет изображения на экране ноутбука, требуются определенные знания и наличие специального оборудования, поэтому не ищите источник проблемы самостоятельно, несите свой ноутбук в наш сервисный центр. Специалисты московского сервиса Note Expert вернут изображение на ваш монитор – быстро, профессионально, по разумным ценам!
Почему не запускается ноутбук (черный экран)?
Эта проблема считается одной из самых распространенных неполадок с компьютером. Поэтому, если Вы с ней столкнулись, оцените свои силы и попробуйте применить на практике инструкции, описанные ниже в статье.
Важно: если на ноутбук попала жидкость, и Вы вовремя от нее не избавились, скорее всего, гаджет необратимо вышел из строя.

Аварийное включение ноутбука: алгоритм действий
- Прежде всего отключите ноутбук от сети.
- Выньте аккумулятор из специального отсека внизу корпуса.
- Не вставляя батарею на место, удерживайте в течение нескольких секунд кнопку, которая отвечает за включение лэптопа. При этом из корпуса удаляется накопленный ранее остаточный заряд.
- Соберите ноутбук в обратном порядке и подключите блок питания к нему.
- Нажмите на клавишу включения.
- Когда высветится окно с предложениями вариантов запуска, выберите «Обычный запуск Виндовс».

Не запускается ноутбук: черный экран, вентилятор работает
Если Вы видите, что при включении в ноутбуке работает все, кроме монитора, скорее всего, проблема именно в экране. Проверьте эту гипотезу, подключив к ноутбуку любой другой монитор. Если изображение появится, значит, старый экран вышел из строя. Для решения проблемы придется обращаться в СЦ.
Сброс БИОСа
- Заходим в БИОС при включении ноутбука, удерживая Delete или F
- При запуске меню БИОСа нажимаем F9 и Enter. Так происходит возврат к заводским параметрам.
- Для сохранения и выхода жмем F10 и Enter.
- Повторно включаем ноутбук.
Если это не помогло, нужно будет переустановить модуль ОЗУ. Это радикальный способ, который может помочь даже при «затоплении» ноутбука. Однако самостоятельно неопытные пользователи не всегда справляются, поэтому лучше обратиться к мастерам.
Чем сложнее оборудование, тем значительнее вероятность сбоев в его работе. К такому типу устройств относятся и ноутбуки.
Более половины владельцев лэптопов сталкиваются с неожиданными проблемами в части потери работоспособности этого сложного девайса, например, отображением черного экрана при очередной загрузке мобильного компьютера.
Сбои возникают по множеству причин, которые нередко вызваны не только заводским браком, но и неаккуратным обращением с ноутбуком.
Конечно, проще всего проблема решается через специализированные сервисные центры, но часто причины проблем лежат на самой поверхности и вполне устранимы самостоятельно.
Что предпринять в случае такого сбоя?
Если при включении на ноутбуке темный экран, а пользователь не обладает специальным диагностическим оборудованием и тем более надлежащим опытом, то доверить работу мастеру из ремонтного центра будет хорошим решением.
Однако, при наличии хоть небольшого опыта обращения с компьютерной техникой и подробного руководства перед глазами, с конкретными рекомендациями по устранению причин ошибок, владелец лэптопа не только может сэкономить значительную часть семейного бюджета (ремонт мобильных ПК - дорогостоящее мероприятие), а также овладеет ценными навыками, которые еще неоднократно ему придут на помощь в сложных ситуациях, которые нередко возникают с цифровой техникой.
 Важное отступление: Все нижеописанные пошаговые инструкции изложены только в качестве информационного материала и совершенно не призывают к их выполнению.
Автор руководства не несет ответственности за неосторожные действия пользователей.
Важное отступление: Все нижеописанные пошаговые инструкции изложены только в качестве информационного материала и совершенно не призывают к их выполнению.
Автор руководства не несет ответственности за неосторожные действия пользователей.
 К сожалению, не все сотрудники сервисных центров добросовестно исполняют свои обязанности. Бывают ситуации, когда владелец ноутбука отдает большую сумму за устранение несущественных неполадок. Например, после включения лэптопа может отображаться лишь черный квадрат и курсор.
К сожалению, не все сотрудники сервисных центров добросовестно исполняют свои обязанности. Бывают ситуации, когда владелец ноутбука отдает большую сумму за устранение несущественных неполадок. Например, после включения лэптопа может отображаться лишь черный квадрат и курсор.
Первое, что сделает мастер - это отсоединит от устройства аккумуляторную батарею и оставит лежать ПК до следующего дня. Назавтра после установки всех снятых комплектующих на место, ноутбук иногда вновь исправно начинает загружаться и функционировать в нормальном режиме.
 Конечно, об этом владельцу компьютера не сообщат, а просто возьмут с него деньги, за якобы замененное какое-нибудь аппаратное составляющее.
Конечно, об этом владельцу компьютера не сообщат, а просто возьмут с него деньги, за якобы замененное какое-нибудь аппаратное составляющее.
Необходимо отметить, что стоимость комплектующих для лэптопов еще никого не приводило в искренний восторг.
При отсутствии неполадок с аппаратными составляющими ПК, то в абсолютном большинстве случаев с проблемами программного характера пользователь может справиться самостоятельно.
Основные причины, вызывающие сбой
Механические воздействия в результате неосторожной эксплуатации устройства, наличие жидкости на комплектующих и поверхности контактов деталей, перегрев ПК из-за плохих условий для охлаждения и многое другое приводит к выходу из строя оборудования.
 Среди самых распространенных причин того, что ноутбук нормально не загружается, нужно отметить следующее:
Среди самых распространенных причин того, что ноутбук нормально не загружается, нужно отметить следующее:
- Некорректные параметры аппаратных настроек;
- Неполадки в работе ОЗУ;
- Неисправность аккумулятора;
- Ошибки дисплея (могут быть повреждены матрица или шлейф);
- Проблемы, вызванные перегревом ноутбука;
- Неполадки видео — ускорителя.
Если последствия первых трех причин можно устранить в домашних условиях, то для решения остальных придется отдавать девайс для отладки в руки опытному мастеру.
Сначала необходимо подумать и вспомнить, что делал пользователь с ПК до появления сбоя. Нередко на проблему загрузки влияет какое-нибудь последнее инсталлированное приложение или игра, вызывающие ошибки в Windows.
Тогда исправить проблему не составит труда, загрузившись в безопасном режиме и откатив ОС к точке возобновления. Ниже более подробно дано описание методики восстановления.
 Также обязательно надо обратить внимание на банальные вещи, такие как есть ли подача электроэнергии в лэптоп. Часто аппарат не может запуститься из-за полностью севшей батареи.
Также обязательно надо обратить внимание на банальные вещи, такие как есть ли подача электроэнергии в лэптоп. Часто аппарат не может запуститься из-за полностью севшей батареи.
В случае, когда после подачи питания через сетевой адаптер запуск ПК произошел нормально, то значит, требуется простая замена аккумулятора.
 Необходимо отметить, что если в ранних моделях, например, Asus и Acer Aspire, доступ к аккумулятору был очень прост и легко осуществлялся даже начинающими пользователями, то некоторые современные модели требуют разборки корпуса, чтобы добраться до батареи.
Необходимо отметить, что если в ранних моделях, например, Asus и Acer Aspire, доступ к аккумулятору был очень прост и легко осуществлялся даже начинающими пользователями, то некоторые современные модели требуют разборки корпуса, чтобы добраться до батареи.
Также нужно обратить внимание на состояние шнура питания. Он не должен иметь дефектов, надрезов, перегибов и передавливаний.
Если после установки адаптера в розетку на корпусе ноутбука начинает гореть индикатор, то эту причину тоже нужно исключить и перейти к следующему шагу.
 Если не загорелся, то, во-первых, надо убедиться, что сама розетка исправна и к ней подается электроэнергия и, во-вторых, проанализировать состояние проводов адаптера лэптопа.
Если не загорелся, то, во-первых, надо убедиться, что сама розетка исправна и к ней подается электроэнергия и, во-вторых, проанализировать состояние проводов адаптера лэптопа.
Что делать, если все индикаторы нормально светятся, а прибор не может запуститься? Далее надо исключить влияние некорректных параметров аппаратных настроек. Это тоже легко выполняется самостоятельно простым их сбросом.
С этой целью необходимо совершить следующие действия:

В случае, когда аппарат по-прежнему отказывается включаться, то приступить к исполнению рекомендаций из следующего параграфа этого руководства.
Анализ работы дисплея
В случае, когда лэптоп на своем мониторе не проявляет признаков жизни, а системник функционирует, при этом слышны характерные звуки, например, шум системы охлаждения и работа винчестера, значит, есть большая степень вероятности неполадок дисплея.
Почти все ноутбуки на торце имеют гнездо «VGA» для подключения дополнительного экрана.
 Для этого на некоторых современных моделях, например, от компаний Dell, Lenovo и Samsung, предусматривается гнездо «HDMI». После подключения внешнего монитора, требуется вновь осуществить попытку подсоединения лэптопа.
Для этого на некоторых современных моделях, например, от компаний Dell, Lenovo и Samsung, предусматривается гнездо «HDMI». После подключения внешнего монитора, требуется вновь осуществить попытку подсоединения лэптопа.
 Когда подключенный экран способен нормально показывать все сопутствующие загрузке ОС изображения и после включения можно видеть рабочий стол Windows, то вывод однозначен: проблема в дисплее ноута.
Когда подключенный экран способен нормально показывать все сопутствующие загрузке ОС изображения и после включения можно видеть рабочий стол Windows, то вывод однозначен: проблема в дисплее ноута.
 Далее потребуется произвести диагностику причин выхода из строя экрана, например, проверить шлейф и матрицу. К сожалению, в домашних условиях такой анализ без наличия спецоборудования невозможен.
Далее потребуется произвести диагностику причин выхода из строя экрана, например, проверить шлейф и матрицу. К сожалению, в домашних условиях такой анализ без наличия спецоборудования невозможен.
Но еще рано сильно расстраиваться, так как нередко исправить проблему помогают пункты, изложенные ниже.
Поэтому, когда владелец аппарата уверен, что блок работает и слышно, как вентилятор иногда начинает вращаться, то прежде чем обращаться в сервисный центр следует приступить к изучению дальнейших параграфов этой инструкции.
Решение проблем, связанных с настройками в БИОС
Часто затруднения бывают вызваны некорректно введенными параметрами в BIOS. Чтобы не терять много времени на поиск и исправление неверно введенных параметров, рекомендуется просто откатить настройки к состоянию по умолчанию.
Удобно будет при этой процедуре применить дополнительный дисплей, подключенный к ноуту, хотя все действия можно осуществить и в слепую, но при недостатке опыта это будет сделать очень затруднительно.
Для этого необходимо исполнить всего несколько следующих шагов:

 При этом текст строчки должен стать белый;
При этом текст строчки должен стать белый;
- Далее в открывшемся меню подтвердить свою твердость, в принятии решения щелкнув «Ввод»;
- Затем последовательно клацнуть «F10» и «Y», чтобы закрыть БИОС с сохранением введенных корректировок;
- После перезапуска ПК, уже на собственном экране должно отобразиться стандартное приветствие ОС.
В случае, когда по-прежнему перед глазами лишь черный монитор, то можно перейти к исполнению шагов из следующей главы этого руководства.
Устранение возможных неполадок в работе ОЗУ
Затруднения подобного рода часто вызываются и из-за нарушения функционирования оперативки, при этом вероятно поврежден сам модуль, либо проблема может появляться по причине не достаточно плотного контакта в слотах.
Решению вопроса помогут следующие мероприятия:

Примечание: это простое мероприятие по извлечению планок ОЗУ часто помогает, так как обычно причиной плохих контактов бывает присутствие на них влаги, которая может там появляться не только при пролитии жидкости пользователем на аппарат, но и из-за резких перепадов температур и процесса конденсации влаги из окружающего воздуха.
Особенно часто с такой проблемой люди сталкиваются морозной зимой, когда мобильный ПК приходится долгое время переносить в условиях низких температур.
После того, как девайс внеся в теплое помещение, сразу начинают производить его пуск, при этом он покрывается влажным конденсатом из воздуха не только снаружи, но и внутри.
Процедура отсоединения и повторной установки планок
Необходимо выполнить следующие действия:

При отсутствии положительного результата после всех выполненных мероприятий, если вместо запуска системы пользователь наблюдает только черный экран, то может помочь современная модификация программного обеспечения с ресурса производителя.
Установка актуальной версии БИОС
Предварительно уточнив название ноута с точностью до последней буквы, сделать следующие последовательные шаги:

Если на дисплее черный фон с курсором?
С этой ситуацией нередко сталкиваются пользователи ноутбуков на Windows. Единственное, что при этом отображается на экране это лишь стрелка, которая исправно слушается мышь, то есть владелец ПК может двигать курсор по черному полю и на этом все текущие функции современного лэптопа заканчиваются.
К счастью, такой симптом часто указывает на исправность аппаратной составляющей машины и придется лишь чуть подправить программную компоненту.

Загрузчик не может справиться со своими функциями из-за системного сбоя в одном из многочисленных фалов.
Отыскать проблемный файл порой не могут быстро даже специалисты, поэтому рядовому пользователю сразу рекомендуется для устранения сбоя прибегнуть к возможности безвредного включения ноутбука для последующего восстановления Windows.
Процедура безопасной загрузки ноута
Необходимо исполнить следующие действия:

Процедура устранения последствий сбоя в безопасном режиме
Исполнить несколько следующих этапов:

Если проблема вызвана вредоносными приложениями?
Работоспособность ОС часто нарушается вирусами, которые тоже бывают причиной отображения черного дисплея на лэптопе, при этом он даже может самопроизвольно выключаться. Поэтому, восстановив ОС, надо произвести полный анализ памяти ноутбука антивирусником.
Устранение сбоя с применением загрузочного внешнего носителя
Последовательность шагов такая:

Заключение
Описанные выше методики ликвидируют сбой в виде черного дисплея, только при отсутствии технических дефектов аппаратных комплектующих ноутбука.
Если причиной неполадок служат приборные настройки, то каждый пользователь, проявив долю интереса, сам быстро устранит проблему.
Главное обращать внимание на кажущиеся мелочи, например, начинает ли шуметь внутри компьютера кулер, или появляется ли световая индикация на лампочках встроенных в корпус прибора.
Если машина не подает никаких признаков жизни, то лучше сразу после анализа исправности аккумуляторной батареи и шнуров питания, отнести электронного друга к мастерам сервисного центра.
Чёрный экран при загрузке Windows - проблема с которой рано или поздно сталкивается множество пользователей, но далеко не все знают как её устранить. Что же нужно делать? Для начала нужно изучить возможные причины. Их много и они разные. Они могут быть как техническими, так и программными, а иногда проблема кроется в обычной невнимательности.
Проблема с проводами и/или разъёмами
Типичная ситуация - проблемы с кабелями, разъёмами и кнопками включения питания.
Проверка подачи питания на монитор
- Если у вас настольный компьютер, то первым делом проверьте подачу питания на дисплей . Некоторые пользователи столь привыкают к работе на ноутбуке, что, пересаживаясь за десктоп, не замечают очевидного. Кнопка питания на мониторе просто выключена. Не случайно инструкция специалистов IBM, разработанная ещё для первых PC, предполагала проверку подачи питания самым первым пунктом.
- Второй частой причиной внезапного получения чёрного экрана при включении является недостаточный контакт кабеля питания. На практике часто встречались случаи, когда вилка кабеля слабо держалась в гнезде, и отключалась при передвижении дисплея или активном участии домочадцев, включая пушистых. В офисе причиной плохого контакта кабеля и монитора часто являются уборщицы, задевающие провода во время уборки.
Проверка контакта между видеокартой и монитором
Второй причиной ситуации, когда кулеры работают, но компьютер не включается и показывает чёрный экран - является проблема с кабелем между видеокартой и дисплеем. Тут может быть два варианта:
- Кабель вышел из гнезда.
- Кабель подключён не в основной выход видеокарты.
С первым случаем всё понятно. Просто проверьте целостность самого кабеля и надёжность его крепления в разъёмах. А вот со вторым случаем стоит пояснить. Осмотрите заднюю панель компьютера.
Если разъёма для подключения кабеля монитора два, то мы имеем дело с одной из следующих ситуаций:

И в том и другом случае есть два варианта подключения кабеля. Выключаем компьютер, переключаем провод на другой разъём и снова включаем компьютер.
Возможно, кто-то просто переключил кабель в другое гнездо по ошибке. Современный HDMI разъём не оборудован винтами, как старый VGA, и его можно случайно выдернуть из гнезда, а потом подключить не в то гнездо или вставить не до конца.
После перезагрузки компьютера снова черный экран? Возможно у вас техническая неисправность (подробнее ниже).
Помните, что при любых переключениях видеокабеля, питание на компьютере и мониторе лучше выключать.
“Внешний монитор”
В лэптопе почти всегда предусмотрен выход для подключения внешнего монитора. Поэтому если при включении ноутбука вы слышите звук работы кулеров, но экран чёрный, то вполне вероятно, что кто-то переключил его в режим работы с внешним монитором. Найдите на клавиатуре функциональные клавиши управления внешним монитором и попробуйте включить внутренний дисплей. Вот как они выглядят на ноутбуке ASUS:
Клавишей F7 выключается/включается внутренний экран, а F8 управляет комбинацией вывода на внешний/внутренний монитор ноутбука. Нажимать их следует вместе с функциональной клавишей, обычно обозначаемой Fn.
Вот так в Windows 8 и 10 выглядит выбор режимов работы с внешним монитором.
Переключаются разные режимы последовательным нажатием комбинации клавиш Fn и F8 для изображённой выше клавиатуры ноутбука ASUS. Так можно случайно отключить внутренний монитор ноутбука и получить чёрный экран при включении.
Программные неисправности
Сбой загрузчика системы
Чёрный экран и курсор на нём после загрузки ноутбука или компьютера может свидетельствовать о сбое в работе загрузчика операционной системы или одного из драйверов. Если меню вариантов запуска системы появляется, попробуйте загрузиться в безопасном режиме. А если нет, то выход один - . Как сделать загрузочную флэшку рассказано .
Неверная частота обновления или слишком высокое разрешение
Вторая нередкая проблема с чёрным экраном при загрузке Windows может состоять в неправильно установленной частоте обновления на видеокарте. Дело в том, что старые ЭЛТ-мониторы работают с высокой частотой обновления экрана, до 100 Гц и выше. А современные LCD могут поддерживать только 50-60 Гц. Связано это с конструктивной особенностью таких мониторов.
Если вы получили чёрный экран именно при переходе со старого монитора на новый, то сделать нужно следующее.

По тем же причинам можно получить чёрный экран на ноутбуке, подключённом к внешнему монитору. Попробуйте отрегулировать частоту и разрешение для внешнего дисплея, как показано на картинке выше.
Технические неполадки
Как быть, если чёрный экран при включении компьютера победить средствами, описанными в этой статье, не получилось. Возможно причина кроется в неисправности деталей вашего ПК.
Если вы не являетесь специалистом в области ремонта компьютерной техники, то рекомендуем обратиться в сервис за профессиональной поддержкой!
Вышла из строя видеокарта
При такой неисправности вентилятор ноутбука или ПК работает, но он не запускается и на экране мы видим чёрный экран. Согласно стандарту POST мы должны услышать один длинный и два или три коротких сигнала спикера (встроенного динамика). Указанная звуковая индикация характерна для AWARD BIOS, установленного во многих массовых ноутбуках и компьютерах.
POST - система самотестирования BIOS. Реккомендуем прочитать статью про .
Только обязательно убедитесь, что динамик есть и подключен к плате. В некоторых современных компьютерах производители обходятся без него, заменяя светодиодами на материнской плате и даже маленькими цифровыми индикаторами. Но последние можно встретить только в дорогих системных платах для оверклокеров.
Вышел из строя монитор
Неисправность самого дисплея проявляется ровно также, только без звуковых сигналов. Компьютер не включается, хотя кулеры работают, а экран чёрный. Как правило, вы должны видеть в этом случае и другие признаки активности десктопа: мигает светодиод накопителя, например. Проверить факт поломки дисплея можно подключением его к другому ПК или подсоединения самого компьютера к иному дисплею или телевизору. Многие видеокарты сегодня поддерживают HDMI, который есть на современных ТВ.
В случае если не включается и показывает чёрный экран ноутбук, то это может означать неисправность шлейфа, соединяющего системную плату и дисплей. Проверить это можно подключением лэптопа к внешнему монитору . Если изображение есть, то видеоподсистема исправна, а дисплей или его шлейф нет.
В этой статье мы рассмотрим возможные решения проблемы, когда ноутбук работает но не включается экран. Это может произойти с каждым пользователем по разным причинам.
Мы рекомендуем читать нашу статью последовательно, т.е. первое решение, второе решение и т.д., поскольку мы расставили их в порядке популярности. Именно первое решение чаще всего помогает большинству пользователей ноутбуков.
Итак, давайте посмотрим что делать, если ноутбук работает, но не включается экран.
Решение 1
Во-первых, вам следует отключить кабель питания, если он все еще подключен. Дальше переверните ноутбук и извлеките батарею с задней панели. Снова переверните ноутбук в обычное положение. Убедитесь, что кабель питания отключен.

Теперь зажмите кнопку питания, удерживайте ее в течение 30 секунд, после чего отпустите. Далее подключите кабель питания, но батарею не вставляйте. Нажмите кнопку питания, чтобы включить ноутбук.

Проверьте, была ли решена проблемы. Если ноутбук работает, но экран все равно не включается, повторите действия еще раз, но теперь удерживайте кнопку 1-2 минуты.
Решение 2

Подключите ноутбук к внешнему монитору или телевизору через HDMI или VGA порт. Затем вам нужно нажать F8, чтобы синхронизировать ноутбук с внешним монитором. Если ничего не происходит, попробуйте клавиши F3, F10 или другие, в зависимости от производителя вашего ноутбука.
В итоге, вы должны увидеть экран ноутбука на внешнем мониторе. Если так и произошло, тогда проблема все таки в экране, скорее всего, в инверторе подсветки. В этом случае, вам следует обратиться в сервисный центр, чтобы ее починили.
Решение 3
Последнее решение также требует аппаратного вмешательства, а именно – проверить оперативную память.

Переверните ноутбук, и найдите модуль, в который вставляется оперативная память. Извлеките оперативную память, но не дотрагивается до металлической части. Вставьте оперативную память в другой слот. Включите ноутбук, и проверьте работу. Если без изменений, попробуйте переставить оперативную память в другой слот, и снова проверьте работу.
Пожалуй, это все, что вы можете сделать самостоятельно, чтобы исправить проблему, когда ноутбук работает но не включается экран. В противном случае, вам следует обратиться в сервисный центр за помощью мастера.